Cambiar origen de datos en múltiples tablas dinámicas al mismo tiempo
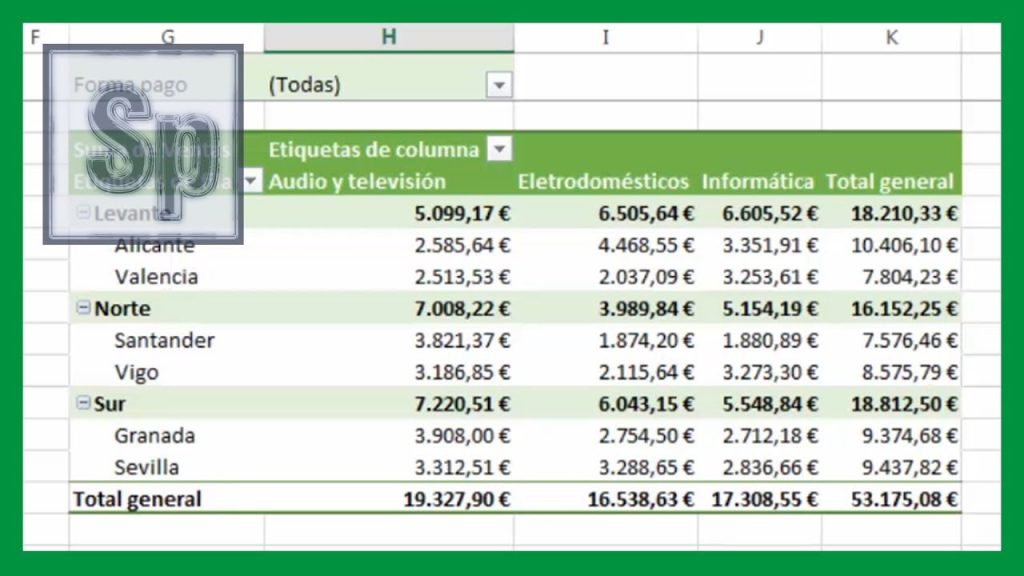
Al trabajar con tablas dinámicas en Excel, es común encontrarse con la necesidad de cambiar el origen de datos de varias tablas al mismo tiempo. Esto puede ser un proceso tedioso y consume mucho tiempo si se hace de forma manual.
 Cómo contar las fechas por meses en Excel: Guía paso a paso y ejemplos
Cómo contar las fechas por meses en Excel: Guía paso a paso y ejemplosAprenderás cómo cambiar el origen de datos de múltiples tablas dinámicas al mismo tiempo utilizando una función de Excel. Esto te permitirá ahorrar tiempo y minimizar los errores al actualizar tus tablas dinámicas de forma rápida y eficiente.
- Utiliza la función "Cambiar origen de datos" en Excel
- Selecciona todas las tablas dinámicas que deseas actualizar
- Haz clic derecho y elige la opción "Cambiar origen de datos"
- Se abrirá un cuadro de diálogo donde podrás seleccionar el nuevo rango de datos
-
Asegúrate de marcar la casilla "Cambiar origen de datos actual en todas las tablas dinámicas seleccionadas"
- 1. Selecciona todas las tablas dinámicas que deseas actualizar
- 2. Haz clic derecho en alguna de las tablas dinámicas seleccionadas y selecciona "Cambiar origen de datos"
- 3. Asegúrate de marcar la casilla "Cambiar origen de datos actual en todas las tablas dinámicas seleccionadas"
- 4. Haz clic en "Aceptar"
- Haz clic en Aceptar y todas las tablas dinámicas se actualizarán con el nuevo origen de datos
- Preguntas frecuentes
Utiliza la función "Cambiar origen de datos" en Excel
En Excel, la función "Cambiar origen de datos" es una herramienta muy útil que te permite actualizar rápidamente el origen de datos de múltiples tablas dinámicas al mismo tiempo. Esto es especialmente útil cuando tienes varias tablas dinámicas en tu hoja de cálculo y necesitas cambiar el origen de datos de todas ellas.
 20 apodos tiernos y divertidos para mamá y papá: ¡descubre cuáles!
20 apodos tiernos y divertidos para mamá y papá: ¡descubre cuáles!Para utilizar esta función, sigue los siguientes pasos:
Paso 1:
- Selecciona una de las tablas dinámicas en tu hoja de cálculo.
Paso 2:
- Haz clic derecho en la tabla dinámica y selecciona la opción "Cambiar origen de datos".
Paso 3:
- Se abrirá un cuadro de diálogo en el que puedes seleccionar el nuevo rango de datos que deseas utilizar como origen.
Paso 4:
- Una vez que hayas seleccionado el nuevo rango de datos, haz clic en "Aceptar".
¡Y eso es todo! La función "Cambiar origen de datos" actualizará automáticamente el origen de datos de la tabla dinámica seleccionada, así como de todas las demás tablas dinámicas que estén vinculadas a la misma fuente de datos.
Recuerda que esta función solo está disponible en Excel 2013 o versiones posteriores. Si estás utilizando una versión anterior de Excel, es posible que no encuentres esta opción en el menú contextual de las tablas dinámicas.
La función "Cambiar origen de datos" en Excel es una herramienta muy útil que te permite actualizar rápidamente el origen de datos de múltiples tablas dinámicas al mismo tiempo, lo que te ahorra tiempo y esfuerzo al realizar cambios en tu hoja de cálculo.
Selecciona todas las tablas dinámicas que deseas actualizar
Si tienes múltiples tablas dinámicas en tu hoja de cálculo de Excel y necesitas cambiar el origen de datos en todas ellas al mismo tiempo, estás en el lugar correcto. En lugar de actualizar cada tabla de forma individual, existe una forma más eficiente de hacerlo utilizando una función de Excel llamada "Actualizar todo".
Para cambiar el origen de datos en todas las tablas dinámicas al mismo tiempo, simplemente sigue estos pasos:
Paso 1: Selecciona todas las tablas dinámicas que deseas actualizar
En tu hoja de cálculo de Excel, busca la primera tabla dinámica que deseas actualizar. Mantén presionada la tecla "Ctrl" en tu teclado y haz clic en cada una de las otras tablas dinámicas que también deseas actualizar. Asegúrate de que todas las tablas estén seleccionadas antes de pasar al siguiente paso.
Haz clic derecho y elige la opción "Cambiar origen de datos"
Si tienes varias tablas dinámicas en tu hoja de cálculo de Excel y necesitas cambiar el origen de datos para todas ellas al mismo tiempo, no te preocupes, ¡hay una forma sencilla de hacerlo!
En primer lugar, selecciona una de las tablas dinámicas a la que deseas cambiar el origen de datos. Haz clic derecho sobre ella y selecciona la opción "Cambiar origen de datos" en el menú desplegable.
Una vez que hayas seleccionado esta opción, se abrirá el cuadro de diálogo "Cambiar origen de datos". Aquí es donde podrás indicar el nuevo rango de datos que deseas utilizar como origen para todas las tablas dinámicas.
En el cuadro de diálogo "Cambiar origen de datos", verás que se muestra el rango actual de datos utilizado por la tabla dinámica seleccionada. Puedes modificar este rango manualmente, o bien utilizar el botón "Seleccionar rango" para elegir el nuevo rango de datos.
Una vez que hayas especificado el nuevo rango de datos, haz clic en el botón "Aceptar" para aplicar los cambios. Verás que la tabla dinámica seleccionada se actualizará automáticamente con los nuevos datos.
Pero aquí viene la parte realmente útil: si tienes otras tablas dinámicas en tu hoja de cálculo que también deseas actualizar con el mismo origen de datos, simplemente haz clic en el botón "Aceptar y continuar" en lugar de hacer clic en "Aceptar".
Al hacer esto, Excel aplicará el mismo origen de datos a todas las tablas dinámicas que tengas en tu hoja de cálculo. Esto te ahorrará mucho tiempo y esfuerzo, ya que no tendrás que cambiar el origen de datos una por una.
Recuerda que también puedes utilizar esta funcionalidad si necesitas cambiar el origen de datos de una tabla dinámica a un rango diferente en la misma hoja de cálculo, o incluso en otra hoja de cálculo dentro del mismo libro de Excel.
Así que la próxima vez que necesites cambiar el origen de datos en múltiples tablas dinámicas al mismo tiempo, recuerda esta útil función de Excel. ¡Te hará la vida mucho más fácil!
Se abrirá un cuadro de diálogo donde podrás seleccionar el nuevo rango de datos
Para cambiar el origen de datos en múltiples tablas dinámicas al mismo tiempo, puedes seguir estos pasos:
Paso 1: Selecciona todas las tablas dinámicas
Empieza por seleccionar todas las tablas dinámicas a las que deseas cambiar el origen de datos. Puedes hacerlo manteniendo presionada la tecla "Ctrl" y haciendo clic en cada tabla dinámica.
Paso 2: Haz clic derecho y selecciona "Cambiar origen de datos"
Una vez que hayas seleccionado todas las tablas dinámicas, haz clic derecho en cualquiera de ellas y selecciona la opción "Cambiar origen de datos" en el menú contextual.
Paso 3: Se abrirá un cuadro de diálogo donde podrás seleccionar el nuevo rango de datos
Al seleccionar "Cambiar origen de datos", se abrirá un cuadro de diálogo. En este cuadro de diálogo, podrás seleccionar el nuevo rango de datos que deseas utilizar como origen para todas las tablas dinámicas seleccionadas.
En el cuadro de diálogo, puedes especificar el nuevo rango de datos manualmente o utilizar el selector de rango para seleccionar el rango en la hoja de cálculo. Asegúrate de seleccionar correctamente el rango de datos que incluye todas las filas y columnas necesarias para tus tablas dinámicas.
Una vez que hayas seleccionado el nuevo rango de datos, haz clic en el botón "Aceptar" para aplicar los cambios a todas las tablas dinámicas seleccionadas.
¡Y eso es todo! Ahora todas las tablas dinámicas seleccionadas utilizarán el nuevo origen de datos que has especificado.
Asegúrate de marcar la casilla "Cambiar origen de datos actual en todas las tablas dinámicas seleccionadas"
Si tienes varias tablas dinámicas en tu archivo de Excel y necesitas cambiar el origen de datos para todas ellas al mismo tiempo, hay una opción muy útil que te puede ahorrar mucho tiempo y esfuerzo.
Para hacer esto, sigue estos pasos:
1. Selecciona todas las tablas dinámicas que deseas actualizar
- Puedes hacer esto manteniendo presionada la tecla "Ctrl" y haciendo clic en cada tabla dinámica
- También puedes seleccionar todas las tablas dinámicas en una hoja haciendo clic en una de ellas y luego presionando "Ctrl + Shift + *"
2. Haz clic derecho en alguna de las tablas dinámicas seleccionadas y selecciona "Cambiar origen de datos"
3. Asegúrate de marcar la casilla "Cambiar origen de datos actual en todas las tablas dinámicas seleccionadas"
Nota: Esta casilla se encuentra en la parte inferior izquierda de la ventana "Cambiar origen de datos".
4. Haz clic en "Aceptar"
¡Y eso es todo! Ahora el origen de datos de todas las tablas dinámicas seleccionadas se actualizará al mismo tiempo.
Esta opción es especialmente útil cuando tienes varias tablas dinámicas que se basan en el mismo conjunto de datos y necesitas cambiar el origen de datos para todas ellas al mismo tiempo.
Recuerda que al cambiar el origen de datos, es posible que necesites actualizar los campos de las tablas dinámicas para asegurarte de que muestran la información correcta.
Espero que este consejo te sea de utilidad y te ayude a ahorrar tiempo al trabajar con tablas dinámicas en Excel.
Haz clic en Aceptar y todas las tablas dinámicas se actualizarán con el nuevo origen de datos
Una de las tareas más tediosas al trabajar con múltiples tablas dinámicas en Excel es tener que cambiar el origen de datos una por una. Esto puede llevar mucho tiempo y resultar en errores si se olvida actualizar alguna tabla.
Afortunadamente, Excel ofrece una solución rápida y sencilla para cambiar el origen de datos en todas las tablas dinámicas al mismo tiempo. Sigue los siguientes pasos:
Paso 1: Selecciona todas las tablas dinámicas que deseas actualizar
Para seleccionar varias tablas dinámicas al mismo tiempo, mantén presionada la tecla "Ctrl" mientras haces clic en cada una de ellas. También puedes hacer clic en la primera tabla dinámica, mantener presionada la tecla "Shift" y hacer clic en la última tabla dinámica para seleccionar todas las tablas en ese rango.
Paso 2: Haz clic derecho y selecciona "Cambiar origen de datos"
Una vez que hayas seleccionado todas las tablas dinámicas, haz clic derecho en cualquier tabla y selecciona la opción "Cambiar origen de datos" en el menú desplegable.
Paso 3: Selecciona el nuevo rango de datos
En la ventana emergente "Cambiar origen de datos", selecciona el nuevo rango de datos que deseas utilizar como origen para todas las tablas dinámicas seleccionadas. Asegúrate de incluir todas las columnas y filas necesarias para cada tabla dinámica.
Paso 4: Haz clic en Aceptar y todas las tablas dinámicas se actualizarán con el nuevo origen de datos
Una vez que hayas seleccionado el nuevo rango de datos, haz clic en el botón "Aceptar" en la ventana emergente "Cambiar origen de datos". Todas las tablas dinámicas seleccionadas se actualizarán automáticamente con el nuevo origen de datos.
Recuerda que esta opción solo estará disponible si todas las tablas dinámicas seleccionadas tienen el mismo origen de datos original. Si las tablas dinámicas tienen diferentes orígenes de datos, deberás cambiarlos individualmente.
Ahora puedes ahorrar tiempo y evitar errores al cambiar el origen de datos en múltiples tablas dinámicas al mismo tiempo en Excel. ¡Inténtalo y verás lo fácil que es!
Preguntas frecuentes
1. ¿Es posible cambiar el origen de datos en múltiples tablas dinámicas al mismo tiempo?
No, no es posible cambiar el origen de datos en múltiples tablas dinámicas al mismo tiempo. Debes cambiar el origen de datos de cada tabla de forma individual.
2. ¿Es necesario cambiar el origen de datos en todas las tablas dinámicas si están conectadas a la misma fuente de datos?
Sí, es necesario cambiar el origen de datos en cada tabla dinámica, incluso si están conectadas a la misma fuente de datos. Cada tabla tiene su propia configuración de origen de datos.
3. ¿Cómo puedo cambiar el origen de datos en una tabla dinámica?
Puedes cambiar el origen de datos en una tabla dinámica seleccionando la tabla, yendo a la pestaña "Opciones de tabla dinámica" en la cinta de opciones y haciendo clic en "Cambiar origen de datos".
4. ¿Qué sucede si cambio el origen de datos en una tabla dinámica?
Si cambias el origen de datos en una tabla dinámica, la tabla se actualizará automáticamente para mostrar los datos de la nueva fuente de datos. Sin embargo, ten en cuenta que es posible que algunas configuraciones y formatos se pierdan en el proceso.
Deja una respuesta
Entradas relacionadas