Cambiar Ruta de Descargas en Play Store - Guía Práctica
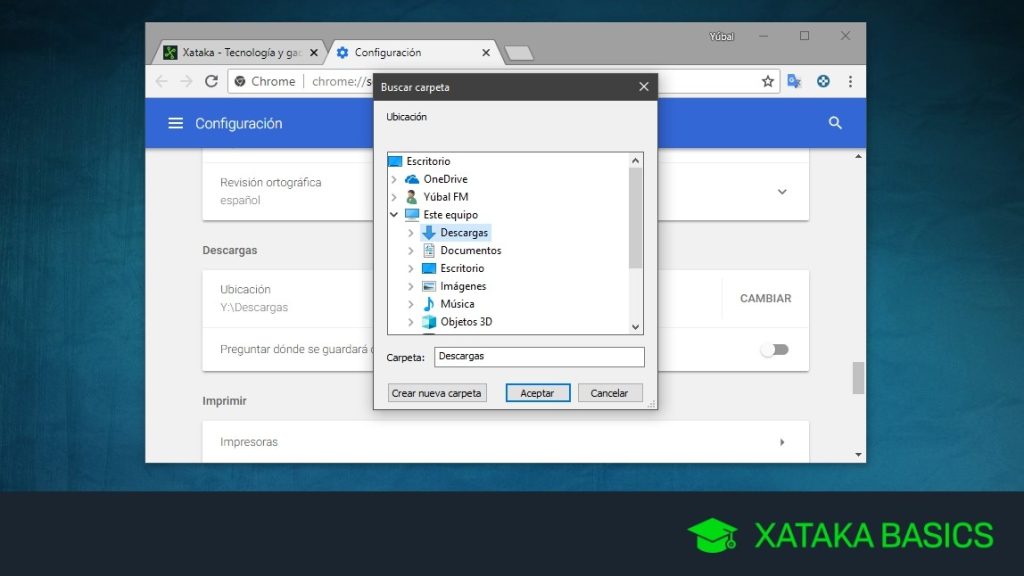
La Play Store es la tienda oficial de aplicaciones para dispositivos Android, donde los usuarios pueden descargar una gran variedad de apps, juegos, música, películas y más. Sin embargo, por defecto, todas las descargas se guardan en la memoria interna del dispositivo, lo que puede llevar a que esta se llene rápidamente y limite el espacio disponible para otros archivos y aplicaciones.
 Quitar candados de redes wifi protegidas en 5 pasos
Quitar candados de redes wifi protegidas en 5 pasosTe mostraremos cómo cambiar la ruta de descargas en la Play Store, para que puedas elegir una ubicación diferente, como una tarjeta de memoria externa, y así liberar espacio en tu dispositivo. Además, te daremos algunos consejos útiles para administrar tus descargas y optimizar el almacenamiento de tu dispositivo Android. ¡Sigue leyendo para descubrir cómo hacerlo!
- Accede a la aplicación de Play Store en tu dispositivo
- Toca el ícono de tu perfil en la esquina superior derecha
- Selecciona la opción "Configuración"
- Desplázate hacia abajo y busca la sección "Preferencias de descarga"
- Toca en "Ruta de descarga de aplicaciones"
- Selecciona la ubicación deseada en el explorador de archivos
- Confirma la nueva ubicación tocando en "Aceptar"
- ¡Listo! Ahora las aplicaciones se descargarán en la nueva ruta seleccionada
- Preguntas frecuentes
Accede a la aplicación de Play Store en tu dispositivo
Para cambiar la ruta de descargas en Play Store, primero debes acceder a la aplicación en tu dispositivo. Abre la Play Store desde la pantalla principal o busca el icono en el cajón de aplicaciones.
 Guía: Cómo sacar la tarjeta SIM de un iPhone 6 en 5 pasos
Guía: Cómo sacar la tarjeta SIM de un iPhone 6 en 5 pasosToca el ícono de tu perfil en la esquina superior derecha
Para cambiar la ruta de descargas en Play Store, primero debes abrir la aplicación en tu dispositivo Android. Una vez que hayas ingresado a la tienda de aplicaciones, toca el ícono de tu perfil en la esquina superior derecha de la pantalla.
Selecciona la opción "Configuración"
Para cambiar la ruta de descargas en Play Store, primero debes abrir la aplicación en tu dispositivo Android. Una vez que hayas abierto Play Store, debes dirigirte a la opción "Configuración".
Desplázate hacia abajo y busca la sección "Preferencias de descarga"
Una vez que hayas abierto la aplicación de Play Store en tu dispositivo Android, desplázate hacia abajo en la página principal hasta que encuentres la sección de "Preferencias de descarga". Esta sección te permitirá cambiar la ruta de descarga de las aplicaciones y otros contenidos que descargues desde Play Store.
Toca en "Ruta de descarga de aplicaciones"
Para cambiar la ruta de descargas en Play Store, debemos acceder a la configuración de la aplicación. Para ello, abrimos Play Store y tocamos en el icono de las tres líneas horizontales en la esquina superior izquierda de la pantalla.
En el menú desplegable, deslizamos hacia abajo y tocamos en "Configuración".
A continuación, dentro de la sección "General", buscamos la opción "Ruta de descarga de aplicaciones" y tocamos sobre ella.
Por defecto, Play Store descarga las aplicaciones en la memoria interna del dispositivo. Sin embargo, si queremos cambiar la ruta de descarga a una tarjeta SD externa, debemos seleccionar la opción "Tarjeta SD".
Es importante tener en cuenta que para poder descargar aplicaciones en la tarjeta SD, esta debe estar correctamente insertada en el dispositivo y formateada como almacenamiento portátil. De lo contrario, la opción "Tarjeta SD" estará deshabilitada.
Una vez seleccionada la opción deseada, Play Store comenzará a descargar las aplicaciones en la nueva ruta especificada.
Es importante tener en cuenta que no todas las aplicaciones pueden ser transferidas a la tarjeta SD, ya que algunas requieren de un almacenamiento interno para su correcto funcionamiento.
Cambiar la ruta de descargas en Play Store es un proceso sencillo que nos permite liberar espacio en la memoria interna del dispositivo y utilizar una tarjeta SD externa como lugar de almacenamiento para nuestras aplicaciones.
Selecciona la ubicación deseada en el explorador de archivos
En primer lugar, para cambiar la ruta de descargas en Play Store, debes seleccionar la ubicación deseada en el explorador de archivos de tu dispositivo. Para hacer esto, sigue los siguientes pasos:
Paso 1: Abre el explorador de archivos
Dirígete a la pantalla de inicio de tu dispositivo y busca la aplicación del explorador de archivos. Puede que tenga un nombre diferente dependiendo de tu dispositivo, pero generalmente se encuentra en la carpeta de aplicaciones.
Paso 2: Navega hasta la ubicación deseada
Una vez que hayas abierto el explorador de archivos, navega hasta la ubicación donde deseas que se guarden las descargas de la Play Store. Puedes seleccionar una carpeta existente o crear una nueva.
Paso 3: Abre la configuración de la Play Store
A continuación, abre la aplicación de la Play Store en tu dispositivo. Para hacerlo, busca el icono de la Play Store en la pantalla de inicio o en la carpeta de aplicaciones.
Paso 4: Accede a la configuración de la Play Store
Una vez que estés en la Play Store, toca el icono de menú en la esquina superior izquierda de la pantalla. Se desplegará un menú lateral. Desplázate hacia abajo y selecciona "Configuración" en la lista de opciones.
Paso 5: Cambia la ruta de descargas
Dentro de la configuración de la Play Store, desplázate hacia abajo hasta encontrar la opción "Preferencias". Toca en "Descarga de contenido". Se abrirá una nueva ventana con la opción "Ubicación de descarga". Toca en esta opción.
En la siguiente pantalla, selecciona "Explorar" o "Seleccionar" (puede variar dependiendo del dispositivo). Esto abrirá el explorador de archivos de nuevo.
Paso 6: Selecciona la ubicación anteriormente elegida
Dentro del explorador de archivos, navega hasta la ubicación que seleccionaste anteriormente para las descargas. Una vez que estés en la ubicación deseada, toca en "Aceptar" o "Seleccionar" (puede variar dependiendo del dispositivo) para confirmar tu elección.
¡Y eso es todo! Ahora la ruta de descargas en la Play Store se ha cambiado a la ubicación que seleccionaste en el explorador de archivos. A partir de ahora, todas las descargas que realices desde la Play Store se guardarán en la nueva ubicación.
Confirma la nueva ubicación tocando en "Aceptar"
Una vez que hayas seleccionado la nueva ubicación de descarga en tu dispositivo, simplemente toca en el botón "Aceptar" para confirmar el cambio.
¡Listo! Ahora las aplicaciones se descargarán en la nueva ruta seleccionada
Si estás buscando cambiar la ruta de descargas en la Play Store, has llegado al lugar indicado. En esta guía práctica te explicaremos paso a paso cómo hacerlo.
Antes de comenzar, es importante destacar que esta función está disponible únicamente en dispositivos Android, ya que en iOS no es posible cambiar la ruta de descargas de la App Store.
Paso 1: Acceder a la configuración de la Play Store
Para empezar, debes abrir la aplicación de Play Store en tu dispositivo Android. Una vez dentro, pulsa en el icono de tres líneas horizontales ubicado en la esquina superior izquierda de la pantalla para desplegar el menú lateral.
A continuación, desplázate hacia abajo y selecciona la opción "Configuración".
Paso 2: Cambiar la ruta de descargas
En la pantalla de configuración de la Play Store, desplázate hacia abajo hasta encontrar la sección "Preferencias de descarga". Allí verás la opción "Preferencias de descarga de contenido".
Pulsa sobre esta opción y se abrirá un menú desplegable con varias opciones. Entre ellas, encontrarás la posibilidad de seleccionar la ruta de descargas.
Debes tener en cuenta que las opciones pueden variar dependiendo del dispositivo y la versión de Android que estés utilizando. Algunas de las opciones más comunes son "Almacenamiento interno" y "Tarjeta SD".
Selecciona la ruta deseada y pulsa en "Aceptar" para guardar los cambios.
Paso 3: Verificar la nueva ruta de descargas
Una vez realizados estos pasos, la Play Store comenzará a descargar las aplicaciones en la ruta que hayas seleccionado. Para verificar que el cambio se ha realizado correctamente, puedes acceder a la carpeta de descargas de tu dispositivo y comprobar dónde se están guardando los archivos.
Recuerda que si en algún momento deseas cambiar nuevamente la ruta de descargas, solo debes repetir los pasos anteriores y seleccionar la nueva ubicación.
¡Y eso es todo! Ahora podrás tener un mayor control sobre la ruta de descargas en la Play Store y aprovechar al máximo el espacio de almacenamiento de tu dispositivo Android.
Preguntas frecuentes
1. ¿Cómo cambio la ruta de descargas en Play Store?
Puedes cambiar la ruta de descargas en Play Store yendo a la configuración de tu dispositivo, luego a "Almacenamiento" y seleccionando una ubicación diferente.
2. ¿Qué pasa si cambio la ruta de descargas en Play Store?
Si cambias la ruta de descargas en Play Store, las aplicaciones y archivos se guardarán en la nueva ubicación en lugar de la predeterminada.
3. ¿Puedo cambiar la ruta de descargas en Play Store en cualquier dispositivo?
Sí, puedes cambiar la ruta de descargas en Play Store en cualquier dispositivo Android.
4. ¿Se borrarán mis descargas anteriores al cambiar la ruta en Play Store?
No, cambiar la ruta de descargas en Play Store no borrará tus descargas anteriores. Sin embargo, las futuras descargas se guardarán en la nueva ubicación seleccionada.
Deja una respuesta
Entradas relacionadas