Cancelar actualizaciones automáticas de Windows 7: Guía paso a paso
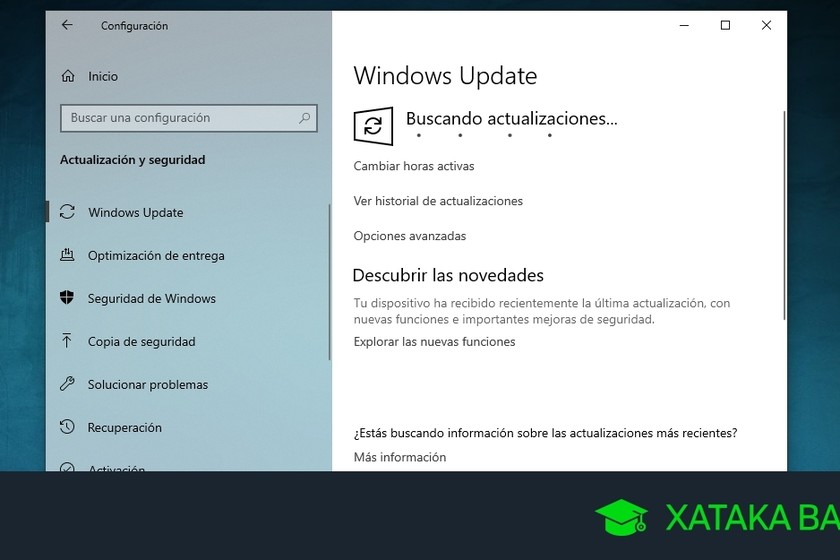
Windows 7 ha sido uno de los sistemas operativos más populares de Microsoft, utilizado por millones de usuarios en todo el mundo. Sin embargo, desde enero de 2020, Microsoft ha dejado de proporcionar actualizaciones de seguridad y soporte técnico para este sistema operativo. Esto significa que los usuarios de Windows 7 están expuestos a mayores riesgos de seguridad y podrían encontrar problemas de compatibilidad con ciertos programas y aplicaciones.
 Por qué mi llamada siempre va al buzón de voz: soluciones y consejos
Por qué mi llamada siempre va al buzón de voz: soluciones y consejosTe guiaremos paso a paso sobre cómo cancelar las actualizaciones automáticas de Windows 7. Esto te permitirá tener un mayor control sobre las actualizaciones que se instalan en tu sistema y decidir cuándo y cómo deseas realizarlas. Aprenderás cómo desactivar las actualizaciones automáticas de Windows 7 y cómo revisar y seleccionar manualmente las actualizaciones que deseas instalar. Sigue leyendo para obtener más información y proteger tu sistema operativo de posibles problemas de seguridad y compatibilidad.
- Desactiva las actualizaciones automáticas en la Configuración de Windows
- Abre el menú de inicio y busca "Configuración"
- Haz clic en "Actualización y seguridad"
- Haz clic en "Windows Update"
- Haz clic en "Cambiar opciones de configuración"
- Desplázate hacia abajo y selecciona la opción "Nunca buscar actualizaciones"
- Haz clic en "Aplicar" y luego en "Aceptar" para guardar los cambios
- Reinicia tu computadora para que los cambios surtan efecto
- Verifica que las actualizaciones automáticas estén desactivadas en la Configuración de Windows
- Abre el menú de inicio y busca "Configuración"
- Haz clic en "Actualización y seguridad"
- Haz clic en "Windows Update"
- Verifica que la opción "Nunca buscar actualizaciones" esté seleccionada
- Si la opción no está seleccionada, repite los pasos anteriores para desactivar las actualizaciones automáticas
- Considera instalar actualizaciones manualmente si es necesario para mantener tu computadora segura
- Preguntas frecuentes
Desactiva las actualizaciones automáticas en la Configuración de Windows
Si eres usuario de Windows 7 y estás cansado de las actualizaciones automáticas que interrumpen tu trabajo, estás en el lugar correcto. En esta guía paso a paso, te mostraré cómo desactivar las actualizaciones automáticas en la configuración de Windows.
 Aprende cómo hacer un mapa en ARK: Survival Evolved en simples pasos
Aprende cómo hacer un mapa en ARK: Survival Evolved en simples pasosPaso 1: Abre el menú de inicio
Para comenzar, haz clic en el botón de inicio en la esquina inferior izquierda de tu pantalla. Esto abrirá el menú de inicio de Windows.
Paso 2: Accede al Panel de control
En el menú de inicio, busca y haz clic en la opción "Panel de control". Esto abrirá la ventana del Panel de control.
Paso 3: Ve a la sección de Actualización de Windows
Dentro del Panel de control, busca y haz clic en la opción "Sistema y seguridad". Esto te llevará a la sección de Sistema y seguridad.
Dentro de la sección de Sistema y seguridad, busca y haz clic en la opción "Windows Update". Esto abrirá la ventana de Actualización de Windows.
Paso 4: Configura las actualizaciones automáticas
En la ventana de Actualización de Windows, busca y haz clic en la opción "Cambiar configuración" en el panel izquierdo. Esto te permitirá configurar las actualizaciones automáticas.
En la nueva ventana, verás diferentes opciones para configurar las actualizaciones automáticas. Para desactivarlas por completo, selecciona la opción "Nunca buscar actualizaciones (no se recomienda)" en la parte superior.
Si prefieres tener más control sobre las actualizaciones, puedes seleccionar la opción "Buscar actualizaciones pero permitirme elegir si deseo descargarlas e instalarlas". Esto te permitirá decidir cuándo y qué actualizaciones instalar.
Una vez que hayas seleccionado la opción deseada, haz clic en el botón "Aceptar" en la parte inferior de la ventana para guardar los cambios.
Paso 5: Reinicia tu computadora
Una vez que hayas realizado los cambios en la configuración de las actualizaciones automáticas, es importante reiniciar tu computadora para que los cambios surtan efecto.
Para reiniciar tu computadora, haz clic en el botón de inicio en la esquina inferior izquierda de la pantalla, selecciona la opción "Apagar" y luego elige "Reiniciar".
¡Y eso es todo! Ahora has desactivado las actualizaciones automáticas en tu Windows 7. Recuerda que es importante mantener tu sistema operativo actualizado, por lo que te recomiendo que revises manualmente las actualizaciones de vez en cuando.
Abre el menú de inicio y busca "Configuración"
Para cancelar las actualizaciones automáticas en Windows 7, el primer paso es abrir el menú de inicio y buscar la opción "Configuración".
Haz clic en "Actualización y seguridad"
Una vez que estés en el menú de configuración de Windows 7, debes hacer clic en "Actualización y seguridad". Esta opción se encuentra en la parte inferior del menú.
Haz clic en "Windows Update"
Si deseas cancelar las actualizaciones automáticas en Windows 7, puedes seguir estos sencillos pasos:
Paso 1: Abre el menú de inicio
En la esquina inferior izquierda de tu pantalla, haz clic en el botón de inicio de Windows.
Paso 2: Busca "Windows Update"
En el menú de inicio, busca "Windows Update" en la barra de búsqueda.
Paso 3: Abre "Windows Update"
Una vez que aparezca "Windows Update" en los resultados de búsqueda, haz clic en él para abrir la configuración.
Paso 4: Selecciona "Cambiar configuración"
En la ventana de "Windows Update", busca la opción "Cambiar configuración" en la barra lateral izquierda y haz clic en ella.
Paso 5: Desactiva las actualizaciones automáticas
En la sección "Actualizaciones importantes", desmarca la casilla que dice "Instalar actualizaciones automáticamente (recomendado)".
Paso 6: Guarda los cambios
Para finalizar, haz clic en el botón "Aceptar" para guardar los cambios realizados en la configuración de Windows Update.
Ahora has cancelado las actualizaciones automáticas en Windows 7. Recuerda que es importante mantener tu sistema operativo actualizado para garantizar la seguridad y el rendimiento de tu computadora, por lo que se recomienda realizar actualizaciones manuales de forma regular.
Haz clic en "Cambiar opciones de configuración"
Si deseas cancelar las actualizaciones automáticas en Windows 7, puedes seguir estos pasos:
Paso 1: Abre el panel de control
Para comenzar, abre el menú de inicio y selecciona "Panel de control".
Paso 2: Accede a Windows Update
Dentro del panel de control, busca y haz clic en "Windows Update".
Paso 3: Cambiar opciones de configuración
En la ventana de Windows Update, haz clic en "Cambiar opciones de configuración".
Paso 4: Desactivar las actualizaciones automáticas
En la sección "Actualizaciones importantes", busca la opción "Instalar actualizaciones automáticamente (recomendado)" y desmarca la casilla.
Si deseas recibir notificaciones sobre las actualizaciones disponibles, puedes seleccionar la opción "Descargar actualizaciones, pero permitirme elegir si deseo instalarlas".
Si has seleccionado "Descargar actualizaciones, pero permitirme elegir si deseo instalarlas", puedes elegir la frecuencia con la que deseas recibir las notificaciones en la sección "Actualizar automáticamente".
Una vez que hayas realizado los cambios, haz clic en "Aceptar" para guardar la configuración.
Paso 5: Reiniciar si es necesario
Es posible que se te solicite reiniciar el equipo para aplicar los cambios. Si es así, asegúrate de guardar y cerrar todos los archivos y aplicaciones antes de reiniciar.
¡Y eso es todo! Ahora has cancelado las actualizaciones automáticas en Windows 7 y tendrás el control total sobre cuándo instalar las actualizaciones en tu sistema.
Desplázate hacia abajo y selecciona la opción "Nunca buscar actualizaciones"
Si eres usuario de Windows 7, es posible que en algún momento hayas experimentado el inconveniente de las actualizaciones automáticas. Aunque estas actualizaciones son importantes para mantener tu sistema operativo seguro y funcionando correctamente, a veces pueden resultar molestas o incluso causar problemas de compatibilidad con ciertos programas o controladores.
Afortunadamente, hay una forma sencilla de desactivar las actualizaciones automáticas en Windows 7. Sigue los pasos que se detallan a continuación para cancelar estas actualizaciones y tener un mayor control sobre cuándo y cómo se actualiza tu sistema operativo.
Paso 1: Abre el Panel de control
El primer paso es acceder al Panel de control de Windows. Puedes hacer esto haciendo clic en el botón "Inicio" en la esquina inferior izquierda de la pantalla y luego seleccionando "Panel de control" en el menú desplegable.
Paso 2: Ve a la sección "Windows Update"
Una vez que estés en el Panel de control, busca y haz clic en la opción "Windows Update". Esta opción se encuentra en la sección "Sistema y seguridad" del Panel de control.
Paso 3: Configura las opciones de actualización
Se abrirá una nueva ventana con varias opciones relacionadas con las actualizaciones de Windows. En esta ventana, busca y haz clic en el enlace "Cambiar la configuración" ubicado en el panel izquierdo.
Paso 4: Desactiva las actualizaciones automáticas
En la siguiente ventana, encontrarás varias opciones relacionadas con las actualizaciones automáticas. Para cancelar por completo estas actualizaciones, selecciona la opción "Nunca buscar actualizaciones" en la lista desplegable. También puedes elegir la opción "Descargar las actualizaciones, pero permitirme elegir cuándo instalarlas" si deseas tener un mayor control sobre las actualizaciones.
Una vez que hayas seleccionado la opción deseada, haz clic en el botón "Aceptar" para guardar los cambios.
¡Y eso es todo! Ahora has desactivado las actualizaciones automáticas en Windows 7. Recuerda que es importante mantener tu sistema operativo actualizado para garantizar su seguridad y rendimiento, por lo que te recomendamos revisar manualmente las actualizaciones de vez en cuando o activarlas nuevamente cuando consideres conveniente.
Haz clic en "Aplicar" y luego en "Aceptar" para guardar los cambios
Una de las características de Windows 7 es que puede realizar actualizaciones automáticas para mantener el sistema operativo seguro y actualizado. Sin embargo, en ocasiones puede resultar molesto que estas actualizaciones se descarguen e instalen sin previo aviso, especialmente si estamos ocupados trabajando en nuestro equipo.
Afortunadamente, es posible cancelar estas actualizaciones automáticas y tener un mayor control sobre cuándo y cómo se instalan las actualizaciones en Windows 7. A continuación, te mostraré una guía paso a paso para desactivar las actualizaciones automáticas.
Paso 1: Accede al Panel de Control
Para comenzar, haz clic en el botón de inicio de Windows y luego selecciona "Panel de Control" en el menú desplegable. Esto abrirá la ventana del Panel de Control.
Paso 2: Accede a la sección de "Actualización de Windows"
Una vez en el Panel de Control, busca la opción "Sistema y seguridad" y haz clic en ella. A continuación, selecciona "Windows Update" en la lista de opciones disponibles. Esto abrirá la ventana de "Actualización de Windows".
Paso 3: Configura las opciones de actualización
En la ventana de "Actualización de Windows", haz clic en el enlace "Cambiar configuración" ubicado en la parte izquierda de la ventana. Aparecerá una lista de opciones de configuración.
Paso 4: Desactiva las actualizaciones automáticas
En la lista de opciones de configuración, desplázate hacia abajo hasta encontrar la sección de "Actualizaciones importantes". Aquí encontrarás una lista desplegable con diferentes opciones. Selecciona "Buscar actualizaciones, pero permitirme elegir si deseo descargarlas e instalarlas".
También puedes desactivar completamente las actualizaciones automáticas seleccionando la opción "Nunca buscar actualizaciones" en la lista desplegable. Sin embargo, es importante tener en cuenta que esto puede hacer que tu sistema sea vulnerable a amenazas de seguridad si no te aseguras de instalar manualmente las actualizaciones periódicamente.
Paso 5: Guarda los cambios
Una vez que hayas seleccionado la opción deseada, haz clic en el botón "Aplicar" ubicado en la parte inferior derecha de la ventana. Luego, haz clic en el botón "Aceptar" para guardar los cambios y cerrar la ventana de "Actualización de Windows".
¡Y eso es todo! Has desactivado con éxito las actualizaciones automáticas en Windows 7. Ahora tendrás un mayor control sobre cuándo y cómo se instalan las actualizaciones en tu sistema.
Recuerda que es importante mantener tu sistema operativo actualizado para garantizar la seguridad y el rendimiento de tu computadora. Por lo tanto, es recomendable que, aunque hayas desactivado las actualizaciones automáticas, realices regularmente la búsqueda y la instalación manual de las actualizaciones importantes.
Reinicia tu computadora para que los cambios surtan efecto
Para cancelar las actualizaciones automáticas de **Windows 7**, sigue los siguientes pasos:
Paso 1: Abre el **Panel de Control**
Para comenzar, haz clic en el botón de inicio de **Windows** y selecciona "Panel de Control" en el menú desplegable.
Paso 2: Accede a las opciones de **Windows Update**
Dentro del **Panel de Control**, busca y haz clic en la opción "Windows Update".
Paso 3: Modifica la configuración de actualización
En la ventana de **Windows Update**, haz clic en "Cambiar configuración" en el panel izquierdo.
Paso 4: Desactiva las **actualizaciones automáticas**
Dentro de la configuración de actualización, encontrarás una sección llamada "Actualizar automáticamente". Haz clic en la lista desplegable y selecciona "Nunca buscar actualizaciones (no recomendado)".
Paso 5: Guarda los cambios
Una vez que hayas seleccionado esta opción, haz clic en "Aceptar" para guardar los cambios realizados.
Paso 6: Reinicia tu computadora
Para que los cambios surtan efecto, **reinicia tu computadora**.
¡Y eso es todo! Ahora has cancelado las **actualizaciones automáticas de Windows 7**. Recuerda que es importante estar al tanto de las actualizaciones de seguridad y realizarlas de forma manual de manera regular para mantener tu computadora protegida.
Verifica que las actualizaciones automáticas estén desactivadas en la Configuración de Windows
Para cancelar las actualizaciones automáticas de Windows 7, primero debes verificar que estén desactivadas en la configuración del sistema operativo. Sigue los siguientes pasos:
Paso 1: Abre el Panel de Control
Para acceder al Panel de Control, haz clic en el botón "Inicio" en la esquina inferior izquierda de la pantalla y luego selecciona "Panel de Control" en el menú desplegable.
Paso 2: Accede a la sección de Actualización de Windows
Dentro del Panel de Control, busca la opción "Sistema y seguridad" y haz clic en ella. A continuación, selecciona "Windows Update".
Paso 3: Desactiva las actualizaciones automáticas
En la ventana de Windows Update, haz clic en "Cambiar configuración" en el panel izquierdo.
En la nueva ventana, debes seleccionar la opción "Nunca buscar actualizaciones" en la sección "Actualizaciones importantes" y "No buscar actualizaciones" en la sección "Actualizaciones recomendadas".
Una vez seleccionadas estas opciones, haz clic en "Aceptar" para guardar los cambios.
¡Listo! Ahora las actualizaciones automáticas de Windows 7 estarán desactivadas y no se instalarán sin tu consentimiento.
Abre el menú de inicio y busca "Configuración"
Para cancelar las actualizaciones automáticas de Windows 7, primero debes abrir el menú de inicio de tu computadora. Puedes hacerlo haciendo clic en el botón de inicio en la esquina inferior izquierda de la pantalla o presionando la tecla de Windows en tu teclado.
Haz clic en "Actualización y seguridad"
Para cancelar las actualizaciones automáticas en Windows 7, sigue estos sencillos pasos:
Paso 1: Abre el menú de inicio
Para comenzar, haz clic en el botón de inicio ubicado en la esquina inferior izquierda de tu pantalla.
Paso 2: Ve a "Panel de control"
En el menú de inicio, busca la opción "Panel de control" y haz clic en ella. Esto abrirá la ventana del Panel de control.
Paso 3: Selecciona "Actualización y seguridad"
Dentro del Panel de control, busca y haz clic en la opción "Actualización y seguridad". Esto te llevará a la configuración de actualización de Windows.
Paso 4: Ingresa a la configuración de actualización
Una vez en la sección "Actualización y seguridad", busca y haz clic en la opción "Windows Update" en la barra lateral izquierda. Esto te llevará a la configuración de actualización de Windows.
Paso 5: Elige la configuración de actualización
En la ventana de configuración de actualización de Windows, busca y haz clic en la opción "Cambiar la configuración". Esto te permitirá personalizar las opciones de actualización.
Paso 6: Desactiva las actualizaciones automáticas
Finalmente, en la sección de configuración de actualización, desplázate hacia abajo hasta encontrar la opción "Importante" y selecciona "Nunca buscar actualizaciones". También puedes seleccionar "Descargar actualizaciones, pero permitirme elegir cuándo instalarlas" para tener un mayor control sobre las actualizaciones de Windows.
¡Listo! Ahora has cancelado las actualizaciones automáticas en Windows 7. Recuerda que es importante mantener tu sistema operativo actualizado, por lo que te recomendamos revisar manualmente las actualizaciones periódicamente.
Haz clic en "Windows Update"
Para cancelar las actualizaciones automáticas en Windows 7, sigue los siguientes pasos:
Paso 1: Abre el Panel de Control
Haz clic en el botón de inicio de Windows y selecciona "Panel de Control" en el menú. Si estás utilizando la vista clásica del Panel de Control, simplemente haz doble clic en el icono "Panel de Control".
Paso 2: Accede a "Windows Update"
Una vez que hayas abierto el Panel de Control, busca y haz clic en la opción "Windows Update". Esta opción se encuentra generalmente en la categoría "Sistema y seguridad".
Paso 3: Configura las opciones de actualización
En la ventana de Windows Update, haz clic en "Cambiar configuración" en el panel izquierdo.
- Importante: Para realizar cambios en la configuración de actualización, es posible que necesites privilegios de administrador.
En la sección de configuración de actualización, encontrarás varias opciones. Para cancelar las actualizaciones automáticas, debes seleccionar la opción "Nunca buscar actualizaciones (no se recomienda)".
En esta sección también puedes elegir si deseas que Windows descargue e instale las actualizaciones automáticamente o si prefieres que te notifique antes de descargarlas e instalarlas.
Paso 4: Guarda los cambios
Una vez que hayas configurado las opciones de actualización según tus preferencias, haz clic en "Aceptar" para guardar los cambios.
A partir de ahora, Windows 7 no buscará ni descargará actualizaciones automáticamente. Es importante tener en cuenta que esto puede dejar tu sistema vulnerable a posibles amenazas de seguridad, por lo que se recomienda que realices las actualizaciones manualmente de forma regular.
Recuerda que si en algún momento deseas volver a habilitar las actualizaciones automáticas, simplemente sigue estos mismos pasos y selecciona la opción adecuada en la configuración de actualización.
Verifica que la opción "Nunca buscar actualizaciones" esté seleccionada
Si deseas cancelar las actualizaciones automáticas en tu sistema operativo Windows 7, puedes seguir estos sencillos pasos:
Paso 1: Abre el menú de inicio
Haz clic en el botón de inicio ubicado en la esquina inferior izquierda de la pantalla para abrir el menú de inicio.
Paso 2: Accede a la configuración de Windows Update
En el menú de inicio, busca y haz clic en la opción "Panel de control". Luego, busca y selecciona la opción "Windows Update".
Paso 3: Verifica la configuración de actualizaciones automáticas
En la ventana de Windows Update, haz clic en el enlace "Cambiar configuración" ubicado en el panel izquierdo.
Paso 4: Desactiva las actualizaciones automáticas
En la sección "Actualizaciones importantes", asegúrate de que la opción "Nunca buscar actualizaciones" esté seleccionada. Si no lo está, haz clic en la flecha desplegable y selecciona dicha opción.
Además, puedes desactivar las actualizaciones automáticas de otros productos de Microsoft seleccionando la opción correspondiente en la sección "Actualizaciones recomendadas".
Paso 5: Guarda los cambios
Una vez hayas seleccionado las opciones deseadas, haz clic en el botón "Aceptar" para guardar los cambios y cerrar la ventana de configuración de Windows Update.
Ahora, las actualizaciones automáticas de Windows 7 estarán desactivadas en tu sistema. Recuerda que es importante mantener tu sistema operativo actualizado para garantizar la seguridad y el rendimiento de tu computadora, por lo que se recomienda realizar actualizaciones manuales de forma regular.
Si la opción no está seleccionada, repite los pasos anteriores para desactivar las actualizaciones automáticas
En esta guía paso a paso te enseñaremos cómo cancelar las actualizaciones automáticas en Windows 7. A veces, estas actualizaciones pueden ser molestas e interrumpir tu trabajo, además de consumir recursos del sistema. Si prefieres tener el control total sobre las actualizaciones de tu sistema operativo, sigue estos pasos:
Paso 1: Abre el Panel de control
Para comenzar, haz clic en el botón "Inicio" en la esquina inferior izquierda de la pantalla. A continuación, selecciona la opción "Panel de control" en el menú desplegable. Esto abrirá la ventana del Panel de control.
Paso 2: Accede a las opciones de Windows Update
Dentro del Panel de control, busca y haz clic en la opción "Windows Update". Esta opción se encuentra en la sección "Sistema y seguridad". Al hacer clic en ella, se abrirá la ventana de Windows Update.
Paso 3: Configura las opciones de actualización
En la ventana de Windows Update, busca la opción "Cambiar configuración" en el panel izquierdo y haz clic en ella. Esto te permitirá configurar las opciones de actualización.
Paso 4: Desactiva las actualizaciones automáticas
En la ventana de configuración de actualización, busca la sección "Actualizaciones importantes" y selecciona la opción "Buscar actualizaciones, pero permitirme elegir si deseo descargar e instalarlas". Esto te dará el control sobre las actualizaciones que se descargan e instalan en tu sistema.
Debajo de la sección "Actualizaciones importantes", también encontrarás la sección "Actualizaciones recomendadas". Aquí, selecciona la opción "Nunca buscar actualizaciones" para desactivar completamente las actualizaciones automáticas.
Paso 5: Confirma los cambios
Una vez que hayas realizado los cambios en la configuración de actualización, haz clic en el botón "Aceptar" para guardar los cambios y cerrar la ventana de configuración.
¡Listo! Ahora has cancelado las actualizaciones automáticas en tu sistema Windows 7. Recuerda que es importante mantener tu sistema operativo actualizado para garantizar la seguridad y el rendimiento, por lo que te recomendamos realizar actualizaciones manuales regularmente.
Considera instalar actualizaciones manualmente si es necesario para mantener tu computadora segura
Si eres usuario de Windows 7, es posible que hayas experimentado actualizaciones automáticas que se instalan en tu computadora sin tu consentimiento. Aunque estas actualizaciones son importantes para mantener tu sistema operativo seguro y funcionando sin problemas, puede haber situaciones en las que desees tener más control sobre cuándo y cómo se instalan estas actualizaciones.
En este artículo, te mostraré cómo cancelar las actualizaciones automáticas en Windows 7, para que puedas decidir cuándo y cómo actualizar tu computadora.
Paso 1: Abre el Panel de control
Para comenzar, debes abrir el Panel de control de tu computadora. Puedes hacer esto haciendo clic en el botón "Inicio" en la esquina inferior izquierda de tu pantalla, luego selecciona "Panel de control" en el menú desplegable.
Paso 2: Accede a la configuración de Windows Update
Una vez que estés en el Panel de control, busca y haz clic en la opción "Windows Update". Esto te llevará a la ventana de configuración de Windows Update.
Paso 3: Cambia la configuración de Windows Update
En la ventana de configuración de Windows Update, notarás un enlace en el lado izquierdo de la pantalla que dice "Cambiar configuración". Haz clic en este enlace para acceder a las opciones de configuración.
En la sección "Actualizaciones importantes", verás una lista desplegable con varias opciones. La opción predeterminada es "Instalar actualizaciones automáticamente (recomendado)". Haz clic en la lista desplegable y selecciona la opción "Descargar actualizaciones pero permitirme elegir si deseo instalarlas".
A continuación, desmarca la casilla que dice "Permitir que todos los usuarios instalen actualizaciones en este equipo". Esto te permitirá tener control sobre las actualizaciones y evitar que se instalen automáticamente sin tu permiso.
Paso 4: Guarda los cambios
Una vez que hayas realizado los cambios en la configuración de Windows Update, asegúrate de hacer clic en el botón "Aceptar" o "Guardar cambios" para guardar la configuración.
A partir de ahora, Windows 7 ya no instalará automáticamente las actualizaciones en tu computadora. En su lugar, recibirás una notificación cuando haya actualizaciones disponibles y podrás decidir cuándo y cómo instalarlas.
Recuerda que es importante mantener tu sistema operativo actualizado para garantizar la seguridad de tu computadora. Si decides cancelar las actualizaciones automáticas, asegúrate de revisar periódicamente las actualizaciones disponibles y tomar medidas para instalarlas manualmente cuando sea necesario.
Espero que esta guía te haya sido útil para cancelar las actualizaciones automáticas en Windows 7. Si tienes alguna pregunta o necesitas más ayuda, no dudes en dejar un comentario a continuación.
Preguntas frecuentes
1. ¿Cómo puedo cancelar las actualizaciones automáticas en Windows 7?
Puedes cancelar las actualizaciones automáticas en Windows 7 yendo al Panel de Control, seleccionando "Windows Update" y luego eligiendo la opción de "Cambiar configuración".
2. ¿Es seguro cancelar las actualizaciones automáticas en Windows 7?
No se recomienda cancelar las actualizaciones automáticas, ya que estas son importantes para la seguridad y el rendimiento de tu sistema operativo. Es mejor programar las actualizaciones para que se instalen en momentos convenientes.
3. ¿Puedo elegir qué actualizaciones instalar en Windows 7?
Sí, puedes personalizar qué actualizaciones instalar en Windows 7. Puedes ir a "Windows Update" en el Panel de Control y seleccionar la opción de "Buscar actualizaciones" para ver una lista de las disponibles.
4. ¿Cómo puedo reanudar las actualizaciones automáticas en Windows 7?
Si has cancelado las actualizaciones automáticas y quieres reanudarlas, puedes ir a "Windows Update" en el Panel de Control y seleccionar la opción de "Cambiar configuración". Luego elige la opción de "Instalar actualizaciones automáticamente".
Deja una respuesta
Entradas relacionadas