Captura de pantalla en Minecraft Windows 10: Guía paso a paso
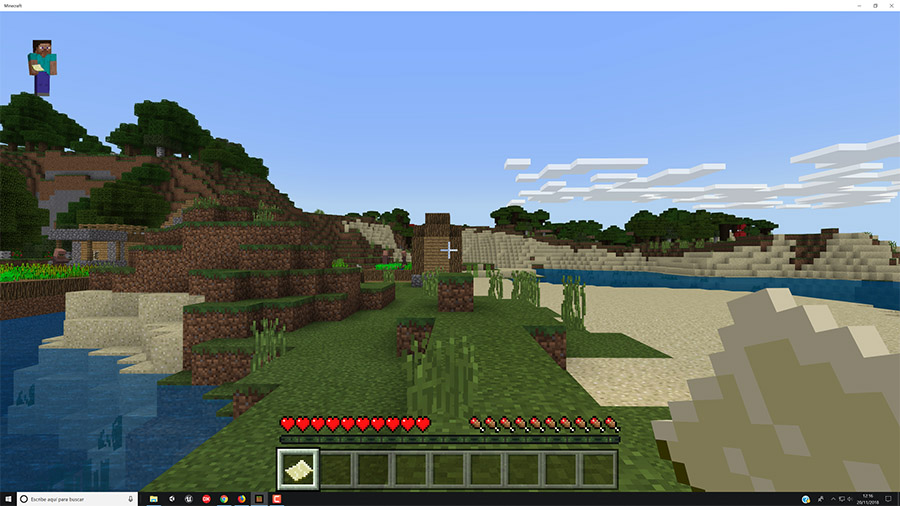
Minecraft, el popular juego de construcción y aventuras, ha conquistado a millones de jugadores en todo el mundo. Una de las características más destacadas de la versión de Minecraft para Windows 10 es la posibilidad de realizar capturas de pantalla de tus construcciones y momentos favoritos en el juego.
 Consejos para crear un anuncio irresistible de pasteles
Consejos para crear un anuncio irresistible de pastelesTe mostraremos cómo realizar capturas de pantalla en Minecraft Windows 10, paso a paso. Te explicaremos las diferentes opciones disponibles, cómo configurarlas y cómo guardar tus capturas de pantalla para compartirlas con tus amigos o guardarlas como recuerdo.
-
Abre el juego Minecraft en tu computadora con Windows 10
- Paso 1: Abre el juego Minecraft en tu computadora con Windows 10
- Paso 2: Inicia una partida o carga una partida guardada
- Paso 3: Encuentra el lugar perfecto para tu captura de pantalla
- Paso 4: Presiona la tecla F2 para tomar la captura de pantalla
- Paso 5: Encuentra tus capturas de pantalla en la carpeta Minecraft
- Encuentra la escena que deseas capturar en el juego
- Presiona la tecla "Impr Pant" en tu teclado
- Abre el programa Paint u otra aplicación de edición de imágenes
- Haz clic en "Pegar" para insertar la captura de pantalla en la aplicación
- Guarda la imagen en el formato que desees y en la ubicación deseada en tu computadora
- ¡Listo! Has capturado una pantalla en Minecraft Windows 10
- Preguntas frecuentes
Abre el juego Minecraft en tu computadora con Windows 10
Una de las características más útiles de Minecraft en su versión para Windows 10 es la capacidad de tomar capturas de pantalla mientras juegas. Estas capturas de pantalla son perfectas para mostrar tus construcciones, compartir momentos épicos con otros jugadores o simplemente para capturar recuerdos de tu experiencia en el juego.
 Guía para encontrar el mapa del tesoro en Minecraft
Guía para encontrar el mapa del tesoro en MinecraftEn esta guía paso a paso, aprenderás cómo tomar una captura de pantalla en Minecraft Windows 10.
Paso 1: Abre el juego Minecraft en tu computadora con Windows 10
Para comenzar, asegúrate de tener el juego Minecraft instalado en tu computadora con Windows 10. Abre el juego haciendo doble clic en el icono de Minecraft en tu escritorio o buscándolo en el menú de inicio.
Nota: Si aún no tienes el juego Minecraft instalado, puedes descargarlo desde la tienda de Microsoft.
Paso 2: Inicia una partida o carga una partida guardada
Una vez que hayas abierto el juego, selecciona la opción "Jugar" en el menú principal. A continuación, elige si quieres iniciar una nueva partida o cargar una partida guardada. Si ya tienes una partida guardada en la que deseas tomar una captura de pantalla, selecciona la opción correspondiente y carga la partida.
Paso 3: Encuentra el lugar perfecto para tu captura de pantalla
Antes de tomar la captura de pantalla, asegúrate de encontrar el lugar perfecto en el juego para capturar. Puedes explorar diferentes áreas, construcciones o paisajes para encontrar el escenario ideal para tu imagen.
Paso 4: Presiona la tecla F2 para tomar la captura de pantalla
Una vez que estés en el lugar adecuado, presiona la tecla F2 en tu teclado para tomar la captura de pantalla. Verás un mensaje en la esquina inferior derecha de la pantalla que indica que se ha tomado la captura de pantalla.
Nota: Si tu teclado no tiene una tecla F2 dedicada, es posible que debas utilizar una combinación de teclas como "Fn + Impr Pant" o "Alt + Impr Pant" según la configuración de tu dispositivo.
Paso 5: Encuentra tus capturas de pantalla en la carpeta Minecraft
Una vez que hayas tomado la captura de pantalla, podrás encontrarla en la carpeta de Minecraft en tu computadora. Para acceder a esta carpeta, abre el Explorador de archivos y navega a la siguiente ruta:
- Abre el disco local (normalmente C:).
- Busca la carpeta de usuarios.
- Selecciona tu nombre de usuario de Windows.
- En la carpeta de usuario, busca la carpeta AppData (puede estar oculta, por lo que es posible que debas mostrar los archivos ocultos).
- En la carpeta AppData, busca la carpeta Local.
- En la carpeta Local, busca la carpeta Packages.
- En la carpeta Packages, busca la carpeta Microsoft.MinecraftUWP_8wekyb3d8bbwe.
- En la carpeta Microsoft.MinecraftUWP_8wekyb3d8bbwe, busca la carpeta LocalState.
- En la carpeta LocalState, encontrarás la carpeta Screenshots donde se guardan todas tus capturas de pantalla de Minecraft.
Nota: Si no puedes encontrar la carpeta AppData, asegúrate de mostrar los archivos ocultos en la configuración del Explorador de archivos.
¡Y eso es todo! Ahora podrás tomar capturas de pantalla en Minecraft Windows 10 y encontrarlas fácilmente en la carpeta de Screenshots. ¡Diviértete compartiendo tus momentos favoritos del juego con amigos y en las redes sociales!
Encuentra la escena que deseas capturar en el juego
Antes de comenzar a capturar una pantalla en Minecraft Windows 10, debes asegurarte de encontrar la escena específica que deseas capturar en el juego. Puede ser un logro desbloqueado, una construcción impresionante que hayas creado o simplemente una vista hermosa que quieras compartir con otros jugadores.
Paso 1: Accede al modo de juego creativo o supervivencia
Para capturar una pantalla en Minecraft Windows 10, necesitarás acceder al modo de juego creativo o supervivencia. Estos modos te permitirán explorar y manipular el entorno del juego para encontrar la escena perfecta para capturar.
Paso 2: Encuentra la ubicación adecuada
Una vez que estés en el modo de juego deseado, debes buscar la ubicación adecuada para capturar la pantalla. Explora el mundo de Minecraft y busca lugares interesantes, como montañas, ríos, bosques o estructuras impresionantes.
Paso 3: Ajusta la configuración de renderizado
Antes de tomar la captura de pantalla, es recomendable ajustar la configuración de renderizado para obtener la mejor calidad de imagen posible. Dirígete al menú de opciones y selecciona "Configuración de video". Aquí podrás ajustar la distancia de renderizado, la calidad de los gráficos y otros parámetros relacionados.
Paso 4: Prepara la escena
Una vez que hayas encontrado la escena que deseas capturar y hayas ajustado la configuración de renderizado, te recomendamos preparar la escena para obtener mejores resultados. Puedes colocar bloques, objetos o personajes en posiciones estratégicas para mejorar la composición de la imagen.
Paso 5: Toma la captura de pantalla
Una vez que todo esté listo, es hora de tomar la captura de pantalla. Puedes hacerlo presionando la tecla "Impr Pant" en tu teclado. La captura de pantalla se guardará automáticamente en la carpeta de capturas de Minecraft en tu computadora.
Paso 6: Comparte tu captura de pantalla
Por último, puedes compartir tu captura de pantalla con otros jugadores de Minecraft Windows 10. Puedes subirla a redes sociales, compartirla en foros o enviarla a tus amigos a través de mensajes o correo electrónico. ¡Disfruta mostrando tus logros y creaciones en el juego!
Presiona la tecla "Impr Pant" en tu teclado
Una de las formas más sencillas de capturar una imagen de tu juego en Minecraft Windows 10 es utilizando la función de captura de pantalla. Para hacerlo, simplemente presiona la tecla "Impr Pant" en tu teclado.
Abre el programa Paint u otra aplicación de edición de imágenes
Para capturar una pantalla en Minecraft Windows 10, primero debes abrir el programa Paint o cualquier otra aplicación de edición de imágenes que prefieras utilizar.
Paso 1: Presiona la tecla Windows + G para abrir la barra de juegos
Una vez que hayas abierto Minecraft Windows 10, presiona la combinación de teclas Windows + G para abrir la barra de juegos.
Paso 2: Haz clic en el botón "Capturar" en la barra de juegos
En la barra de juegos, verás un botón llamado "Capturar". Haz clic en este botón para abrir el panel de captura de pantalla.
Paso 3: Selecciona la opción "Capturar" o "Capturar ahora"
En el panel de captura de pantalla, tendrás la opción de seleccionar "Capturar" o "Capturar ahora". Puedes elegir la opción que más te convenga, dependiendo de si quieres capturar la pantalla completa o solo una parte específica.
Paso 4: Abre la imagen capturada en Paint o en otra aplicación de edición de imágenes
Una vez que hayas capturado la pantalla en Minecraft Windows 10, abre la imagen capturada en Paint o en cualquier otra aplicación de edición de imágenes que hayas elegido utilizar.
Paso 5: Guarda la imagen capturada
Por último, guarda la imagen capturada en el formato y la ubicación que desees. Puedes utilizar la opción "Guardar como" en Paint u otra opción similar en la aplicación de edición de imágenes que estés utilizando.
¡Y eso es todo! Ahora puedes capturar fácilmente una pantalla en Minecraft Windows 10 siguiendo estos sencillos pasos. ¡Diviértete capturando tus momentos favoritos en el juego!
Haz clic en "Pegar" para insertar la captura de pantalla en la aplicación
Si eres un jugador de Minecraft en Windows 10, es posible que quieras compartir tus logros en el juego con tus amigos o simplemente capturar momentos memorables en el mundo de Minecraft. Una forma de hacerlo es utilizando la función de captura de pantalla incorporada en el sistema.
En esta guía paso a paso, te mostraremos cómo capturar una pantalla en Minecraft Windows 10 y cómo pegarla en la aplicación.
Paso 1: Captura la pantalla en Minecraft
Para capturar una pantalla en Minecraft, simplemente presiona la tecla "Impr Pant" en tu teclado. Esta tecla generalmente se encuentra en la parte superior derecha del teclado, cerca de las teclas de función.
Al presionar esta tecla, se capturará una imagen de la pantalla actual y se copiará al portapapeles de tu computadora.
Paso 2: Abre la aplicación de Paint
Una vez que hayas capturado la pantalla en Minecraft, deberás abrir la aplicación de Paint para pegar la imagen y guardarla en tu computadora.
Para abrir la aplicación de Paint, puedes utilizar el buscador de Windows. Simplemente haz clic en el icono de la lupa en la barra de tareas y escribe "Paint". Luego, selecciona la aplicación de Paint de los resultados de búsqueda.
Paso 3: Pega la captura de pantalla en Paint
Una vez que hayas abierto la aplicación de Paint, haz clic en el botón "Pegar" en la barra de herramientas o presiona las teclas "Ctrl + V" en tu teclado para pegar la captura de pantalla desde el portapapeles.
La captura de pantalla se pegará en el lienzo de Paint y podrás realizar cualquier edición o ajuste que desees.
Paso 4: Guarda la captura de pantalla
Una vez que hayas realizado todas las ediciones o ajustes necesarios en la captura de pantalla, es hora de guardarla en tu computadora.
Para guardar la captura de pantalla, haz clic en el botón "Archivo" en la esquina superior izquierda de la aplicación de Paint y selecciona la opción "Guardar como". Luego, elige una ubicación en tu computadora y un nombre para el archivo y haz clic en "Guardar".
¡Y eso es todo! Ahora has aprendido cómo capturar una pantalla en Minecraft Windows 10 y cómo guardarla en tu computadora utilizando la aplicación de Paint.
Recuerda que esta guía también se puede aplicar a otros juegos o aplicaciones en Windows 10. ¡Diviértete capturando y compartiendo tus momentos más épicos en Minecraft y en otros juegos!
Guarda la imagen en el formato que desees y en la ubicación deseada en tu computadora
Para guardar la imagen de tu captura de pantalla en Minecraft Windows 10, primero debes asegurarte de haber realizado la captura correctamente. Una vez que hayas tomado la captura deseada, sigue los siguientes pasos:
- Presiona la tecla "Windows" en tu teclado para abrir el menú de inicio.
- Busca y haz clic en la aplicación "Capturas" para abrir la carpeta de capturas de pantalla.
- En la carpeta de capturas, selecciona la imagen que deseas guardar.
- Haz clic derecho en la imagen seleccionada y selecciona "Guardar como" en el menú desplegable.
- Elige el formato de imagen que prefieras, como JPEG o PNG, en el cuadro de diálogo de guardado.
- Navega a la ubicación deseada en tu computadora donde deseas guardar la imagen.
- Escribe un nombre para la imagen en el campo de nombre de archivo y haz clic en "Guardar".
Una vez que hayas seguido estos pasos, la captura de pantalla de Minecraft Windows 10 se guardará en el formato seleccionado y en la ubicación especificada en tu computadora. Ahora podrás acceder y compartir fácilmente tu captura de pantalla con otros.
¡Listo! Has capturado una pantalla en Minecraft Windows 10
Ahora que has aprendido cómo capturar una pantalla en Minecraft Windows 10, podrás compartir tus mejores momentos de juego con amigos y en redes sociales. Recuerda que esta función es muy útil para documentar tus logros, mostrar tus construcciones o simplemente capturar momentos divertidos.
Para capturar una pantalla en Minecraft Windows 10, simplemente sigue los siguientes pasos:
Paso 1: Presiona la tecla de captura de pantalla
Para capturar una pantalla en Minecraft Windows 10, debes presionar la tecla de captura de pantalla en tu teclado. Esta tecla generalmente se encuentra en la parte superior derecha del teclado y se llama "Imp Pant" o "PrtSc".
Paso 2: Abre el programa Paint
Una vez que hayas presionado la tecla de captura de pantalla, debes abrir el programa Paint en tu computadora. Puedes hacerlo buscando "Paint" en el menú de inicio o simplemente escribiendo "Paint" en la barra de búsqueda.
Paso 3: Pegar la captura de pantalla
Una vez que hayas abierto el programa Paint, debes pegar la captura de pantalla que acabas de tomar. Para hacerlo, simplemente presiona las teclas "Ctrl" + "V" en tu teclado o haz clic derecho y selecciona la opción "Pegar".
Paso 4: Guardar la captura de pantalla
Una vez que hayas pegado la captura de pantalla en Paint, puedes realizar cualquier edición o ajuste que desees. Una vez que estés satisfecho con el resultado, debes guardar la imagen. Haz clic en "Archivo" en la barra de herramientas de Paint y selecciona la opción "Guardar como". Elige el formato de imagen que prefieras (por ejemplo, JPEG o PNG) y selecciona la ubicación en la que deseas guardar la captura de pantalla.
¡Y eso es todo! Ahora has capturado una pantalla en Minecraft Windows 10 y tienes la imagen guardada en tu computadora. Recuerda que puedes repetir estos pasos cuantas veces quieras para capturar diferentes momentos en el juego.
Consejo: Si deseas capturar una pantalla específica en lugar de toda la pantalla, simplemente presiona la tecla "Alt" + "Imp Pant" para capturar solo la ventana activa.
Espero que esta guía paso a paso te haya sido útil. ¡Diviértete capturando tus momentos favoritos en Minecraft Windows 10!
Preguntas frecuentes
1. ¿Cómo puedo tomar una captura de pantalla en Minecraft Windows 10?
Para tomar una captura de pantalla en Minecraft Windows 10, presiona la tecla F2 en tu teclado.
2. ¿Dónde se guardan las capturas de pantalla en Minecraft Windows 10?
Las capturas de pantalla se guardan en la carpeta "Capturas de pantalla" dentro del directorio de instalación de Minecraft.
3. ¿Puedo cambiar la ubicación donde se guardan las capturas de pantalla?
No, actualmente no es posible cambiar la ubicación de la carpeta de capturas de pantalla en Minecraft Windows 10.
4. ¿Cómo puedo acceder a mis capturas de pantalla en Minecraft Windows 10?
Para acceder a tus capturas de pantalla, abre el Explorador de archivos y navega hasta la carpeta "Capturas de pantalla" en el directorio de instalación de Minecraft.
Deja una respuesta
Entradas relacionadas