Cómo abrir múltiples archivos XML en Excel de forma rápida y sencilla

En el campo de la gestión de datos, el formato XML (Extensible Markup Language) se ha convertido en uno de los estándares más utilizados para el intercambio de información. Sin embargo, cuando se trata de trabajar con grandes cantidades de archivos XML, puede resultar un proceso tedioso y lento abrirlos uno por uno para visualizar su contenido o realizar modificaciones.
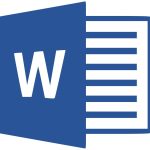 Funciones de Word: Todo sobre el programa de Microsoft
Funciones de Word: Todo sobre el programa de MicrosoftTe mostraremos una forma rápida y sencilla de abrir múltiples archivos XML en Excel. Utilizando una herramienta especializada, podrás importar y visualizar el contenido de varios archivos XML al mismo tiempo, ahorrando tiempo y facilitando la gestión de tus datos. Aprenderás paso a paso cómo realizar este proceso, así como algunas recomendaciones para optimizarlo y aprovechar al máximo las funcionalidades de Excel.
- Utiliza la función "Abrir" en Excel para seleccionar y abrir los archivos XML
- Utiliza la función "Abrir" en Excel para seleccionar y abrir varios archivos XML a la vez
- Utiliza la función "Abrir" en Excel para abrir un archivo XML y luego utilizar la opción "Abrir más" para seleccionar y abrir otros archivos XML
- Utiliza la función "Abrir" en Excel para abrir un archivo XML y luego utiliza la función "Abrir" nuevamente para abrir otro archivo XML
- Utiliza la función "Abrir" en Excel para abrir un archivo XML y luego utiliza la opción "Abrir recientes" para seleccionar y abrir otros archivos XML
- Utiliza la función "Abrir" en Excel para abrir un archivo XML y luego utiliza la función "Guardar como" para guardar el archivo con otro nombre y abrir otro archivo XML
- Utiliza la función "Abrir" en Excel para abrir un archivo XML y luego utiliza la opción "Abrir en una nueva ventana" para abrir otro archivo XML en una nueva ventana de Excel
- Utiliza la función "Abrir" en Excel para abrir un archivo XML y luego utiliza la opción "Abrir en una nueva instancia de Excel" para abrir otro archivo XML en una nueva instancia de Excel
- Utiliza la función "Abrir" en Excel para abrir un archivo XML y luego utiliza la opción "Abrir en una nueva pestaña" para abrir otro archivo XML en una nueva pestaña de Excel
- Utiliza la función "Abrir" en Excel para abrir un archivo XML y luego utiliza la opción "Abrir en una nueva ventana de Excel" para abrir otro archivo XML en una nueva ventana de Excel
- Utiliza la función "Abrir" en Excel para abrir un archivo XML y luego utiliza la opción "Abrir en una nueva ventana de instancia de Excel" para abrir otro archivo XML en una nueva ventana de instancia de Excel
- Preguntas frecuentes
Utiliza la función "Abrir" en Excel para seleccionar y abrir los archivos XML
Para abrir múltiples archivos XML en Excel de forma rápida y sencilla, puedes utilizar la función "Abrir" en Excel. Esta función te permite seleccionar y abrir varios archivos XML al mismo tiempo, lo que te ahorrará tiempo y esfuerzo.
 Guía práctica: Cómo hacer un anuncio con pagos en tarjeta de crédito
Guía práctica: Cómo hacer un anuncio con pagos en tarjeta de créditoPara utilizar esta función, sigue estos pasos:
- Abre Excel y ve a la pestaña "Archivo".
- Haz clic en "Abrir" para abrir el cuadro de diálogo "Abrir".
- En el cuadro de diálogo "Abrir", navega hasta la ubicación donde se encuentran los archivos XML que deseas abrir.
- Mantén presionada la tecla "Ctrl" en tu teclado y haz clic en los archivos XML que deseas abrir. Puedes seleccionar múltiples archivos manteniendo presionada la tecla "Ctrl" mientras haces clic en cada archivo.
- Haz clic en el botón "Abrir" para abrir los archivos XML seleccionados en Excel.
Una vez que hayas abierto los archivos XML en Excel, podrás trabajar con ellos como lo harías con cualquier otro archivo de Excel. Esto te permitirá realizar análisis, realizar cálculos y realizar otras tareas utilizando las funciones y características de Excel.
Recuerda que al abrir múltiples archivos XML en Excel, cada archivo se abrirá en una pestaña separada dentro de la ventana de Excel. Esto te permitirá alternar fácilmente entre los archivos y acceder a la información que necesitas en cada uno de ellos.
Utilizar la función "Abrir" en Excel te permitirá abrir múltiples archivos XML de forma rápida y sencilla. Esto te ahorrará tiempo y te permitirá trabajar de manera más eficiente con los datos contenidos en los archivos XML.
Utiliza la función "Abrir" en Excel para seleccionar y abrir varios archivos XML a la vez
Si tienes la necesidad de abrir múltiples archivos XML en Excel, puede ser un proceso tedioso tener que abrir cada archivo de forma individual. Afortunadamente, Excel cuenta con una función llamada "Abrir" que te permite seleccionar y abrir varios archivos a la vez, lo que te ahorrará tiempo y esfuerzo.
Para utilizar esta función, sigue los siguientes pasos:
Paso 1: Abre Excel y selecciona la pestaña "Archivo"
En la parte superior de la ventana de Excel, encontrarás la pestaña "Archivo". Haz clic en ella para acceder a las opciones relacionadas con la gestión de archivos.
Paso 2: Selecciona la opción "Abrir"
Dentro del menú desplegable de la pestaña "Archivo", encontrarás la opción "Abrir". Haz clic en ella para abrir el cuadro de diálogo de apertura de archivos.
Paso 3: Navega hasta la ubicación de los archivos XML
Utiliza el explorador de archivos para navegar hasta la ubicación en la que se encuentran los archivos XML que deseas abrir en Excel.
Paso 4: Selecciona los archivos XML que deseas abrir
Una vez que te encuentres en la ubicación correcta, mantén presionada la tecla "Ctrl" en tu teclado y haz clic en los archivos XML que deseas abrir. Esto te permitirá seleccionar varios archivos a la vez.
Paso 5: Haz clic en el botón "Abrir"
Una vez que hayas seleccionado todos los archivos XML que deseas abrir, haz clic en el botón "Abrir" en la esquina inferior derecha del cuadro de diálogo de apertura de archivos.
Excel abrirá automáticamente todos los archivos XML seleccionados en una sola instancia, lo que te permitirá trabajar con ellos simultáneamente. Cada archivo se abrirá en una pestaña separada dentro de Excel, lo que facilitará la visualización y comparación de los datos.
Recuerda que, al abrir múltiples archivos XML en Excel, es posible que debas ajustar el formato de los datos para que se muestren correctamente. Esto se debe a que Excel puede interpretar los datos de los archivos XML de manera diferente a como fueron originalmente formateados.
Utilizar la función "Abrir" en Excel te permitirá abrir y trabajar con múltiples archivos XML de forma rápida y sencilla. Sigue los pasos mencionados anteriormente para aprovechar al máximo esta funcionalidad y agilizar tu trabajo.
Utiliza la función "Abrir" en Excel para abrir un archivo XML y luego utilizar la opción "Abrir más" para seleccionar y abrir otros archivos XML
Si necesitas abrir múltiples archivos XML en Excel de forma rápida y sencilla, puedes utilizar la función "Abrir" en Excel. Esta función te permite abrir un archivo XML y luego utilizar la opción "Abrir más" para seleccionar y abrir otros archivos XML.
Para abrir un archivo XML en Excel, sigue estos pasos:
- Abre Excel en tu computadora.
- Haz clic en la pestaña "Archivo" en la parte superior izquierda de la ventana.
- Selecciona la opción "Abrir" en el menú desplegable.
- En la ventana emergente, navega hasta la ubicación del archivo XML que deseas abrir.
- Selecciona el archivo XML y haz clic en el botón "Abrir".
Una vez que hayas abierto un archivo XML en Excel, puedes utilizar la opción "Abrir más" para abrir otros archivos XML. Sigue estos pasos:
- Haz clic en la pestaña "Archivo" en la parte superior izquierda de la ventana.
- Selecciona la opción "Abrir más" en el menú desplegable.
- En la ventana emergente, navega hasta la ubicación del segundo archivo XML que deseas abrir.
- Selecciona el archivo XML y haz clic en el botón "Abrir".
Repite estos pasos para abrir todos los archivos XML que necesites en Excel. Cada archivo se abrirá en una nueva pestaña de Excel, lo que te permitirá trabajar con ellos de forma individual.
Recuerda que al abrir un archivo XML en Excel, es posible que se muestre un cuadro de diálogo de importación. En este cuadro de diálogo, puedes seleccionar las opciones de importación deseadas, como el delimitador de columnas y el formato de datos. Asegúrate de configurar estas opciones según tus necesidades antes de hacer clic en el botón "Aceptar".
Utilizando la función "Abrir" y la opción "Abrir más" en Excel, podrás abrir múltiples archivos XML de manera rápida y sencilla. Esto te ahorrará tiempo y te permitirá trabajar de manera eficiente con tus archivos XML en Excel.
Utiliza la función "Abrir" en Excel para abrir un archivo XML y luego utiliza la función "Abrir" nuevamente para abrir otro archivo XML
Si necesitas abrir múltiples archivos XML en Excel de forma rápida y sencilla, estás de suerte. Excel proporciona una función "Abrir" que te permite seleccionar y abrir un archivo XML. Y lo mejor de todo es que puedes utilizar esta función repetidamente para abrir varios archivos XML en diferentes pestañas de Excel.
Para abrir un archivo XML en Excel, sigue estos sencillos pasos:
- Abre Excel y haz clic en la pestaña "Archivo".
- En el menú desplegable, selecciona "Abrir".
- Se abrirá el cuadro de diálogo "Abrir". Aquí puedes navegar hasta la ubicación del archivo XML que deseas abrir.
- Selecciona el archivo XML y haz clic en el botón "Abrir".
- Excel abrirá el archivo XML en una nueva pestaña y mostrará los datos en formato de tabla.
Una vez que hayas abierto un archivo XML en Excel, puedes repetir estos pasos para abrir más archivos XML en pestañas adicionales. Esto te permite tener todos tus archivos XML abiertos en una sola instancia de Excel, lo que facilita la comparación y el análisis de los datos.
Recuerda que Excel también te ofrece la opción de abrir varios archivos XML al mismo tiempo utilizando la función "Abrir" en el menú desplegable. Simplemente selecciona múltiples archivos XML manteniendo presionada la tecla "Ctrl" mientras haces clic en ellos y luego haz clic en el botón "Abrir". Esto abrirá todos los archivos XML seleccionados en pestañas separadas en Excel.
Abrir múltiples archivos XML en Excel es muy sencillo utilizando la función "Abrir". Ya sea que necesites abrir un archivo XML o varios, Excel te ofrece una forma rápida y sencilla de hacerlo. ¡Así que aprovecha esta función y simplifica tu trabajo con archivos XML en Excel!
Utiliza la función "Abrir" en Excel para abrir un archivo XML y luego utiliza la opción "Abrir recientes" para seleccionar y abrir otros archivos XML
Si necesitas abrir múltiples archivos XML en Excel, hay una forma rápida y sencilla de hacerlo utilizando la función "Abrir".
Para comenzar, abre Excel y ve a la pestaña "Archivo" en la barra de menú superior. Haz clic en la opción "Abrir" para seleccionar un archivo XML y abrirlo en Excel.
Una vez que hayas abierto el primer archivo XML, puedes utilizar la opción "Abrir recientes" en la pestaña "Archivo" para seleccionar y abrir fácilmente otros archivos XML.
Para hacer esto, haz clic en la pestaña "Archivo" y luego en la opción "Abrir recientes". Verás una lista de los archivos XML que has abierto recientemente.
Simplemente selecciona el archivo XML que deseas abrir y Excel lo abrirá automáticamente en una nueva hoja de trabajo.
Si deseas abrir varios archivos XML al mismo tiempo, puedes mantener presionada la tecla "Ctrl" en tu teclado mientras seleccionas los archivos que deseas abrir. Luego, haz clic en el botón "Abrir" y Excel abrirá todos los archivos XML seleccionados en hojas de trabajo separadas.
Es importante tener en cuenta que cuando abres un archivo XML en Excel, el programa intentará estructurar los datos en una tabla para facilitar su lectura y manipulación. Sin embargo, dependiendo de la estructura del archivo XML, es posible que algunos datos no se muestren correctamente en la tabla.
Si encuentras algún problema al abrir archivos XML en Excel, te recomendamos revisar la estructura del archivo XML y asegurarte de que esté correctamente formateado. También puedes buscar complementos o herramientas especializadas en la gestión de archivos XML para obtener una mejor visualización y manipulación de los datos.
Abrir múltiples archivos XML en Excel es fácil utilizando la función "Abrir" y la opción "Abrir recientes". Recuerda que Excel intentará estructurar los datos en una tabla, pero es posible que algunos datos no se muestren correctamente en la tabla. Realiza las correcciones necesarias en la estructura del archivo XML o busca herramientas especializadas si tienes dificultades con la visualización o manipulación de los datos.
Utiliza la función "Abrir" en Excel para abrir un archivo XML y luego utiliza la función "Guardar como" para guardar el archivo con otro nombre y abrir otro archivo XML
En Excel, existe una manera rápida y sencilla de abrir múltiples archivos XML al mismo tiempo. Para lograrlo, simplemente debemos utilizar la función "Abrir" seguida de la función "Guardar como". A continuación, te mostraremos los pasos a seguir:
Paso 1: Abrir un archivo XML en Excel
En primer lugar, debemos abrir Excel y dirigirnos a la pestaña "Archivo". A continuación, haremos clic en "Abrir" y seleccionaremos el archivo XML que deseamos abrir. Excel automáticamente reconocerá el formato XML y lo abrirá en el programa.
Paso 2: Guardar el archivo con otro nombre
Una vez que el archivo XML esté abierto en Excel, debemos ir nuevamente a la pestaña "Archivo" y seleccionar "Guardar como". En la ventana emergente, podremos elegir la ubicación y el nombre del archivo. Es importante elegir un nombre diferente al archivo original para evitar sobrescribirlo.
Paso 3: Abrir otro archivo XML
Una vez que hayamos guardado el archivo con otro nombre, podemos repetir el proceso para abrir otro archivo XML. Nuevamente, iremos a la pestaña "Archivo" y seleccionaremos "Abrir". Luego, seleccionaremos el nuevo archivo XML que deseamos abrir.
De esta manera, podremos abrir y trabajar con múltiples archivos XML en Excel de forma rápida y sencilla. Al utilizar la función "Guardar como", nos aseguramos de no sobrescribir los archivos originales y podemos trabajar con múltiples archivos sin problemas.
Utiliza la función "Abrir" en Excel para abrir un archivo XML y luego utiliza la opción "Abrir en una nueva ventana" para abrir otro archivo XML en una nueva ventana de Excel
Si necesitas abrir múltiples archivos XML en Excel, te alegrará saber que esto se puede hacer de forma rápida y sencilla utilizando la función "Abrir" en Excel. Sigue estos pasos:
Paso 1: Abre el primer archivo XML
Abre Excel y ve a la pestaña "Archivo". Haz clic en "Abrir" y busca el primer archivo XML que deseas abrir. Selecciona el archivo y haz clic en "Abrir".
Paso 2: Abre el segundo archivo XML en una nueva ventana de Excel
En lugar de simplemente hacer clic en "Abrir", utiliza la opción "Abrir en una nueva ventana" que se encuentra junto al botón "Abrir". Esto abrirá el segundo archivo XML en una nueva ventana de Excel.
Paso 3: Repite el proceso para abrir más archivos XML
Si necesitas abrir más archivos XML, simplemente repite el paso 1 y 2 para cada uno de ellos. Cada archivo se abrirá en una nueva ventana de Excel, lo que te permitirá trabajar con múltiples archivos al mismo tiempo.
Es importante tener en cuenta que al abrir múltiples archivos XML en Excel, cada archivo se abrirá en una pestaña diferente dentro de cada ventana de Excel. Esto te permite cambiar fácilmente entre los archivos y realizar cualquier edición o análisis que necesites.
¡Y eso es todo! Ahora puedes abrir múltiples archivos XML en Excel de manera rápida y sencilla utilizando la función "Abrir" y la opción "Abrir en una nueva ventana". Esto te ahorrará tiempo y te permitirá trabajar de manera más eficiente con tus archivos XML.
Utiliza la función "Abrir" en Excel para abrir un archivo XML y luego utiliza la opción "Abrir en una nueva instancia de Excel" para abrir otro archivo XML en una nueva instancia de Excel
Si necesitas abrir múltiples archivos XML en Excel de forma rápida y sencilla, puedes hacerlo utilizando la función "Abrir" en Excel. Para ello, sigue los siguientes pasos:
Paso 1: Abre un archivo XML en Excel
Para abrir un archivo XML en Excel, simplemente ve a la pestaña "Archivo" en la barra de herramientas superior y haz clic en "Abrir". A continuación, busca el archivo XML que deseas abrir y selecciona "Abrir".
Paso 2: Abre otro archivo XML en una nueva instancia de Excel
Para abrir otro archivo XML en una nueva instancia de Excel, debes seguir estos pasos:
- Ve a la pestaña "Archivo" en la barra de herramientas superior y haz clic en "Abrir".
- En la ventana de "Abrir", busca el segundo archivo XML que deseas abrir.
- Mantén presionada la tecla "Shift" en tu teclado y haz clic en el botón "Abrir". Esto abrirá el archivo XML en una nueva instancia de Excel.
Al utilizar esta opción, cada archivo XML se abrirá en una ventana de Excel separada, lo que te permitirá ver y trabajar con múltiples archivos XML al mismo tiempo de manera más eficiente.
Nota:
Es importante tener en cuenta que al abrir múltiples archivos XML en Excel de esta manera, cada archivo se abrirá en una instancia separada de Excel, por lo que deberás tener suficiente memoria y capacidad de procesamiento en tu computadora para manejar varias instancias de Excel al mismo tiempo.
Utiliza la función "Abrir" en Excel para abrir un archivo XML y luego utiliza la opción "Abrir en una nueva pestaña" para abrir otro archivo XML en una nueva pestaña de Excel
Si necesitas abrir múltiples archivos XML en Excel, puedes hacerlo de forma rápida y sencilla utilizando la función "Abrir" en Excel. Aquí te mostramos cómo hacerlo:
- Paso 1: Abre Excel y ve a la pestaña "Archivo".
- Paso 2: Haz clic en "Abrir" para abrir un archivo XML.
- Paso 3: Selecciona el archivo XML que deseas abrir y haz clic en "Abrir".
- Paso 4: Una vez que el archivo XML se haya abierto, ve a la pestaña "Archivo" nuevamente y haz clic en "Abrir en una nueva pestaña".
- Paso 5: Se abrirá una nueva pestaña en Excel.
- Paso 6: Repite los pasos 2 y 3 para abrir otro archivo XML en la nueva pestaña.
Con estos sencillos pasos, podrás abrir múltiples archivos XML en Excel de manera rápida y conveniente. Esto te permitirá trabajar con varios archivos al mismo tiempo sin tener que cerrar y abrir Excel repetidamente.
Utiliza la función "Abrir" en Excel para abrir un archivo XML y luego utiliza la opción "Abrir en una nueva ventana de Excel" para abrir otro archivo XML en una nueva ventana de Excel
Si necesitas abrir múltiples archivos XML en Excel de forma rápida y sencilla, puedes utilizar la función "Abrir" que ofrece este programa. Esta función te permite abrir un archivo XML en Excel y luego utilizar la opción "Abrir en una nueva ventana de Excel" para abrir otro archivo XML en una nueva ventana de Excel.
Utiliza la función "Abrir" en Excel para abrir un archivo XML y luego utiliza la opción "Abrir en una nueva ventana de instancia de Excel" para abrir otro archivo XML en una nueva ventana de instancia de Excel
Si necesitas abrir múltiples archivos XML en Excel de forma rápida y sencilla, Excel te ofrece una función que te facilitará esta tarea. Para ello, simplemente sigue los pasos que te explicaremos a continuación.
Paso 1: Abre un archivo XML en Excel
El primer paso es abrir un archivo XML en Excel. Para hacer esto, sigue estos pasos:
- Abre Excel en tu computadora.
- Haz clic en la pestaña "Archivo" en la barra de herramientas.
- Selecciona la opción "Abrir" en el menú desplegable.
- En la ventana de diálogo "Abrir", busca y selecciona el archivo XML que deseas abrir.
- Haz clic en el botón "Abrir".
Una vez que hayas seguido estos pasos, el archivo XML se abrirá en Excel y podrás ver su contenido en la hoja de cálculo.
Paso 2: Abre otro archivo XML en una nueva ventana de instancia de Excel
Si necesitas abrir otro archivo XML en una nueva ventana de instancia de Excel, puedes seguir estos pasos:
- Haz clic en la pestaña "Archivo" en la barra de herramientas de Excel.
- Selecciona la opción "Abrir" en el menú desplegable.
- En la ventana de diálogo "Abrir", busca y selecciona el nuevo archivo XML que deseas abrir.
- Mantén presionada la tecla "Shift" en tu teclado y haz clic en el botón "Abrir".
Este paso abrirá el nuevo archivo XML en una nueva ventana de instancia de Excel, lo que te permitirá ver y trabajar con ambos archivos XML al mismo tiempo.
Recuerda que puedes repetir el paso 2 tantas veces como necesites para abrir todos los archivos XML que desees en diferentes ventanas de instancia de Excel.
¡Y eso es todo! Siguiendo estos simples pasos, podrás abrir múltiples archivos XML en Excel de forma rápida y sencilla, lo que te facilitará la visualización y el trabajo con estos archivos.
Preguntas frecuentes
1. ¿Es posible abrir múltiples archivos XML en Excel al mismo tiempo?
Sí, es posible abrir múltiples archivos XML en Excel al mismo tiempo utilizando la función "Abrir" y seleccionando varios archivos a la vez.
2. ¿Cómo puedo abrir varios archivos XML en Excel al mismo tiempo?
Para abrir varios archivos XML en Excel al mismo tiempo, simplemente selecciona los archivos que deseas abrir manteniendo presionada la tecla "Ctrl" mientras los seleccionas, luego haz clic en "Abrir".
3. ¿Qué versión de Excel es compatible con la apertura de múltiples archivos XML?
La función de abrir múltiples archivos XML en Excel está disponible en las versiones más recientes de Excel, como Excel 2016, Excel 2019 y Excel 365.
4. ¿Puedo abrir archivos XML en Excel sin perder la estructura de datos?
Sí, al abrir archivos XML en Excel, la estructura de datos se conserva, permitiéndote visualizar y manipular la información de manera organizada y legible.
Deja una respuesta
Entradas relacionadas