Cómo aclarar la piel en Photoshop y obtener un tono más claro

En la era de la imagen digital y las redes sociales, cada vez es más común retocar nuestras fotografías para obtener una apariencia más estética y atractiva. Uno de los retoques más solicitados es el de aclarar la piel, con el objetivo de obtener un tono más claro y uniforme. Aprenderemos cómo realizar este retoque utilizando la herramienta de edición de imágenes más popular: Photoshop.
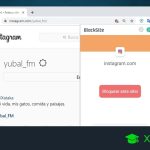 Guía para evitar que una página web se abra automáticamente
Guía para evitar que una página web se abra automáticamenteTe mostraremos paso a paso cómo aclarar la piel en Photoshop, desde la preparación de la imagen hasta la aplicación de los ajustes necesarios. También te daremos algunos consejos sobre cómo obtener un resultado natural y evitar caer en la sobreedición. Además, te mostraremos algunas técnicas adicionales para mejorar la apariencia de la piel, como eliminar imperfecciones y suavizar arrugas. Si quieres aprender a retocar tus fotografías y obtener un tono de piel más claro y uniforme, ¡sigue leyendo!
- Usa la herramienta "Curvas" para ajustar los niveles de brillo y contraste de la imagen
- Utiliza la herramienta "Equilibrio de color" para corregir la dominancia de tonos amarillos o rojos en la piel
- Aplica una capa de ajuste "Tono/Saturación" y reduce la saturación para obtener un tono más suave
- Utiliza la herramienta "Pincel corrector" para eliminar imperfecciones y manchas en la piel
- Agrega una capa de ajuste "Niveles" para ajustar los tonos de sombras, medios y luces de la imagen
- Utiliza la herramienta "Pincel de licuar" para suavizar y refinar los contornos del rostro
- Aplica un filtro de "Desenfoque gaussiano" de forma sutil para suavizar la textura de la piel
- Utiliza la herramienta "Dodge/Burn" para aclarar o oscurecer áreas específicas de la piel
- Aplica una capa de ajuste "Balance de blancos" para corregir el tono de la piel si es necesario
- Utiliza la herramienta "Pincel de corrección selectiva" para ajustar los tonos de la piel de forma selectiva
- Recuerda trabajar en capas y máscaras para tener más control sobre los ajustes y poder corregir errores fácilmente
- No exageres con los ajustes, el objetivo es obtener una apariencia natural y no una piel sobreeditada
- Preguntas frecuentes
Usa la herramienta "Curvas" para ajustar los niveles de brillo y contraste de la imagen
Si deseas aclarar la piel en Photoshop y obtener un tono más claro, una de las herramientas más útiles es la herramienta "Curvas". Esta herramienta te permite ajustar los niveles de brillo y contraste de la imagen de una manera precisa y controlada.
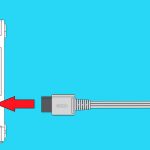 Conectar Wii a TV LG: Guía paso a paso para disfrutar al máximo
Conectar Wii a TV LG: Guía paso a paso para disfrutar al máximoPara utilizar la herramienta "Curvas", primero debes abrir la imagen en Photoshop y seleccionar la capa en la que se encuentra la piel que deseas aclarar. A continuación, ve al menú "Imagen" y selecciona "Ajustes" y luego "Curvas".
Al hacer esto, se abrirá una ventana con un gráfico que muestra una línea diagonal. Esta línea representa los niveles de brillo y contraste de la imagen. Para aclarar la piel, debes hacer clic en el punto de la línea que representa el tono de piel y arrastrarlo hacia arriba. Esto aumentará los niveles de brillo y contraste de esa área específica de la imagen.
Es importante tener en cuenta que debes tener cuidado al ajustar los niveles de brillo y contraste, ya que un exceso de ajuste puede hacer que la piel se vea artificial o sobreexpuesta. Por lo tanto, te recomiendo hacer ajustes sutiles y revisar constantemente el resultado para obtener un aspecto natural y equilibrado.
Además de utilizar la herramienta "Curvas", también puedes utilizar otras herramientas de ajuste en Photoshop, como la herramienta "Niveles" o la herramienta "Exposición", para obtener un tono de piel más claro. La elección de la herramienta dependerá de tus preferencias y del resultado deseado.
Recuerda que, aunque Photoshop es una herramienta poderosa para editar imágenes, es importante utilizarla de manera responsable y respetuosa. Aclarar la piel en una fotografía no debe utilizarse para crear estándares irreales de belleza, sino más bien como una forma de corregir imperfecciones o realzar la belleza natural de una persona.
Utiliza la herramienta "Equilibrio de color" para corregir la dominancia de tonos amarillos o rojos en la piel
Uno de los problemas comunes al retocar fotografías de retratos es la dominancia de tonos amarillos o rojos en la piel. Esto puede hacer que la piel se vea apagada o poco natural. Afortunadamente, Photoshop ofrece una herramienta llamada "Equilibrio de color" que nos permite corregir este problema fácilmente.
Para utilizar esta herramienta, sigue estos pasos:
- Abrir la fotografía en Photoshop.
- Seleccionar la capa de la piel o crear una nueva capa de ajuste de "Equilibrio de color".
- Asegurarse de tener seleccionado el canal de "Tono medio" en la sección "Tono" de la ventana de ajustes.
- Arrastrar el control deslizante de "Cian-Rojo" hacia la izquierda para reducir la dominancia de tonos rojos en la piel.
- Arrastrar el control deslizante de "Amarillo-Azul" hacia la izquierda para reducir la dominancia de tonos amarillos en la piel.
- Ajustar los controles deslizantes según sea necesario para obtener el tono deseado.
Es importante tener en cuenta que debes tener cuidado al utilizar esta herramienta, ya que un exceso de corrección puede hacer que la piel se vea demasiado pálida o desaturada. Lo ideal es realizar ajustes sutiles para obtener un resultado natural.
Recuerda siempre guardar una copia de la imagen original antes de realizar cualquier edición, de esta manera podrás comparar los resultados y volver atrás si no estás satisfecho con los cambios.
¡Experimenta con la herramienta "Equilibrio de color" en Photoshop y descubre cómo puedes aclarar la piel y obtener un tono más claro en tus fotografías de retratos!
Aplica una capa de ajuste "Tono/Saturación" y reduce la saturación para obtener un tono más suave
Si quieres aclarar la piel en Photoshop y obtener un tono más claro, puedes utilizar la capa de ajuste "Tono/Saturación". Esta capa te permite controlar la saturación de los colores de la imagen y así obtener un resultado más suave y uniforme.
Para aplicar esta capa de ajuste, sigue estos pasos:
- Abre la imagen en Photoshop y selecciona la capa en la que deseas trabajar.
- Ve al menú "Capa" y selecciona "Nueva capa de ajuste" > "Tono/Saturación".
- En el panel de ajustes que aparece, encontrarás controles deslizantes para ajustar el tono, la saturación y la luminosidad de los colores de la imagen.
- Para aclarar la piel, arrastra el deslizador de saturación hacia la izquierda para reducir la intensidad de los colores.
- Puedes ajustar el tono y la luminosidad según tus preferencias para obtener el resultado deseado.
Recuerda que es importante encontrar un equilibrio para evitar que la imagen se vea demasiado desaturada o sin vida. Puedes hacer ajustes adicionales en la capa de ajuste "Tono/Saturación" si es necesario.
Una vez que estés satisfecho con el resultado, puedes fusionar la capa de ajuste con la capa original para aplicar los cambios de forma permanente. Para hacer esto, selecciona ambas capas y presiona Ctrl+E (Cmd+E en Mac) o ve al menú "Capa" y selecciona "Fusionar capas".
Recuerda siempre trabajar en una copia de la imagen original para poder revertir los cambios si es necesario y experimenta con diferentes ajustes para obtener el resultado deseado.
¡Ahora estás listo para aclarar la piel en Photoshop y obtener un tono más claro en tus imágenes!
Utiliza la herramienta "Pincel corrector" para eliminar imperfecciones y manchas en la piel
La herramienta "Pincel corrector" es una de las más útiles y efectivas para aclarar la piel en Photoshop. Esta herramienta te permite eliminar imperfecciones y manchas en la piel de manera rápida y sencilla.
Para utilizar la herramienta "Pincel corrector", sigue estos pasos:
- Abre la imagen en Photoshop y selecciona la capa en la que se encuentra la piel que deseas aclarar.
- Selecciona la herramienta "Pincel corrector" en la barra de herramientas.
- Ajusta el tamaño y la dureza del pincel según tus necesidades. Para eliminar imperfecciones pequeñas, utiliza un pincel pequeño y con una dureza baja. Para eliminar manchas más grandes, utiliza un pincel más grande y con una dureza alta.
- Selecciona una muestra de la piel cercana a la imperfección o mancha que deseas eliminar. Mantén presionada la tecla Alt y haz clic en la muestra de piel.
- Comienza a pintar sobre la imperfección o mancha utilizando movimientos suaves y cortos. Photoshop utilizará la muestra de piel seleccionada para rellenar y difuminar la imperfección o mancha, dejando la piel más clara y uniforme.
- Continúa pintando sobre todas las imperfecciones y manchas que desees eliminar. Si cometes un error, puedes deshacerlo presionando Ctrl+Z (Windows) o Command+Z (Mac).
Recuerda que es importante utilizar la herramienta "Pincel corrector" con moderación y de manera cuidadosa. Evita exagerar el efecto de aclarar la piel, ya que puede resultar poco natural y poco realista.
Además de utilizar la herramienta "Pincel corrector", también puedes utilizar otras herramientas y técnicas en Photoshop para aclarar la piel, como el uso de capas de ajuste, el uso de la herramienta "Dodge" para iluminar áreas específicas de la piel y el uso de filtros de desenfoque para suavizar la piel.
Experimenta con diferentes herramientas y técnicas para obtener los resultados deseados y recuerda siempre guardar una copia de la imagen original antes de realizar cualquier edición en Photoshop.
Agrega una capa de ajuste "Niveles" para ajustar los tonos de sombras, medios y luces de la imagen
Para aclarar la piel en Photoshop y obtener un tono más claro, es importante utilizar una capa de ajuste "Niveles". Esta capa te permite controlar los tonos de sombras, medios y luces de la imagen de una manera precisa y efectiva.
Para agregar una capa de ajuste "Niveles", sigue los siguientes pasos:
- Abre la imagen en Photoshop.
- Dirígete a la pestaña "Capa" en la barra de menú y selecciona "Nueva capa de ajuste".
- En el menú desplegable, elige la opción "Niveles".
- Aparecerá una nueva ventana con un gráfico y tres controles deslizantes: uno para las sombras, otro para los medios y otro para las luces.
- Ajusta los controles deslizantes para obtener el tono de piel deseado. Puedes mover el control deslizante de las sombras hacia la derecha para aclarar las áreas más oscuras, el control deslizante de los medios para ajustar los tonos de piel intermedios y el control deslizante de las luces para aclarar las áreas más claras.
- Observa los cambios en tiempo real y detente cuando hayas alcanzado el tono de piel deseado.
Recuerda que puedes desactivar o activar la capa de ajuste "Niveles" en cualquier momento para comparar la imagen original con la imagen modificada y asegurarte de obtener los resultados deseados.
¡Experimenta con los controles deslizantes y encuentra el equilibrio perfecto para obtener una piel más clara y natural en tus fotografías!
Utiliza la herramienta "Pincel de licuar" para suavizar y refinar los contornos del rostro
La herramienta "Pincel de licuar" en Photoshop es una excelente opción para suavizar y refinar los contornos del rostro y lograr así una piel más aclarada y uniforme. Esta herramienta te permite ajustar de manera precisa y detallada los rasgos faciales, como los pómulos, la nariz, la mandíbula y la frente.
Para utilizar esta herramienta, sigue los siguientes pasos:
- Abre la imagen en Photoshop y selecciona la capa en la que deseas trabajar.
- Ve a "Filtro" en la barra de menú y selecciona "Licuar".
- En la ventana de "Licuar", selecciona la herramienta "Pincel de licuar".
- Ajusta el tamaño y la presión del pincel de acuerdo a tus necesidades.
- Comienza a aplicar el pincel suavemente sobre las áreas que deseas aclarar, siguiendo los contornos naturales del rostro.
- Juega con la opacidad y la fluidez del pincel para obtener el resultado deseado.
- Utiliza la herramienta "Desvanecer" para suavizar aún más las transiciones entre las áreas aclaradas y las áreas no modificadas.
- Una vez que hayas terminado de trabajar con la herramienta "Pincel de licuar", haz clic en "Aceptar" para aplicar los cambios a la imagen.
Recuerda siempre trabajar en capas para poder deshacer cualquier cambio no deseado y mantener la imagen original intacta.
Conclusión: Utilizar la herramienta "Pincel de licuar" en Photoshop es una forma efectiva de aclarar y suavizar la piel en tus fotografías. Experimenta con diferentes ajustes y técnicas para obtener los mejores resultados. No olvides guardar una copia de la imagen original y trabajar en capas para tener un mayor control sobre los cambios realizados.
Aplica un filtro de "Desenfoque gaussiano" de forma sutil para suavizar la textura de la piel
Para empezar a aclarar la piel en Photoshop y obtener un tono más claro, es importante suavizar la textura de la piel. Para lograr esto, puedes aplicar un filtro de "Desenfoque gaussiano" de forma sutil.
El filtro de "Desenfoque gaussiano" se encuentra en la pestaña "Filtro" del menú principal de Photoshop. Una vez que lo hayas seleccionado, aparecerá una ventana emergente donde podrás ajustar la cantidad de desenfoque que deseas aplicar.
Es recomendable aplicar el filtro de forma sutil, ya que un exceso de desenfoque puede hacer que la piel se vea poco natural. Puedes ajustar la cantidad de desenfoque utilizando el control deslizante de la ventana emergente.
Es importante tener en cuenta que al aplicar el filtro de "Desenfoque gaussiano" se suavizará la textura de toda la imagen, no solo de la piel. Por lo tanto, es necesario utilizar una máscara de capa para limitar el efecto solo a la piel.
Para crear una máscara de capa, selecciona la capa en la que deseas aplicar el filtro y haz clic en el icono de "máscara de capa" en la parte inferior del panel de capas. A continuación, utiliza un pincel suave y negro para pintar sobre las áreas de la piel que deseas desenfocar.
Una vez que hayas aplicado el filtro de "Desenfoque gaussiano" de forma sutil y hayas creado la máscara de capa, podrás ver cómo la textura de la piel se suaviza, lo que ayudará a obtener un tono más claro y uniforme.
Utiliza la herramienta "Dodge/Burn" para aclarar o oscurecer áreas específicas de la piel
Una de las formas más efectivas de aclarar la piel en Photoshop es utilizando la herramienta "Dodge/Burn". Esta herramienta te permite aclarar o oscurecer áreas específicas de la piel para obtener un tono más claro y uniforme.
Para utilizar esta herramienta, sigue estos pasos:
- Abre la imagen en Photoshop y crea una nueva capa en blanco.
- Selecciona la herramienta "Dodge/Burn" en la barra de herramientas.
- Ajusta el tamaño y la opacidad de la herramienta según tus preferencias.
- Selecciona la opción "Sobreexponer" si deseas aclarar la piel o "Subexponer" si deseas oscurecerla.
- Pasa la herramienta sobre las áreas que deseas aclarar u oscurecer. Puedes hacer zoom para trabajar con mayor precisión.
- Ajusta la opacidad de la capa según sea necesario para obtener el resultado deseado.
Es importante recordar que debes utilizar esta herramienta con sutileza y de manera cuidadosa para evitar resultados poco naturales. Trabaja con pequeños ajustes y ve aplicando los cambios gradualmente hasta obtener el tono deseado.
Recuerda también que la herramienta "Dodge/Burn" puede utilizarse en combinación con otras técnicas de edición, como la corrección de color y la eliminación de imperfecciones, para lograr un resultado aún más profesional.
Experimenta con diferentes ajustes y configura la herramienta según tus necesidades para obtener los mejores resultados. ¡No dudes en probar esta técnica y lograr un tono de piel más claro en tus fotografías!
Aplica una capa de ajuste "Balance de blancos" para corregir el tono de la piel si es necesario
Si quieres aclarar la piel en Photoshop y obtener un tono más claro, una de las herramientas que puedes utilizar es la capa de ajuste "Balance de blancos". Esta capa te permite corregir el tono de la piel si es necesario.
Utiliza la herramienta "Pincel de corrección selectiva" para ajustar los tonos de la piel de forma selectiva
Para aclarar la piel en Photoshop y obtener un tono más claro, puedes utilizar la herramienta "Pincel de corrección selectiva". Esta herramienta te permite ajustar los tonos de la piel de forma selectiva, lo que significa que puedes aclarar únicamente las áreas que necesitan un tono más claro, sin afectar al resto de la imagen.
Recuerda trabajar en capas y máscaras para tener más control sobre los ajustes y poder corregir errores fácilmente
Para aclarar la piel en Photoshop y obtener un tono más claro, es importante recordar trabajar en capas y utilizar máscaras. Esto nos permitirá tener un mayor control sobre los ajustes y corregir cualquier error de forma sencilla.
No exageres con los ajustes, el objetivo es obtener una apariencia natural y no una piel sobreeditada
Cuando se trata de retocar fotografías en Photoshop, es común querer aclarar la piel y obtener un tono más claro. Sin embargo, es importante no exagerar con los ajustes para evitar que la imagen luzca artificial o sobreeditada.
El objetivo principal al aclarar la piel en Photoshop es lograr una apariencia natural y saludable. Para lograrlo, es recomendable seguir algunos pasos y utilizar las herramientas adecuadas.
Paso 1: Corrección de color
Lo primero que debes hacer es corregir el color de la piel. Para ello, puedes utilizar la herramienta "Curvas" o "Niveles" en Photoshop. Ajusta los tonos de forma sutil, evitando caer en excesos que puedan hacer que la piel se vea poco realista.
Paso 2: Suavizado de la piel
Una vez que hayas corregido el color, puedes utilizar la herramienta "Pincel de historia" en modo "Suavizar" para suavizar la textura de la piel. Asegúrate de utilizar una opacidad baja y trazar suavemente sobre las áreas deseadas.
Paso 3: Eliminación de imperfecciones
Si hay imperfecciones en la piel, como manchas o granos, puedes utilizar la herramienta "Pincel corrector" o "Parche" para eliminarlos. Asegúrate de utilizar un tamaño adecuado y trazar con cuidado sobre las áreas problemáticas.
Paso 4: Ajuste de brillo y contraste
Finalmente, puedes ajustar el brillo y contraste de la imagen para obtener un tono de piel más claro. Utiliza la herramienta "Curvas" o "Niveles" nuevamente, pero esta vez enfócate en los tonos medios y altos de la imagen.
Recuerda que la clave para obtener un resultado natural es no exagerar con los ajustes. Siempre es mejor hacer cambios sutiles y observar el resultado en diferentes momentos para asegurarte de que la piel se vea realista.
Preguntas frecuentes
1. ¿Es posible aclarar la piel en Photoshop?
Sí, es posible aclarar la piel en Photoshop utilizando herramientas como el pincel de clonar, el pincel corrector, entre otros.
2. ¿Qué herramientas debo utilizar para aclarar la piel en Photoshop?
Las herramientas más comunes para aclarar la piel en Photoshop son el pincel corrector, el pincel de clonar y el filtro de desenfoque gaussiano.
3. ¿Cuál es el mejor método para aclarar la piel en Photoshop?
No hay un método único que sea el mejor para aclarar la piel en Photoshop, ya que depende del tipo de imagen y el resultado deseado. Es recomendable probar diferentes herramientas y técnicas para obtener el mejor resultado.
4. ¿Existen tutoriales o guías para aprender a aclarar la piel en Photoshop?
Sí, hay muchos tutoriales y guías disponibles en línea que enseñan diferentes técnicas para aclarar la piel en Photoshop. Puedes buscar en plataformas como YouTube o blogs especializados para encontrar recursos útiles.
Deja una respuesta
Entradas relacionadas