Cómo calcular el IVA en Excel: Guía paso a paso y ejemplos
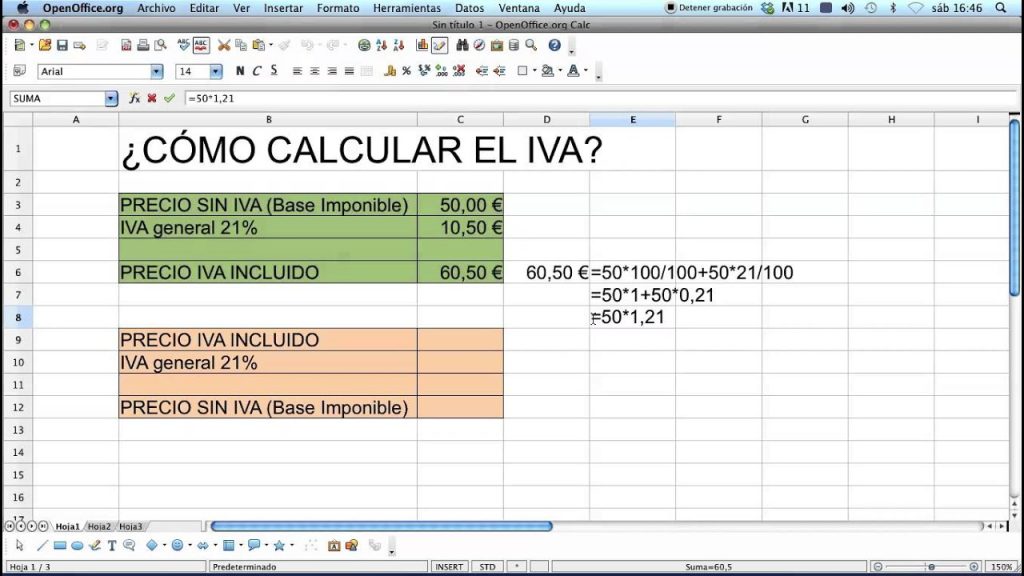
El Impuesto al Valor Agregado (IVA) es un impuesto indirecto que se aplica al consumo de bienes y servicios en muchos países alrededor del mundo. Es importante para los negocios y consumidores calcular correctamente el monto del IVA para evitar errores en la declaración de impuestos y en la contabilidad.
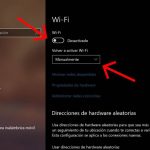 Solución problemas conexión wifi en Windows 7: Guía efectiva
Solución problemas conexión wifi en Windows 7: Guía efectivaTe mostraremos cómo calcular el IVA utilizando Excel, una herramienta ampliamente utilizada en el ámbito empresarial. Aprenderás paso a paso cómo realizar los cálculos necesarios y también te daremos algunos ejemplos prácticos para que puedas aplicar lo aprendido de manera sencilla y eficiente.
- Utiliza la fórmula "=valor*0,16" para calcular el IVA de un valor en Excel
- Asegúrate de que el formato de la celda donde introduzcas la fórmula esté configurado como "Moneda" para mostrar el resultado correctamente
- Si necesitas calcular el IVA de un rango de valores, utiliza la fórmula "=SUMA(rango)*0,16"
- Si el porcentaje de IVA es diferente al 16%, simplemente cambia el valor "0,16" por el porcentaje correspondiente en la fórmula
- Para calcular el precio sin IVA a partir del precio con IVA, utiliza la fórmula "=valor/(1+porcentaje de IVA)"
- Para calcular el porcentaje de IVA a partir del precio con IVA y el precio sin IVA, utiliza la fórmula "=(valor sin IVA/valor con IVA)-1"
- Si quieres calcular el precio con IVA a partir del precio sin IVA, utiliza la fórmula "=valor*(1+porcentaje de IVA)"
- Recuerda ajustar el formato de las celdas para mostrar los resultados en el formato deseado (moneda, porcentaje, etc.)
- Utiliza referencias absolutas para mantener las celdas de los porcentajes de IVA fijas al copiar la fórmula a otras celdas
- Utiliza referencias relativas al copiar la fórmula a otras celdas para calcular el IVA de diferentes valores
- Preguntas frecuentes
Utiliza la fórmula "=valor*0,16" para calcular el IVA de un valor en Excel
Si estás trabajando con Excel y necesitas calcular el IVA de un valor, estás de suerte, ya que Excel cuenta con una fórmula muy sencilla que te permite hacerlo de manera rápida y fácil. Solo necesitas usar la fórmula "=valor*0,16", donde "valor" es el número al que deseas calcularle el IVA.
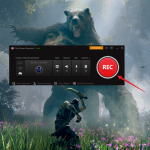 Cómo jugar GTA V online sin descargar archivos: guía completa
Cómo jugar GTA V online sin descargar archivos: guía completaPor ejemplo, si tienes un producto que cuesta $100 y quieres calcular cuánto es el IVA, simplemente debes escribir en una celda "=100*0,16" y Excel te mostrará el resultado, que en este caso sería $16.
Es importante tener en cuenta que el valor "0,16" en la fórmula representa el porcentaje del IVA. En muchos países, el IVA es del 16%, por lo que se utiliza este valor. Sin embargo, en algunos casos puede ser diferente, por lo que debes asegurarte de utilizar el valor correcto en tu fórmula.
Calculando el IVA en Excel: Ejemplos prácticos
Para que puedas entender mejor cómo funciona la fórmula para calcular el IVA en Excel, te mostraremos algunos ejemplos prácticos:
- Ejemplo 1: Si tienes un producto que cuesta $50 y el IVA es del 16%, debes escribir en una celda "=50*0,16" y Excel te mostrará el resultado, que en este caso sería $8.
- Ejemplo 2: Si tienes un producto que cuesta $200 y el IVA es del 21%, debes escribir en una celda "=200*0,21" y Excel te mostrará el resultado, que en este caso sería $42.
- Ejemplo 3: Si tienes un producto que cuesta $80 y el IVA es del 10%, debes escribir en una celda "=80*0,10" y Excel te mostrará el resultado, que en este caso sería $8.
Como puedes ver, utilizar la fórmula "=valor*0,16" te permite calcular el IVA de manera rápida y sencilla en Excel. Además, puedes adaptar la fórmula según el porcentaje de IVA que aplique en tu país o situación específica.
Recuerda que puedes utilizar esta fórmula en cualquier hoja de cálculo de Excel y también puedes combinarla con otras fórmulas para realizar cálculos más complejos. ¡Experimenta y descubre todas las posibilidades que Excel te ofrece!
Asegúrate de que el formato de la celda donde introduzcas la fórmula esté configurado como "Moneda" para mostrar el resultado correctamente
Calcular el IVA en Excel puede ser una tarea muy útil para quienes necesitan realizar cálculos financieros o contables. Afortunadamente, Excel ofrece una serie de fórmulas que facilitan este proceso.
Paso 1: Definir el valor base
Antes de calcular el IVA, es importante tener claro cuál es el valor base al cual se le aplicará el impuesto. Por ejemplo, si queremos calcular el IVA de una compra de $100, ese sería nuestro valor base.
Paso 2: Aplicar la fórmula
Una vez que tenemos definido el valor base, procedemos a aplicar la fórmula para calcular el IVA. En Excel, la fórmula para calcular el IVA es:
=valor_base * (porcentaje_iva/100)
Donde "valor_base" es el valor sobre el cual se aplicará el IVA y "porcentaje_iva" es el porcentaje del impuesto que se desea calcular.
Paso 3: Obtener el resultado
Una vez que hemos ingresado la fórmula en la celda correspondiente, presionamos Enter para obtener el resultado del cálculo. El resultado será el monto del IVA que se debe sumar al valor base.
Ejemplos
A continuación, presentamos algunos ejemplos para ilustrar cómo calcular el IVA en Excel:
-
Ejemplo 1: Calcular el IVA de una compra de $100 con una tasa de impuesto del 16%.
- Definimos el valor base: $100.
- Aplicamos la fórmula: =100 * (16/100).
- Obtenemos el resultado: $16.
-
Ejemplo 2: Calcular el IVA de una venta de $500 con una tasa de impuesto del 21%.
- Definimos el valor base: $500.
- Aplicamos la fórmula: =500 * (21/100).
- Obtenemos el resultado: $105.
Calcular el IVA en Excel es un proceso sencillo que puede facilitar el manejo de cálculos financieros y contables. Siguiendo los pasos mencionados y utilizando la fórmula adecuada, es posible obtener el monto del IVA de manera rápida y precisa.
Si necesitas calcular el IVA de un rango de valores, utiliza la fórmula "=SUMA(rango)*0,16"
Para calcular el IVA en Excel, es importante conocer la fórmula correcta. En este caso, utilizaremos la fórmula "=SUMA(rango)*0,16", donde "rango" es el rango de celdas que contiene los valores a los que deseas aplicar el cálculo del IVA.
La fórmula "=SUMA(rango)" nos permite obtener la suma de los valores en el rango especificado. Luego, multiplicamos esta suma por 0,16 para calcular el 16% del valor total, que corresponde al IVA.
Paso a paso para calcular el IVA en Excel:
- Selecciona una celda donde deseas mostrar el resultado del cálculo del IVA.
- Escribe la fórmula "=SUMA(rango)*0,16", reemplazando "rango" por el rango de celdas que contiene los valores a los que deseas aplicar el cálculo del IVA.
- Pulsa Enter para obtener el resultado del cálculo del IVA.
Ejemplo de cálculo del IVA en Excel:
Supongamos que tienes una lista de precios de productos en el rango A1:A5 y deseas calcular el IVA correspondiente a esos valores.
- Selecciona una celda donde deseas mostrar el resultado del cálculo del IVA, por ejemplo, la celda B1.
- Escribe la fórmula "=SUMA(A1:A5)*0,16" en la celda B1.
- Pulsa Enter para obtener el resultado del cálculo del IVA.
En la celda B1, obtendrás el resultado del cálculo del IVA correspondiente al rango A1:A5. Recuerda que el resultado se mostrará en formato de número decimal, por lo que puedes aplicar el formato de porcentaje si lo deseas.
Con estos pasos y ejemplos, podrás calcular fácilmente el IVA en Excel utilizando la fórmula adecuada. ¡Prueba esta técnica en tus hojas de cálculo y agiliza tus procesos de cálculo!
Si el porcentaje de IVA es diferente al 16%, simplemente cambia el valor "0,16" por el porcentaje correspondiente en la fórmula
Para calcular el IVA en Excel, necesitarás utilizar una fórmula sencilla. A continuación, te mostraré paso a paso cómo hacerlo.
Paso 1: Preparar los datos
Antes de comenzar, asegúrate de tener los datos necesarios en tu hoja de cálculo. Deberás tener una columna con los montos a los que deseas aplicar el IVA.
Paso 2: Escribir la fórmula
En una celda vacía al lado de los montos, escribe la siguiente fórmula:
=A1*(1+0,16)
Donde "A1" es la celda que contiene el monto al que deseas aplicar el IVA y "0,16" es el porcentaje de IVA (16%).
Paso 3: Copiar la fórmula
Una vez hayas escrito la fórmula en la primera celda, puedes copiarla y pegarla en las demás celdas de la columna para aplicar el cálculo a todos los montos deseados.
Ejemplo:
Supongamos que tienes una lista de montos en la columna A, desde la celda A1 hasta la celda A5. Si deseas aplicar el IVA del 16% a cada uno de estos montos, deberás escribir la fórmula en la celda B1 y luego copiarla hasta la celda B5. El resultado será el monto original más el IVA aplicado.
A continuación, te muestro un ejemplo con algunos valores:
- En la celda A1 tienes el monto $100.
- En la celda A2 tienes el monto $50.
- En la celda A3 tienes el monto $200.
- En la celda A4 tienes el monto $75.
- En la celda A5 tienes el monto $150.
Aplicando la fórmula en la celda B1, obtendrás el resultado:
=A1*(1+0,16)
El resultado será $116.
Si copias la fórmula en las celdas B2, B3, B4 y B5, obtendrás los resultados correspondientes a cada monto:
- En la celda B2: $58.
- En la celda B3: $232.
- En la celda B4: $87.
- En la celda B5: $174.
De esta manera, podrás calcular el IVA de manera rápida y sencilla en Excel utilizando una fórmula.
Para calcular el precio sin IVA a partir del precio con IVA, utiliza la fórmula "=valor/(1+porcentaje de IVA)"
Si necesitas calcular el precio sin IVA a partir del precio con IVA en Excel, puedes utilizar una fórmula sencilla. La fórmula es "=valor/(1+porcentaje de IVA)".
Por ejemplo, supongamos que tienes un producto con un precio de venta de 120 euros y un IVA del 21%. Para calcular el precio sin IVA, simplemente divide el precio con IVA entre 1 más el porcentaje de IVA, es decir, 1+21% o 1.21. La fórmula sería "=120/(1+0.21)". El resultado será 99.17 euros, que es el precio sin IVA.
Es importante recordar que el porcentaje de IVA debe estar en formato decimal. Por lo tanto, si el porcentaje de IVA es del 21%, debes usar 0.21 en la fórmula.
Cómo calcular el IVA a partir del precio sin IVA
Si necesitas calcular el IVA a partir del precio sin IVA en Excel, también puedes utilizar una fórmula sencilla. La fórmula es "=valor*porcentaje de IVA".
Por ejemplo, supongamos que tienes un producto con un precio sin IVA de 100 euros y un IVA del 21%. Para calcular el IVA, simplemente multiplica el precio sin IVA por el porcentaje de IVA, es decir, 100*21% o 100*0.21. El resultado será 21 euros, que es el importe del IVA.
Cómo calcular el precio con IVA a partir del precio sin IVA
Si necesitas calcular el precio con IVA a partir del precio sin IVA en Excel, también puedes utilizar una fórmula sencilla. La fórmula es "=valor*(1+porcentaje de IVA)".
Por ejemplo, supongamos que tienes un producto con un precio sin IVA de 100 euros y un IVA del 21%. Para calcular el precio con IVA, simplemente multiplica el precio sin IVA por 1 más el porcentaje de IVA, es decir, 100*(1+21%) o 100*1.21. El resultado será 121 euros, que es el precio con IVA.
Calcular el IVA en Excel es sencillo utilizando las fórmulas adecuadas. Recuerda que para calcular el precio sin IVA a partir del precio con IVA, debes utilizar la fórmula "=valor/(1+porcentaje de IVA)". Para calcular el IVA a partir del precio sin IVA, utiliza la fórmula "=valor*porcentaje de IVA". Y para calcular el precio con IVA a partir del precio sin IVA, utiliza la fórmula "=valor*(1+porcentaje de IVA)".
Espero que esta guía paso a paso y los ejemplos te hayan sido útiles para calcular el IVA en Excel. ¡No dudes en utilizar estas fórmulas en tus hojas de cálculo!
Para calcular el porcentaje de IVA a partir del precio con IVA y el precio sin IVA, utiliza la fórmula "=(valor sin IVA/valor con IVA)-1"
Para calcular el porcentaje de IVA en Excel, es importante tener en cuenta tanto el precio con IVA como el precio sin IVA. Afortunadamente, Excel nos ofrece una fórmula muy sencilla para realizar este cálculo.
La fórmula que vamos a utilizar es la siguiente:
= (valor sin IVA / valor con IVA) - 1
Esta fórmula nos permitirá obtener el porcentaje de IVA a partir del precio con IVA y el precio sin IVA. Para ello, simplemente debemos introducir los valores correspondientes en la fórmula y Excel se encargará de realizar el cálculo automáticamente.
Paso 1: Introduce los datos en una hoja de cálculo de Excel
Lo primero que debemos hacer es abrir una hoja de cálculo de Excel y asegurarnos de tener los datos necesarios para realizar el cálculo del IVA. Necesitaremos el valor sin IVA y el valor con IVA.
Paso 2: Aplica la fórmula para calcular el IVA
Una vez que tengamos los datos necesarios en nuestra hoja de cálculo, seleccionamos una celda en la que queremos mostrar el resultado del cálculo del IVA. A continuación, introducimos la fórmula mencionada anteriormente:
= (valor sin IVA / valor con IVA) - 1
Reemplazamos "valor sin IVA" por la celda que contiene el valor sin IVA y "valor con IVA" por la celda que contiene el valor con IVA. Por ejemplo, si el valor sin IVA se encuentra en la celda A1 y el valor con IVA en la celda B1, la fórmula sería:
= (A1 / B1) - 1
Una vez que hayamos introducido la fórmula, presionamos Enter y Excel calculará automáticamente el porcentaje de IVA.
Ejemplos
A continuación, vamos a ver algunos ejemplos para comprender mejor cómo funciona el cálculo del IVA en Excel.
Ejemplo 1:
Supongamos que tenemos un producto con un precio sin IVA de 100€ y un precio con IVA de 121€. Aplicando la fórmula mencionada anteriormente, tendríamos:
= (100 / 121) - 1
El resultado de esta fórmula sería 0,1735, lo que significa que el porcentaje de IVA sería del 17,35%.
Ejemplo 2:
Imaginemos que tenemos otro producto con un precio sin IVA de 50€ y un precio con IVA de 60€. Aplicando la fórmula, obtendríamos:
= (50 / 60) - 1
El resultado de esta fórmula sería 0,1667, es decir, el porcentaje de IVA sería del 16,67%.
Como podemos ver, calcular el porcentaje de IVA en Excel es muy sencillo gracias a la fórmula mencionada. Con solo ingresar los valores correspondientes, obtendremos el resultado de forma automática.
Si quieres calcular el precio con IVA a partir del precio sin IVA, utiliza la fórmula "=valor*(1+porcentaje de IVA)"
Si necesitas calcular el precio con IVA a partir del precio sin IVA en Excel, puedes utilizar una fórmula sencilla. Para ello, debes multiplicar el valor por el porcentaje de IVA sumándole 1. La fórmula quedaría de la siguiente manera:
=valor * (1 + porcentaje de IVA)
Donde "valor" es el precio sin IVA y "porcentaje de IVA" es el porcentaje correspondiente al impuesto.
A continuación, te mostraré un ejemplo práctico:
Ejemplo:
Supongamos que deseamos calcular el precio con IVA de un producto que tiene un valor de 100 euros y un IVA del 21%. Aplicando la fórmula mencionada anteriormente, obtendremos el siguiente resultado:
=100 * (1 + 0.21)
El resultado de esta operación es 121 euros, que corresponde al precio final del producto con IVA incluido.
Recuerda que el porcentaje de IVA puede variar dependiendo de cada país o región. Es importante asegurarse de utilizar el porcentaje correcto al realizar este cálculo.
Además, es posible utilizar esta fórmula en combinación con otras funciones de Excel, como la función "ROUND" para redondear el resultado a un número determinado de decimales.
Por último, ten en cuenta que esta fórmula solo sirve para calcular el precio con IVA a partir del precio sin IVA. Si deseas realizar el cálculo inverso, es decir, obtener el precio sin IVA a partir del precio con IVA, deberás utilizar la fórmula "=valor / (1 + porcentaje de IVA)".
¡Espero que esta guía paso a paso y el ejemplo te hayan sido útiles para calcular el IVA en Excel de manera sencilla y precisa!
Recuerda ajustar el formato de las celdas para mostrar los resultados en el formato deseado (moneda, porcentaje, etc.)
Calcular el IVA en Excel es una tarea común para muchas personas que necesitan realizar cálculos financieros o contables. Afortunadamente, Excel ofrece varias fórmulas y funciones que facilitan este proceso.
1. Calcular el IVA a partir de un monto
Si conoces el monto total y necesitas calcular el IVA, puedes utilizar la siguiente fórmula:
=Monto Total * Tasa de IVA
Por ejemplo, si el monto total es de $100 y la tasa de IVA es del 16%, la fórmula sería:
=100 * 0.16
El resultado sería $16, que es el monto del IVA.
2. Calcular el monto total a partir del IVA
Si conoces el monto del IVA y necesitas calcular el monto total, puedes utilizar la siguiente fórmula:
=IVA / Tasa de IVA
Por ejemplo, si el monto del IVA es de $16 y la tasa de IVA es del 16%, la fórmula sería:
=16 / 0.16
El resultado sería $100, que es el monto total.
3. Calcular el monto sin IVA a partir del monto total
Si conoces el monto total y necesitas calcular el monto sin IVA, puedes utilizar la siguiente fórmula:
=Monto Total / (1 + Tasa de IVA)
Por ejemplo, si el monto total es de $116 y la tasa de IVA es del 16%, la fórmula sería:
=116 / (1 + 0.16)
El resultado sería $100, que es el monto sin IVA.
4. Calcular la tasa de IVA a partir del monto total y el monto del IVA
Si conoces el monto total y el monto del IVA y necesitas calcular la tasa de IVA, puedes utilizar la siguiente fórmula:
=Monto del IVA / Monto Total
Por ejemplo, si el monto total es de $100 y el monto del IVA es de $16, la fórmula sería:
=16 / 100
El resultado sería 0.16, que es la tasa de IVA expresada como un decimal.
Estas son solo algunas de las fórmulas que puedes utilizar para calcular el IVA en Excel. Recuerda ajustar los valores de acuerdo a tu situación particular y asegurarte de utilizar el formato de celdas adecuado para mostrar los resultados correctamente.
Utiliza referencias absolutas para mantener las celdas de los porcentajes de IVA fijas al copiar la fórmula a otras celdas
Al calcular el IVA en Excel, es importante utilizar referencias absolutas para asegurarte de que las celdas que contienen los porcentajes de IVA se mantengan fijas al copiar la fórmula a otras celdas.
Para hacer esto, simplemente agrega el símbolo "$" delante de la letra de la columna y el número de fila en las celdas de los porcentajes de IVA. Por ejemplo, si tus porcentajes de IVA están en las celdas B2 y B3, deberás escribir la fórmula de la siguiente manera:
- =A1 * $B$2
- =A1 * $B$3
Al agregar el símbolo "$" delante de la letra de la columna y el número de fila, estás indicando a Excel que estas celdas son referencias absolutas y no deben cambiar al copiar la fórmula a otras celdas.
De esta manera, podrás calcular el IVA correctamente en Excel y mantener los porcentajes de IVA fijos en todas las celdas donde apliques la fórmula.
Utiliza referencias relativas al copiar la fórmula a otras celdas para calcular el IVA de diferentes valores
Para calcular el IVA en Excel, es importante utilizar referencias relativas al copiar la fórmula a otras celdas. Esto nos permitirá calcular el IVA de diferentes valores de forma automática y rápida.
Veamos un ejemplo: supongamos que queremos calcular el IVA de una lista de productos con diferentes precios. En la celda A2 tenemos el precio sin IVA y en la celda B2 queremos obtener el precio con IVA.
En la celda B2, escribimos la fórmula "=A2*1.21", donde 1.21 es el factor para calcular el precio con IVA (21% de IVA).
Ahora, seleccionamos la celda B2 y copiamos la fórmula a las demás celdas de la columna B que correspondan a los productos de nuestra lista.
Al utilizar referencias relativas en la fórmula, Excel ajustará automáticamente la fórmula para cada celda. Por ejemplo, si copiamos la fórmula de la celda B2 a la celda B3, Excel calculará el IVA del precio en la celda A3.
De esta manera, podemos calcular el IVA para todos los productos de nuestra lista de forma rápida y sencilla.
Recuerda que si el porcentaje de IVA es diferente, deberás modificar el factor en la fórmula. Por ejemplo, si el porcentaje de IVA es del 16%, utilizarías el factor 1.16 en lugar de 1.21.
Al calcular el IVA en Excel, es importante utilizar referencias relativas al copiar la fórmula a otras celdas. Esto nos permitirá calcular el IVA de diferentes valores de forma automática y eficiente.
Preguntas frecuentes
1. ¿Cómo puedo calcular el IVA en Excel?
Para calcular el IVA en Excel, puedes utilizar la fórmula "=Celda con el monto sin IVA * 0.19" si el IVA es del 19%, por ejemplo.
2. ¿Qué hacer si el IVA está incluido en el precio?
Si el IVA está incluido en el precio y deseas calcular el monto sin IVA, puedes utilizar la fórmula "=Celda con el precio total / 1.19" si el IVA es del 19%, por ejemplo.
3. ¿Cómo puedo redondear el resultado del cálculo del IVA en Excel?
Para redondear el resultado del cálculo del IVA en Excel, puedes utilizar la función "REDONDEAR" o "REDONDEAR.MENOS" si deseas redondear hacia abajo.
4. ¿Puedo calcular el IVA en Excel utilizando una tasa diferente?
Sí, puedes calcular el IVA en Excel utilizando una tasa diferente. Simplemente ajusta la fórmula utilizando el porcentaje correspondiente a la tasa de IVA que deseas utilizar.
Deja una respuesta
Entradas relacionadas