Cómo calcular las ventas diarias con Excel: Guía paso a paso
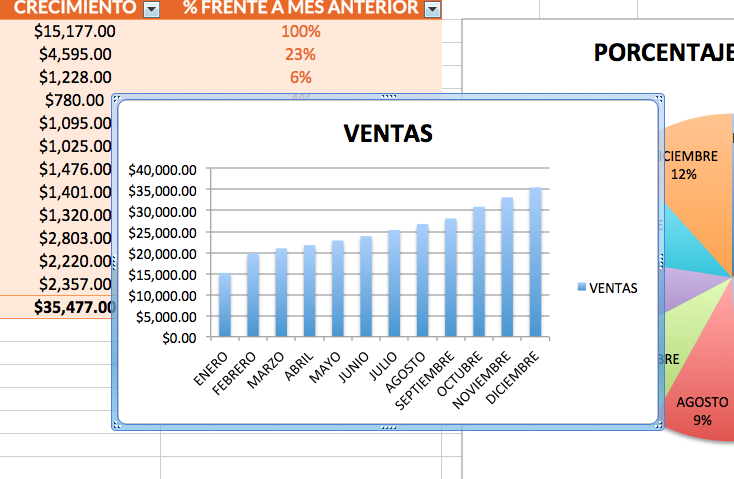
En el mundo empresarial, llevar un control preciso de las ventas es fundamental para evaluar el desempeño de un negocio. En este sentido, Excel se ha convertido en una herramienta muy útil para realizar cálculos y análisis de datos. Calcular las ventas diarias es una de las tareas más comunes que se realizan en Excel, ya que permite tener una visión clara y actualizada de las ganancias diarias.
 Pagar Netflix con tarjeta de Google Play: guía paso a paso
Pagar Netflix con tarjeta de Google Play: guía paso a pasoEn este artículo te mostraremos cómo calcular las ventas diarias utilizando Excel de forma sencilla y paso a paso. Te explicaremos las fórmulas necesarias, cómo organizar los datos en la hoja de cálculo y algunos consejos para facilitar el proceso. Con esta guía, podrás tener un mayor control sobre tus ventas diarias y tomar decisiones más informadas para el crecimiento de tu negocio.
- Utiliza la función SUMA para sumar las ventas de cada día
- Inserta los datos de ventas en una columna
- Utiliza la función HOY para obtener la fecha actual
- Filtra los datos por fecha para obtener las ventas diarias
- Utiliza la herramienta de tablas dinámicas para calcular las ventas diarias
- Crea un gráfico para visualizar las ventas diarias
- Utiliza la función PROMEDIO para calcular el promedio de las ventas diarias
- Utiliza la función MAX y MIN para encontrar las ventas máximas y mínimas diarias
- Utiliza la función CONTAR si quieres contar el número de días con ventas superiores a un valor específico
- Utiliza la función SUMAR.SI para sumar las ventas diarias que cumplan una condición específica
Utiliza la función SUMA para sumar las ventas de cada día
Para calcular las ventas diarias utilizando Excel, puedes utilizar la función SUMA. Esta función te permite sumar rápidamente los valores de una columna que representan las ventas de cada día.
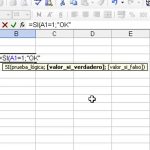 Contar valores que cumplen y no cumplen una condición en Excel
Contar valores que cumplen y no cumplen una condición en ExcelPara utilizar la función SUMA, sigue estos pasos:
- Selecciona una celda donde deseas que aparezca el resultado de la suma.
- Escribe el siguiente código en la barra de fórmulas: =SUMA(
- Selecciona el rango de celdas que contiene los valores de las ventas diarias.
- Escribe el siguiente código en la barra de fórmulas: )
- Pulsa la tecla Enter para obtener el resultado de la suma.
Por ejemplo, si tus ventas diarias están registradas en las celdas A2 a A31, tu fórmula se vería así: =SUMA(A2:A31). Al pulsar Enter, Excel sumará automáticamente los valores de estas celdas y te mostrará el resultado en la celda seleccionada.
Recuerda que la función SUMA también puede utilizarse con rangos no contiguos. Por ejemplo, si tus ventas diarias están registradas en las celdas A2 a A15 y B2 a B15, tu fórmula se vería así: =SUMA(A2:A15, B2:B15).
Utilizando la función SUMA de esta manera, podrás calcular rápidamente las ventas diarias en Excel y obtener información valiosa para tu negocio.
Inserta los datos de ventas en una columna
Para comenzar a calcular las ventas diarias utilizando Excel, lo primero que debes hacer es insertar los datos de ventas en una columna.
Puedes crear una nueva columna en tu hoja de cálculo de Excel y nombrarla "Ventas" o cualquier otro nombre que prefieras. Asegúrate de que esta columna esté vacía antes de insertar los datos.
A continuación, ingresa los datos de ventas en la columna que has creado. Cada venta debe ir en una celda separada.
Si tienes una gran cantidad de datos de ventas, puedes copiar y pegar los datos desde otra fuente, como un archivo de texto o una tabla en línea.
Es importante asegurarse de que los datos de ventas estén ingresados correctamente en la columna, ya que cualquier error en los datos podría afectar los cálculos posteriores.
Utiliza la función HOY para obtener la fecha actual
Para calcular las ventas diarias en Excel, es necesario obtener la fecha actual. Para ello, utilizaremos la función HOY. Esta función nos devuelve la fecha actual del sistema.
Filtra los datos por fecha para obtener las ventas diarias
Para calcular las ventas diarias utilizando Excel, es necesario filtrar los datos por fecha. Esto nos permitirá obtener la información específica que necesitamos para nuestro cálculo.
Para empezar, asegúrate de tener tus datos de ventas organizados en una hoja de cálculo de Excel. Asegúrate de que una de las columnas contenga la fecha de cada venta.
Una vez que tengas tus datos listos, sigue estos pasos:
- Selecciona la columna que contiene las fechas de venta.
- Haz clic en la pestaña "Datos" en la parte superior de la pantalla.
- En el grupo "Ordenar y filtrar", haz clic en el botón "Filtro".
- Aparecerá un pequeño icono de filtro en la parte superior de cada columna. Haz clic en el icono de filtro de la columna de fechas.
- Se mostrará una lista desplegable con todas las fechas únicas de tu columna de fechas. Selecciona la fecha específica para la cual deseas calcular las ventas diarias.
Una vez que hayas filtrado los datos por fecha, verás que solo se muestran las ventas realizadas en la fecha seleccionada. Esto te permitirá realizar un cálculo preciso de las ventas diarias.
Recuerda que puedes repetir estos pasos para filtrar los datos por diferentes fechas y obtener las ventas diarias correspondientes a cada una de ellas.
Ahora que has aprendido cómo filtrar los datos por fecha en Excel, estás listo para calcular las ventas diarias de tu negocio de manera rápida y sencilla.
Utiliza la herramienta de tablas dinámicas para calcular las ventas diarias
Una de las herramientas más útiles que ofrece Excel para el cálculo de datos es la tabla dinámica. Con esta herramienta, podrás organizar y analizar grandes cantidades de información de manera rápida y sencilla.
Para calcular las ventas diarias utilizando la tabla dinámica, sigue los siguientes pasos:
Paso 1: Organiza tus datos
Lo primero que debes hacer es organizar tus datos en una tabla de Excel. Asegúrate de tener una columna con la fecha de cada venta y otra columna con el monto de cada venta.
Paso 2: Inserta una tabla dinámica
Selecciona toda la tabla de datos y ve a la pestaña "Insertar" en la barra de herramientas de Excel. Haz clic en "Tabla dinámica" y elige la ubicación donde deseas que se muestre la tabla dinámica.
Paso 3: Configura la tabla dinámica
En la ventana que se abre, asegúrate de que los campos de fecha y monto estén seleccionados en la sección "Campos disponibles". Arrastra el campo de la fecha a la sección "Filas" y el campo del monto a la sección "Valores".
Paso 4: Agrupa las fechas por día
Para calcular las ventas diarias, es necesario agrupar las fechas por día. Haz clic derecho en una de las fechas en la tabla dinámica y selecciona "Agrupar". En la ventana emergente, elige la opción "Día" y haz clic en "Aceptar".
Paso 5: Calcula las ventas diarias
Una vez que hayas agrupado las fechas por día, Excel automáticamente calculará la suma de las ventas diarias. Esta información se mostrará en la tabla dinámica.
¡Y eso es todo! Ahora tendrás una tabla dinámica con las ventas diarias calculadas. Puedes personalizar la tabla dinámica según tus necesidades, agregar filtros o realizar otros cálculos adicionales.
Recuerda que la tabla dinámica se actualizará automáticamente si agregas, eliminas o modificas datos en la tabla original.
Crea un gráfico para visualizar las ventas diarias
Una de las formas más efectivas de analizar y visualizar los datos de ventas diarias es a través de gráficos. En Excel, puedes crear gráficos de manera sencilla y rápida para representar visualmente tus datos.
Para comenzar, selecciona los datos de ventas diarias que deseas incluir en el gráfico. Puedes utilizar la función "Seleccionar rango" o simplemente arrastrar el ratón para seleccionar los datos.
Una vez que hayas seleccionado los datos, dirígete a la pestaña "Insertar" en la barra de herramientas y haz clic en el botón "Gráfico". Aparecerá un menú desplegable con diferentes tipos de gráficos. Elige el tipo de gráfico que mejor se adapte a tus necesidades, como un gráfico de líneas o un gráfico de barras.
Después de seleccionar el tipo de gráfico, se creará automáticamente un gráfico básico en tu hoja de cálculo. Ahora puedes personalizar el gráfico según tus preferencias. Puedes cambiar el título, los ejes, los colores y otros aspectos del gráfico para que se ajuste a tus necesidades.
Una vez que hayas personalizado el gráfico, puedes agregarle más datos si es necesario. Por ejemplo, puedes añadir una serie de datos adicional para comparar las ventas diarias de diferentes productos o regiones.
Además, puedes utilizar herramientas adicionales, como filtros y segmentación de datos, para explorar y analizar aún más tus ventas diarias. Estas herramientas te permiten filtrar los datos según diferentes criterios, como la fecha, el producto o el vendedor, para obtener información más detallada.
Crear un gráfico en Excel te permite visualizar de manera clara y concisa tus ventas diarias. Puedes personalizar el gráfico según tus preferencias y utilizar herramientas adicionales para analizar y explorar tus datos en más detalle.
Utiliza la función PROMEDIO para calcular el promedio de las ventas diarias
Para calcular el promedio de las ventas diarias utilizando Excel, puedes utilizar la función PROMEDIO. Esta función te permitirá obtener el promedio de un rango de celdas específico.
Para comenzar, selecciona las celdas que contienen los datos de ventas diarias. Asegúrate de incluir todas las celdas relevantes para el cálculo del promedio.
A continuación, abre la pestaña "Fórmulas" en la barra de herramientas de Excel y haz clic en la función "Insertar función". Se abrirá una ventana con una lista de funciones disponibles.
En la ventana de "Insertar función", busca la función PROMEDIO y selecciónala. Se abrirá un cuadro de diálogo donde podrás ingresar los argumentos de la función.
En el cuadro de diálogo de la función PROMEDIO, ingresa el rango de celdas que seleccionaste previamente. Puedes hacerlo manualmente o utilizando el ratón para seleccionar las celdas en la hoja de cálculo.
Una vez que hayas ingresado el rango de celdas, haz clic en "Aceptar" para completar la función. Excel calculará automáticamente el promedio de las ventas diarias y mostrará el resultado en la celda seleccionada.
Recuerda que puedes utilizar el formato de celda adecuado para mostrar el resultado de manera legible. Puedes utilizar el formato de moneda, porcentaje u otros formatos según tus necesidades.
Utilizando la función PROMEDIO, podrás calcular fácilmente el promedio de las ventas diarias en Excel. Esto te permitirá obtener información clave para el análisis y seguimiento de tus ventas.
Utiliza la función MAX y MIN para encontrar las ventas máximas y mínimas diarias
En Excel, puedes utilizar la función MAX para encontrar el valor máximo dentro de un rango de celdas. Esto te será útil para calcular las ventas máximas diarias en tu hoja de cálculo.
Para utilizar la función MAX, simplemente selecciona la celda donde quieres que aparezca el resultado y escribe la fórmula =MAX(rango), donde "rango" es el rango de celdas que contiene tus ventas diarias. Por ejemplo, si tus ventas diarias están en el rango A2:A31, la fórmula sería =MAX(A2:A31).
De manera similar, puedes utilizar la función MIN para encontrar el valor mínimo dentro de un rango de celdas. Esto te permitirá calcular las ventas mínimas diarias en tu hoja de cálculo.
Para utilizar la función MIN, selecciona la celda donde quieres que aparezca el resultado y escribe la fórmula =MIN(rango), donde "rango" es el rango de celdas que contiene tus ventas diarias. Siguiendo el ejemplo anterior, si tus ventas diarias están en el rango A2:A31, la fórmula sería =MIN(A2:A31).
Utiliza la función CONTAR si quieres contar el número de días con ventas superiores a un valor específico
Si quieres calcular el número de días en los que tus ventas superan un valor específico, puedes utilizar la función CONTAR.SI de Excel. Esta función cuenta el número de celdas que cumplen con un criterio determinado.
Para utilizar la función CONTAR.SI, sigue estos pasos:
Paso 1: Selecciona la celda donde quieres mostrar el resultado
Primero, selecciona la celda donde quieres que aparezca el resultado del cálculo de los días con ventas superiores al valor deseado.
Paso 2: Inserta la función CONTAR.SI
A continuación, escribe la siguiente fórmula en la barra de fórmulas de Excel:
=CONTAR.SI(rango, ">valor")Reemplaza "rango" con el rango de celdas donde están registradas tus ventas diarias y "valor" con el valor específico que deseas utilizar como criterio.
Paso 3: Presiona Enter para obtener el resultado
Una vez que hayas ingresado la fórmula, presiona la tecla Enter para obtener el resultado. La celda seleccionada mostrará el número de días en los que tus ventas fueron superiores al valor especificado.
Recuerda que puedes ajustar el rango y el valor según tus necesidades. También puedes utilizar otras funciones de Excel, como SUMA o PROMEDIO, para realizar cálculos adicionales con los valores de las ventas diarias.
¡Utilizando la función CONTAR.SI de Excel, podrás calcular fácilmente el número de días en los que tus ventas superan un valor específico y tener un mejor control de tus resultados diarios!
Utiliza la función SUMAR.SI para sumar las ventas diarias que cumplan una condición específica
Para calcular las ventas diarias utilizando Excel, puedes utilizar la función SUMAR.SI. Esta función te permite sumar los valores de un rango que cumplan una condición específica.
La sintaxis de la función SUMAR.SI es la siguiente:
=SUMAR.SI(rango, criterio, [rango_suma])
Donde:
- rango: es el rango de celdas en el que se buscarán los valores que cumplan la condición.
- criterio: es la condición que deben cumplir los valores para ser sumados. Puede ser un número, un texto o una expresión.
- rango_suma (opcional): es el rango de celdas que se sumarán si cumplen la condición. Si no se especifica, se sumarán los valores del rango.
Por ejemplo, si tenemos una lista de ventas diarias en el rango A2:A10 y queremos sumar solo las ventas mayores a 1000, podemos utilizar la siguiente fórmula:
=SUMAR.SI(A2:A10, ">1000")
Esta fórmula sumará todas las ventas diarias que sean mayores a 1000.
También puedes utilizar operadores lógicos en el criterio para establecer condiciones más complejas. Por ejemplo, si queremos sumar las ventas diarias que sean mayores a 1000 y menores a 2000, podemos utilizar la siguiente fórmula:
=SUMAR.SI(A2:A10, ">1000", A2:A10, "<2000")
Esta fórmula sumará las ventas diarias que cumplan ambas condiciones.
Recuerda que puedes ajustar los rangos y criterios según tus necesidades. ¡Experimenta con la función SUMAR.SI y descubre cómo calcular las ventas diarias de tu negocio de manera fácil y rápida con Excel!
Preguntas frecuentes
1. ¿Cómo puedo calcular las ventas diarias con Excel?
Para calcular las ventas diarias con Excel, debes ingresar los datos en una tabla, seleccionar la celda donde quieres que aparezca el resultado y utilizar la fórmula SUMA.
2. ¿Qué datos necesito para calcular las ventas diarias?
Para calcular las ventas diarias necesitas tener una lista con las fechas de cada venta y el monto de cada una de ellas.
3. ¿Cómo puedo filtrar las ventas por día en Excel?
Para filtrar las ventas por día en Excel, debes utilizar la función FILTRO y seleccionar la columna de fechas para aplicar el filtro por día.
4. ¿Existe alguna función en Excel para obtener el total de ventas por día automáticamente?
Sí, en Excel puedes utilizar la función SUMAR.SI.CONJUNTO para obtener el total de ventas por día de forma automática. Solo debes indicar el rango de fechas y el criterio de búsqueda.
Deja una respuesta
Entradas relacionadas