Cómo cambiar el idioma en HBO Max en Roku: Guía rápida y sencilla
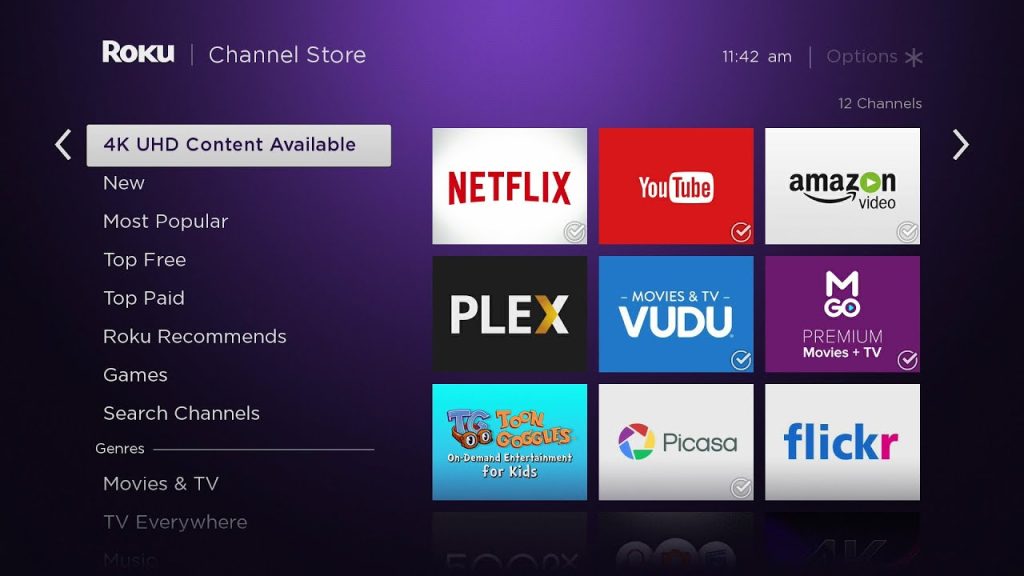
Con el auge de las plataformas de streaming, cada vez más personas tienen acceso a una amplia variedad de contenido en diferentes idiomas. Sin embargo, puede resultar frustrante cuando el idioma predeterminado de una plataforma no es el que deseamos. En el caso de HBO Max en Roku, es posible cambiar el idioma de manera sencilla y rápida.
 Guía completa: Cómo editar tu personaje en GTA V Online para PS4
Guía completa: Cómo editar tu personaje en GTA V Online para PS4Te mostraremos paso a paso cómo cambiar el idioma en HBO Max en tu dispositivo Roku. Aprenderás a modificar el idioma tanto para el audio como para los subtítulos, para que puedas disfrutar del contenido en el idioma de tu preferencia. Sigue leyendo y descubre cómo hacerlo en pocos minutos.
- Accede a la aplicación de HBO Max en tu dispositivo Roku
- Inicia sesión con tu cuenta de HBO Max
- Accede a la configuración de la cuenta
- Selecciona "Configuración de la aplicación"
- Cambia el idioma de la interfaz
- Selecciona el idioma deseado
- Dirígete al menú principal de la aplicación
- Busca y selecciona la opción de "Configuración"
- En la sección de configuración, busca la opción de "Idioma"
- Haz clic en la opción de "Idioma" y se desplegará una lista de idiomas disponibles
- Elige el idioma que deseas utilizar en HBO Max
- Confirma tu selección y el idioma se actualizará en la aplicación
- Disfruta de HBO Max en el nuevo idioma seleccionado
- Preguntas frecuentes
Accede a la aplicación de HBO Max en tu dispositivo Roku
Para cambiar el idioma en HBO Max en tu dispositivo Roku, primero debes acceder a la aplicación de HBO Max en tu dispositivo.
 Guía completa para escribir la función menor o igual en Excel
Guía completa para escribir la función menor o igual en ExcelInicia sesión con tu cuenta de HBO Max
Para cambiar el idioma en HBO Max en tu dispositivo Roku, primero debes iniciar sesión con tu cuenta de HBO Max. Si aún no tienes una cuenta, puedes crear una siguiendo los pasos proporcionados en el sitio web de HBO Max.
Accede a la configuración de la cuenta
Una vez que hayas iniciado sesión, navega hasta la pantalla de inicio de HBO Max en tu dispositivo Roku. Asegúrate de que estás en la página principal, donde se muestran todas las opciones de contenido.
Ahora, utilizando el control remoto de tu Roku, navega hacia la izquierda para resaltar el icono de tu perfil en la esquina superior derecha de la pantalla y presiona el botón "OK" para acceder a la configuración de la cuenta.
Selecciona "Configuración de la aplicación"
En la pantalla de configuración de la cuenta, desplázate hacia abajo hasta que encuentres la opción "Configuración de la aplicación". Esta opción generalmente se encuentra en la parte inferior de la lista.
Una vez que hayas resaltado la opción "Configuración de la aplicación", presiona el botón "OK" en tu control remoto para acceder a la configuración de la aplicación HBO Max.
Cambia el idioma de la interfaz
En la pantalla de configuración de la aplicación HBO Max, busca la opción que te permite cambiar el idioma de la interfaz. Esta opción puede tener diferentes nombres, como "Idioma" o "Configuración de idioma".
Resalta la opción correspondiente y presiona el botón "OK" en tu control remoto para acceder a la configuración del idioma.
Selecciona el idioma deseado
Una vez en la configuración del idioma, encontrarás una lista de los idiomas disponibles. Utiliza las teclas de navegación de tu control remoto para resaltar el idioma que deseas seleccionar y presiona el botón "OK" para confirmar tu elección.
Después de seleccionar el idioma deseado, la interfaz de HBO Max se actualizará automáticamente para mostrarte el contenido en el nuevo idioma seleccionado.
¡Y eso es todo! Ahora puedes disfrutar de HBO Max en Roku en el idioma que prefieras.
Dirígete al menú principal de la aplicación
Para cambiar el idioma en HBO Max en Roku, primero debes dirigirte al menú principal de la aplicación. Para ello, asegúrate de tener la aplicación de HBO Max abierta en tu dispositivo Roku.
Busca y selecciona la opción de "Configuración"
Para cambiar el idioma en HBO Max en Roku, primero debes buscar y seleccionar la opción de "Configuración".
En la sección de configuración, busca la opción de "Idioma"
Para cambiar el idioma en HBO Max en Roku, primero debes dirigirte a la sección de configuración de la aplicación. Para hacerlo, sigue estos pasos:
- En tu Roku, navega hasta el icono de HBO Max y selecciónalo para abrir la aplicación.
- Una vez dentro de la aplicación, desplázate hacia abajo y selecciona la opción de "Configuración" ubicada en la parte inferior de la pantalla.
Nota: Si no encuentras la opción de "Configuración" en la pantalla principal, puedes acceder a ella presionando el botón asterisco (*) en tu control remoto Roku y seleccionando "Configuración" en el menú desplegable.
Selecciona la opción de "Idioma"
Dentro de la sección de configuración de HBO Max, encontrarás varias opciones disponibles. Busca y selecciona la opción de "Idioma" para acceder a la configuración de idioma de la aplicación.
Consejo: Si no encuentras la opción de "Idioma" de inmediato, puedes utilizar la función de búsqueda en la parte superior de la pantalla y buscar "Idioma" para encontrarla rápidamente.
Haz clic en la opción de "Idioma" y se desplegará una lista de idiomas disponibles
Si eres usuario de HBO Max en Roku y deseas cambiar el idioma de la interfaz de la plataforma, estás en el lugar correcto. En esta guía rápida y sencilla, te mostraremos los pasos para cambiar el idioma en HBO Max en Roku de manera fácil y rápida.
Paso 1: Accede a la configuración de tu cuenta en HBO Max
En primer lugar, debes acceder a la configuración de tu cuenta en HBO Max. Para hacer esto, inicia sesión en tu cuenta de HBO Max en tu dispositivo Roku y navega hasta la página de inicio.
Paso 2: Navega hasta la sección de "Configuración"
Una vez en la página de inicio, busca la opción de "Configuración" en la parte superior derecha de la pantalla. Haz clic en esta opción para acceder a la configuración de tu cuenta.
Paso 3: Encuentra la opción de "Idioma"
Dentro de la página de configuración de tu cuenta, desplázate hacia abajo hasta encontrar la opción de "Idioma". Haz clic en esta opción para acceder a las configuraciones de idioma de HBO Max.
Paso 4: Selecciona el idioma deseado
Al hacer clic en la opción de "Idioma", se desplegará una lista de idiomas disponibles. Desplázate a través de la lista y selecciona el idioma que deseas utilizar en la interfaz de HBO Max en Roku.
Paso 5: Guarda los cambios
Una vez que hayas seleccionado el idioma deseado, asegúrate de guardar los cambios realizados. Para hacer esto, simplemente sigue las instrucciones en pantalla y confirma la selección del idioma.
¡Y eso es todo! Ahora has cambiado el idioma en HBO Max en Roku de manera rápida y sencilla. A partir de ahora, la interfaz de la plataforma se mostrará en el idioma que has seleccionado. Si en algún momento deseas cambiar nuevamente el idioma, simplemente repite estos pasos y selecciona el idioma deseado.
Recuerda que cambiar el idioma en HBO Max en Roku solo afectará la interfaz de la plataforma, no el idioma de los contenidos disponibles. Los idiomas de los contenidos pueden variar según la disponibilidad y las opciones proporcionadas por HBO Max.
Elige el idioma que deseas utilizar en HBO Max
Si eres usuario de HBO Max en Roku y deseas cambiar el idioma de la interfaz y los subtítulos, estás en el lugar indicado. A continuación, te presentamos una guía rápida y sencilla para que puedas configurar el idioma de tu preferencia en tu dispositivo Roku.
Paso 1: Accede a la configuración de tu cuenta de HBO Max
Para comenzar, inicia sesión en tu cuenta de HBO Max en tu dispositivo Roku y dirígete a la pantalla de inicio.
Una vez allí, navega hasta el icono de perfil en la esquina superior derecha y selecciona la opción "Configuración".
Paso 2: Selecciona la opción "Idioma"
En la pantalla de configuración, desplázate hacia abajo hasta encontrar la opción "Idioma" y selecciónala.
Paso 3: Elige tu idioma preferido
En la siguiente pantalla, encontrarás una lista de idiomas disponibles. Desplázate por la lista hasta encontrar el idioma que deseas utilizar y selecciónalo.
Paso 4: Guarda los cambios
Una vez que hayas seleccionado tu idioma preferido, selecciona la opción "Guardar cambios" para aplicar la configuración.
¡Y eso es todo! Ahora podrás disfrutar de HBO Max en tu dispositivo Roku en el idioma que hayas seleccionado. Ten en cuenta que esta configuración afectará tanto la interfaz de usuario de HBO Max como los subtítulos de los contenidos disponibles.
Recuerda que si en algún momento deseas cambiar nuevamente el idioma, puedes repetir estos pasos y seleccionar el idioma de tu preferencia.
Nota: Es posible que la disponibilidad de idiomas varíe según el país o región en el que te encuentres.
Confirma tu selección y el idioma se actualizará en la aplicación
Una vez que hayas seguido los pasos anteriores para cambiar el idioma en HBO Max en Roku, debes confirmar tu selección para que el cambio se aplique correctamente en la aplicación.
Para confirmar tu selección, simplemente navega por la aplicación y verifica que el idioma se haya actualizado de acuerdo a tus preferencias. Puedes revisar los menús, las descripciones de los programas y películas, así como cualquier otro texto en la aplicación para asegurarte de que el cambio se haya realizado correctamente.
Recuerda que si en algún momento deseas volver al idioma original o cambiar a otro idioma, solo necesitas repetir los mismos pasos que se mencionaron anteriormente para acceder al menú de configuración de la aplicación y seleccionar el nuevo idioma deseado.
¡Y eso es todo! Ahora sabes cómo cambiar el idioma en HBO Max en Roku de una manera rápida y sencilla. Disfruta de tus programas y películas favoritas en el idioma que prefieras y aprovecha al máximo tu experiencia en la plataforma.
Disfruta de HBO Max en el nuevo idioma seleccionado
Si eres usuario de HBO Max en Roku y deseas cambiar el idioma de la plataforma, estás de suerte. A continuación, te presentamos una guía rápida y sencilla para que puedas disfrutar de tus contenidos favoritos en el idioma que prefieras.
Paso 1: Accede a la configuración de tu cuenta en Roku
Para comenzar, debes iniciar sesión en tu cuenta de Roku y dirigirte a la pantalla de inicio.
A continuación, desplázate hacia la derecha y selecciona la opción "Configuración".
Dentro de la configuración, busca y selecciona la opción "Idioma".
Paso 2: Selecciona el idioma deseado
Una vez dentro de la sección de idioma, encontrarás una lista de opciones disponibles.
Desplázate hacia abajo y busca el idioma que deseas utilizar en HBO Max.
Una vez encontrado, selecciona el idioma y confirma tu elección.
Paso 3: Reinicia la aplicación de HBO Max
Para que los cambios surtan efecto, debes reiniciar la aplicación de HBO Max en tu dispositivo Roku.
Puedes hacer esto dirigiéndote a la pantalla de inicio de Roku y seleccionando nuevamente la aplicación de HBO Max.
Una vez reiniciada la aplicación, podrás disfrutar de todo el contenido en el nuevo idioma seleccionado.
Recuerda que este cambio solo afectará a la aplicación de HBO Max en tu dispositivo Roku. Si utilizas HBO Max en otros dispositivos, deberás repetir este proceso en cada uno de ellos para cambiar el idioma.
¡Así de fácil es cambiar el idioma en HBO Max en Roku! Ahora podrás disfrutar de tus series y películas favoritas en el idioma que más te guste.
Preguntas frecuentes
1. ¿Cómo cambio el idioma en HBO Max en Roku?
Para cambiar el idioma en HBO Max en Roku, ve a la configuración de tu cuenta y selecciona la opción de idioma preferido.
2. ¿Puedo cambiar el idioma de los subtítulos en HBO Max en Roku?
Sí, puedes cambiar el idioma de los subtítulos en HBO Max en Roku. Ve a la configuración de los subtítulos y elige el idioma deseado.
3. ¿Puedo cambiar el idioma de audio en HBO Max en Roku?
Sí, puedes cambiar el idioma de audio en HBO Max en Roku. Ve a la configuración de audio y selecciona el idioma que prefieras.
4. ¿Hay opciones de idioma disponibles en todos los contenidos de HBO Max en Roku?
Sí, la mayoría de los contenidos en HBO Max en Roku ofrecen opciones de idioma para audio y subtítulos. Sin embargo, algunos programas o películas pueden tener restricciones de idioma.
Deja una respuesta
Entradas relacionadas