Cómo cambiar la contraseña del modem TP-Link en 5 simples pasos
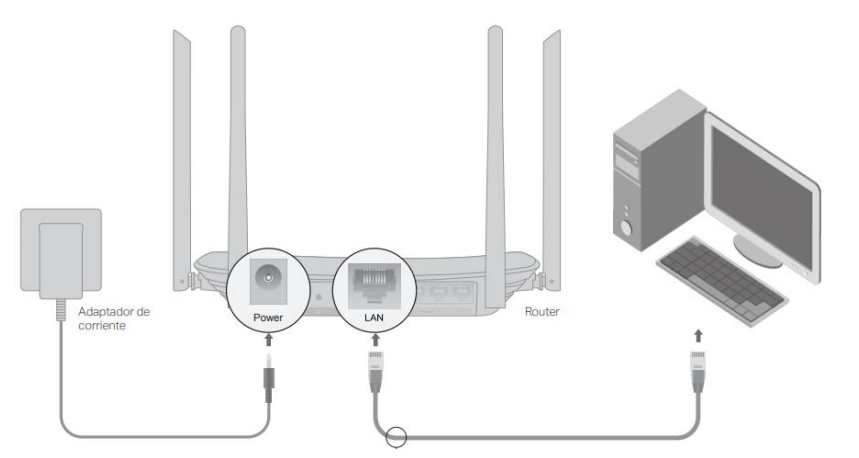
El modem TP-Link es uno de los dispositivos más populares y utilizados para conectarse a Internet. Sin embargo, es importante mantener la seguridad de nuestra red y una de las medidas básicas es cambiar la contraseña predeterminada del modem. Te mostraremos cómo realizar este cambio en tan solo 5 sencillos pasos.
 Los mejores tutoriales de collages en Photoshop CC
Los mejores tutoriales de collages en Photoshop CCEn este artículo aprenderás:
1. Por qué es importante cambiar la contraseña del modem TP-Link.
 Cómo aclarar la piel en Photoshop y obtener un tono más claro
Cómo aclarar la piel en Photoshop y obtener un tono más claro2. Cómo acceder a la configuración del modem.
3. Los pasos necesarios para cambiar la contraseña.
4. Recomendaciones de seguridad para crear una contraseña segura.
5. Cómo reiniciar el modem luego de realizar el cambio.
Sigue leyendo para obtener toda la información necesaria y proteger tu red de posibles ataques o accesos no autorizados.
- Accede a la configuración del modem TP-Link a través de tu navegador web
- Ingresa el nombre de usuario y contraseña predeterminados o los que hayas configurado previamente
- Navega hasta la sección de configuración de la contraseña
- Ingresa una nueva contraseña segura y confírmala
- Guarda los cambios y reinicia el modem para que los ajustes se apliquen
- Preguntas frecuentes
Accede a la configuración del modem TP-Link a través de tu navegador web
Para cambiar la contraseña de tu modem TP-Link, primero debes acceder a la configuración del modem a través de tu navegador web. Para hacer esto, sigue los siguientes pasos:
Paso 1: Conecta tu dispositivo al modem TP-Link
Conecta tu computadora, laptop o dispositivo móvil al modem TP-Link utilizando un cable Ethernet o una conexión inalámbrica.
Paso 2: Abre tu navegador web
Abre tu navegador web preferido, como Google Chrome, Mozilla Firefox o Safari.
Paso 3: Ingresa la dirección IP del modem TP-Link
En la barra de direcciones del navegador, ingresa la dirección IP predeterminada del modem TP-Link. Por lo general, la dirección IP es 192.168.0.1 o 192.168.1.1. Luego, presiona Enter.
Paso 4: Ingresa el nombre de usuario y contraseña
Una vez que hayas ingresado la dirección IP en el navegador, se abrirá una página de inicio de sesión. Ingresa el nombre de usuario y contraseña predeterminados de tu modem TP-Link. Por lo general, el nombre de usuario es admin y la contraseña también es admin. Luego, haz clic en "Iniciar sesión" o presiona Enter.
Paso 5: Cambia la contraseña del modem TP-Link
Una vez que hayas iniciado sesión en la configuración del modem TP-Link, busca la opción de "Configuración de la contraseña" o "Cambiar contraseña". Haz clic en esta opción y sigue las instrucciones para cambiar tu contraseña. Asegúrate de elegir una contraseña segura y recuerda guardarla en un lugar seguro.
¡Y eso es todo! Has cambiado con éxito la contraseña de tu modem TP-Link en solo 5 simples pasos. Ahora puedes disfrutar de una mayor seguridad en tu red doméstica.
Ingresa el nombre de usuario y contraseña predeterminados o los que hayas configurado previamente
Para cambiar la contraseña del modem TP-Link, primero necesitarás ingresar al panel de administración del dispositivo. Para ello, deberás abrir tu navegador web favorito y en la barra de direcciones escribir la dirección IP del modem.
La dirección IP por defecto del modem TP-Link suele ser "192.168.0.1" o "192.168.1.1". Una vez que hayas ingresado la dirección IP, presiona Enter y se abrirá una página de inicio de sesión.
En esta página de inicio de sesión, deberás ingresar el nombre de usuario y la contraseña. Por defecto, el nombre de usuario suele ser "admin" y la contraseña puede ser "admin" o estar en blanco. Sin embargo, si has cambiado estos valores previamente, deberás ingresar los nuevos datos.
Es importante destacar que si no recuerdas el nombre de usuario y contraseña que has configurado, deberás reiniciar el modem a sus valores de fábrica. Para esto, busca un botón de reinicio en la parte posterior del dispositivo y presiónalo durante unos segundos hasta que las luces del modem se apaguen y vuelvan a encenderse.
Navega hasta la sección de configuración de la contraseña
Si deseas cambiar la contraseña de tu modem TP-Link, sigue estos 5 simples pasos:
Paso 1: Accede a la página de configuración del modem
Para empezar, debes abrir tu navegador web y escribir la dirección IP del modem en la barra de direcciones. Por lo general, la dirección IP predeterminada es 192.168.1.1. Presiona enter y se abrirá la página de inicio de sesión del modem.
Paso 2: Inicia sesión en el modem
Ingresa tus credenciales de inicio de sesión. Por defecto, el nombre de usuario y la contraseña son ambos admin. Si los has cambiado previamente, utiliza las credenciales actualizadas para iniciar sesión.
Paso 3: Navega hasta la sección de configuración de la contraseña
Una vez que hayas iniciado sesión, busca la sección de configuración de la contraseña. Puede variar dependiendo del modelo del modem, pero generalmente se encuentra en la sección de "Configuración" o "Seguridad".
Paso 4: Cambia la contraseña
En la sección de configuración de la contraseña, encontrarás un campo para ingresar la nueva contraseña. Escribe la contraseña deseada y asegúrate de que sea lo suficientemente segura. Puedes combinar letras mayúsculas y minúsculas, números y caracteres especiales para crear una contraseña sólida.
Paso 5: Guarda los cambios
Una vez que hayas ingresado la nueva contraseña, guarda los cambios. Puede haber un botón específico para eso, como "Guardar" o "Aplicar cambios". Haz clic en ese botón y espera a que se guarden los cambios.
¡Y eso es todo! Has cambiado con éxito la contraseña de tu modem TP-Link en 5 simples pasos. Ahora puedes disfrutar de una mayor seguridad en tu red.
Ingresa una nueva contraseña segura y confírmala
Si deseas cambiar la contraseña de tu modem TP-Link para mejorar la seguridad de tu red, aquí te mostramos cómo hacerlo en 5 simples pasos.
Paso 1: Accede a la configuración del modem
Para comenzar, abre tu navegador web y escribe la dirección IP del modem TP-Link en la barra de direcciones. Por lo general, la dirección IP predeterminada es 192.168.0.1. Presiona Enter y se abrirá la página de inicio de sesión del modem.
Paso 2: Inicia sesión en el modem
Ingresa el nombre de usuario y la contraseña para acceder a la configuración del modem. Por lo general, el nombre de usuario es admin y la contraseña también es admin, a menos que la hayas cambiado anteriormente. Si has cambiado la contraseña y no la recuerdas, puedes restablecer el modem a la configuración de fábrica manteniendo presionado el botón de reinicio durante unos segundos.
Paso 3: Navega hasta la sección de configuración de la contraseña
Una vez que hayas iniciado sesión, busca la sección de configuración de la contraseña. Puede estar etiquetada como "Configuración de seguridad", "Configuración de red" o algo similar. En esta sección, podrás cambiar la contraseña del modem.
Paso 4: Cambia la contraseña
En la sección de configuración de la contraseña, busca la opción para cambiar la contraseña actual. Haz clic en ella y se abrirá un campo donde podrás ingresar tu nueva contraseña.
Es importante que elijas una contraseña segura y única. Recuerda utilizar una combinación de letras mayúsculas y minúsculas, números y símbolos. Evita usar información personal o palabras comunes que sean fáciles de adivinar.
Paso 5: Confirma la nueva contraseña
Una vez que hayas ingresado tu nueva contraseña, confírmala nuevamente en el campo correspondiente. Esto ayuda a evitar errores de escritura y asegura que la nueva contraseña sea la correcta.
Una vez que hayas confirmado la nueva contraseña, haz clic en "Guardar" o "Aplicar cambios" para guardar la configuración. El modem TP-Link se reiniciará con la nueva contraseña y estarás listo para usarla.
Recuerda que es recomendable cambiar la contraseña de tu modem regularmente para mantener la seguridad de tu red. Además, evita compartir tu contraseña con personas no autorizadas y utiliza otras medidas de seguridad, como el cifrado WPA2, para proteger tu red WiFi.
Sigue estos 5 simples pasos y podrás cambiar la contraseña de tu modem TP-Link sin problemas. ¡Mantén tu red segura y protegida!
Guarda los cambios y reinicia el modem para que los ajustes se apliquen
Una vez que hayas realizado los cambios necesarios en la configuración de tu modem TP-Link, es importante guardarlos y reiniciar el dispositivo para que los ajustes se apliquen correctamente. Sigue estos pasos para completar este proceso:
- Guarde los cambios: Haz clic en el botón "Guardar" o "Aplicar" que se encuentra en la página de configuración del modem. Esta opción puede estar ubicada en diferentes secciones dependiendo del modelo de tu dispositivo, pero generalmente se encuentra al final de la página.
- Reinicia el modem: Para reiniciar tu modem TP-Link, puedes hacerlo de dos maneras diferentes. La primera opción es buscar un botón físico en el dispositivo y presionarlo durante unos segundos hasta que las luces del modem se apaguen y luego vuelvan a encenderse. La segunda opción es acceder a la página de configuración del modem nuevamente, dirigirte a la sección de administración o herramientas y buscar la opción "Reiniciar" o "Reboot". Haz clic en esta opción y espera a que el modem se reinicie automáticamente.
Una vez que hayas guardado los cambios y reiniciado el modem, todos los ajustes que hayas realizado, incluyendo el cambio de contraseña, se habrán aplicado correctamente. Asegúrate de recordar tu nueva contraseña y mantenerla en un lugar seguro para evitar cualquier inconveniente en el futuro.
Preguntas frecuentes
1. ¿Cómo puedo cambiar la contraseña del modem TP-Link?
Para cambiar la contraseña del modem TP-Link, sigue estos pasos:
2. ¿Cuántos pasos son necesarios para cambiar la contraseña del modem TP-Link?
Son 5 pasos sencillos para cambiar la contraseña del modem TP-Link.
3. ¿Es necesario tener conocimientos técnicos para cambiar la contraseña del modem TP-Link?
No, no se necesitan conocimientos técnicos avanzados para cambiar la contraseña del modem TP-Link.
4. ¿Por qué es importante cambiar la contraseña del modem TP-Link regularmente?
Cambiar la contraseña regularmente ayuda a proteger tu red y evitar accesos no autorizados a tu modem TP-Link.
Deja una respuesta
Entradas relacionadas