Cómo cambiar las letras en Google Chrome: Guía paso a paso
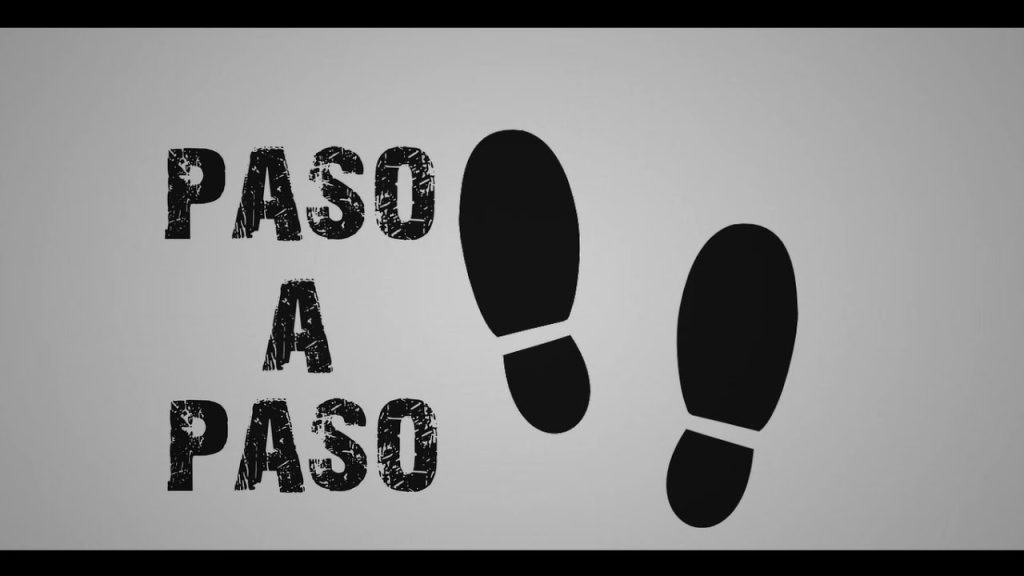
Google Chrome es uno de los navegadores web más populares y utilizados en todo el mundo. Ofrece una gran cantidad de funciones y personalizaciones que permiten a los usuarios adaptar su experiencia de navegación a sus preferencias individuales. Una de estas personalizaciones es la capacidad de cambiar las letras en Google Chrome.
 Descargar Deep Freeze Gratis: Guía para obtenerlo sin licencia
Descargar Deep Freeze Gratis: Guía para obtenerlo sin licenciaTe explicaremos paso a paso cómo cambiar las letras en Google Chrome. Desde ajustar el tamaño y el estilo de la fuente hasta cambiar el tipo de letra predeterminado en todas las páginas web que visitas, te guiaremos a través de todo el proceso. ¡Sigue leyendo para descubrir cómo personalizar tus letras en Google Chrome!
- Descarga e instala una extensión de cambio de letra en Google Chrome
- Haz clic en el icono de la extensión en la barra de herramientas del navegador
- Selecciona la opción de cambiar la fuente o el tamaño de letra
- Elige la fuente y el tamaño de letra que desees
- Actualiza la página para ver los cambios aplicados
- Si no estás satisfecho con los cambios, puedes revertirlos en la configuración de la extensión
- Recuerda que esta configuración solo se aplica al navegador y no afecta a otros programas o páginas web fuera de Chrome
- Preguntas frecuentes
Descarga e instala una extensión de cambio de letra en Google Chrome
Para cambiar las letras en Google Chrome, primero necesitarás descargar e instalar una extensión específica para este propósito. Afortunadamente, hay varias opciones disponibles en la Chrome Web Store.
 Guía paso a paso: Cómo formatear un disco duro con cmd
Guía paso a paso: Cómo formatear un disco duro con cmdUna de las extensiones más populares y confiables para cambiar las letras en Google Chrome es "Change Font Family Style". Esta extensión te permite personalizar la fuente y el tamaño de letra de los sitios web que visitas.
Para descargar e instalar la extensión "Change Font Family Style", sigue estos pasos:
- Abre Google Chrome en tu computadora.
- Dirígete a la Chrome Web Store.
- En la barra de búsqueda de la Chrome Web Store, escribe "Change Font Family Style".
- Presiona Enter o haz clic en el botón de búsqueda.
- Elige la extensión "Change Font Family Style" de la lista de resultados.
- Haz clic en el botón "Añadir a Chrome".
- En la ventana emergente, haz clic en "Añadir extensión" para confirmar la instalación.
Una vez que la extensión esté instalada, verás su icono en la barra de herramientas de Google Chrome.
Recuerda que estas instrucciones son específicas para la extensión "Change Font Family Style", pero existen otras opciones disponibles en la Chrome Web Store que también te permitirán cambiar las letras en Google Chrome. Si deseas utilizar una extensión diferente, simplemente repite los pasos anteriores pero busca la extensión específica que prefieras.
Ahora que tienes la extensión instalada, puedes comenzar a personalizar las letras en Google Chrome según tus preferencias. Sigue leyendo para aprender cómo utilizar la extensión "Change Font Family Style" para cambiar las letras en los sitios web que visitas.
Haz clic en el icono de la extensión en la barra de herramientas del navegador
Para cambiar las letras en Google Chrome, primero debes hacer clic en el icono de la extensión en la barra de herramientas del navegador. Este icono puede variar dependiendo de la extensión que estés utilizando para cambiar las letras.
Selecciona la opción de cambiar la fuente o el tamaño de letra
Si estás buscando personalizar las letras en Google Chrome, estás en el lugar correcto. En este artículo, te mostraré paso a paso cómo cambiar la fuente o el tamaño de letra en este popular navegador web.
Paso 1: Abre la configuración de Chrome
En primer lugar, debes abrir la configuración de Chrome. Puedes hacer esto haciendo clic en el ícono de tres puntos verticales en la esquina superior derecha de la ventana y seleccionando "Configuración" en el menú desplegable.
Paso 2: Accede a la configuración avanzada
Una vez que estés en la página de configuración de Chrome, desplázate hasta el final y haz clic en "Configuración avanzada". Esto te llevará a una nueva sección con más opciones de configuración.
Paso 3: Busca la sección "Apariencia"
En la sección "Configuración avanzada", desplázate hacia abajo hasta que encuentres la sección llamada "Apariencia". Aquí es donde podrás personalizar la fuente y el tamaño de letra en Chrome.
Paso 4: Cambia la fuente o el tamaño de letra
En la sección "Apariencia", verás dos opciones: "Fuente" y "Tamaño de fuente". Para cambiar la fuente, haz clic en el menú desplegable junto a "Fuente" y selecciona la fuente que prefieras. Para cambiar el tamaño de letra, haz lo mismo pero con la opción "Tamaño de fuente".
Paso 5: Guarda los cambios
Una vez que hayas seleccionado la fuente y el tamaño de letra deseados, asegúrate de hacer clic en el botón "Hecho" en la parte inferior de la página para guardar los cambios.
¡Y eso es todo! Ahora has aprendido cómo cambiar la fuente o el tamaño de letra en Google Chrome. Experimenta con diferentes fuentes y tamaños para encontrar la combinación perfecta que se adapte a tus necesidades y preferencias.
Elige la fuente y el tamaño de letra que desees
Para cambiar las letras en Google Chrome, sigue estos pasos:
Paso 1: Abre la configuración
Abre Google Chrome y haz clic en el menú de opciones en la esquina superior derecha de la ventana. Luego, selecciona la opción "Configuración".
Paso 2: Accede a la configuración avanzada
En la página de configuración, desplázate hacia abajo hasta encontrar el enlace "Configuración avanzada". Haz clic en él para acceder a las opciones adicionales.
Paso 3: Cambia la fuente y el tamaño de letra
En la sección "Apariencia", busca la opción "Fuente" y haz clic en el botón "Personalizar fuente". Se abrirá una nueva ventana emergente.
Dentro de la ventana emergente, verás varias opciones para personalizar la fuente y el tamaño de letra. Puedes seleccionar la fuente que desees utilizando el menú desplegable y ajustar el tamaño de letra utilizando la barra deslizante. Además, también puedes elegir si deseas que las páginas web utilicen sus propias fuentes o si prefieres utilizar la configuración predeterminada.
Una vez que hayas seleccionado la fuente y el tamaño de letra deseados, haz clic en el botón "OK" para guardar los cambios.
Paso 4: Reinicia Google Chrome
Para que los cambios surtan efecto, es necesario reiniciar Google Chrome. Cierra todas las ventanas del navegador y ábrelo nuevamente.
¡Y eso es todo! Ahora podrás disfrutar de una experiencia de navegación con las letras personalizadas en Google Chrome.
Actualiza la página para ver los cambios aplicados
Una vez que hayas realizado los cambios necesarios en la configuración de las letras en Google Chrome, es importante que actualices la página para poder ver los cambios aplicados de manera inmediata.
Si no estás satisfecho con los cambios, puedes revertirlos en la configuración de la extensión
Si no estás satisfecho con los cambios realizados en las letras de Google Chrome, no te preocupes, porque existe una forma sencilla de revertirlos. Para hacerlo, sigue los siguientes pasos:
Paso 1: Abre el menú de configuración de Google Chrome
En la esquina superior derecha de la ventana de Chrome, haz clic en los tres puntos verticales para abrir el menú desplegable. Luego, selecciona la opción "Configuración".
Paso 2: Accede a la sección de extensiones
En la página de configuración, desplázate hacia abajo y haz clic en la pestaña "Extensiones" en el menú lateral izquierdo.
Paso 3: Encuentra la extensión de cambio de letras
En la página de extensiones, busca la extensión que instalaste previamente para cambiar las letras en Google Chrome. Puede que aparezca con el nombre de la extensión o con un nombre relacionado a las fuentes o tipografías.
Paso 4: Desactiva la extensión
Para revertir los cambios, simplemente desactiva la extensión haciendo clic en el interruptor de encendido/apagado al lado de su nombre. Esto deshabilitará temporalmente la extensión y restaurará las letras originales de Google Chrome.
¡Listo! Ahora has revertido los cambios en las letras de Google Chrome y puedes disfrutar nuevamente de la apariencia predeterminada del navegador.
Recuerda que esta configuración solo se aplica al navegador y no afecta a otros programas o páginas web fuera de Chrome
Paso 1: Abre la configuración de Google Chrome
Para cambiar las letras en Google Chrome, primero debes abrir la configuración del navegador. Haz clic en el icono de tres puntos verticales en la esquina superior derecha de la ventana y selecciona la opción "Configuración" en el menú desplegable.
Paso 2: Accede a la configuración avanzada
Una vez que estés en la página de configuración de Chrome, desplázate hacia abajo hasta encontrar la opción "Avanzado". Haz clic en ella para acceder a las opciones avanzadas de configuración.
Paso 3: Cambia la configuración de las fuentes
En la sección "Apariencia", encontrarás la opción "Fuentes". Aquí podrás modificar el tipo y el tamaño de letra predeterminado en Chrome. Haz clic en el botón "Personalizar fuentes" para acceder a la configuración específica de las fuentes.
Paso 4: Personaliza las fuentes
En la ventana emergente de configuración de fuentes, verás diferentes opciones para modificar. Puedes cambiar el tipo de letra, el tamaño, el espaciado y la codificación de caracteres. Haz los ajustes que desees para personalizar las fuentes a tu gusto.
Paso 5: Guarda los cambios
Una vez que hayas realizado los cambios deseados, haz clic en el botón "Hecho" para guardar la configuración de las fuentes. Los nuevos ajustes se aplicarán de inmediato y podrás ver los cambios reflejados en el navegador.
Paso 6: Reinicia Chrome si es necesario
En algunos casos, es posible que debas reiniciar Google Chrome para que los cambios de las fuentes se apliquen correctamente. Si notas que los cambios no se reflejan, cierra y vuelve a abrir el navegador para asegurarte de que se apliquen los nuevos ajustes.
Ahora que sabes cómo cambiar las letras en Google Chrome, podrás personalizar la apariencia del navegador según tus preferencias. Experimenta con diferentes fuentes y tamaños para encontrar el estilo que más te guste y disfruta de una experiencia de navegación más cómoda y agradable.
Preguntas frecuentes
1. ¿Cómo puedo cambiar el tamaño de las letras en Google Chrome?
Puedes cambiar el tamaño de las letras en Google Chrome yendo a la configuración del navegador y ajustando la opción de tamaño de fuente.
2. ¿Cómo puedo cambiar el tipo de letra en Google Chrome?
Puedes cambiar el tipo de letra en Google Chrome instalando una extensión de personalización de fuentes o utilizando una hoja de estilo personalizada.
3. ¿Cómo puedo cambiar el color de las letras en Google Chrome?
Puedes cambiar el color de las letras en Google Chrome utilizando una hoja de estilo personalizada o instalando una extensión de personalización de colores.
4. ¿Cómo puedo restablecer la configuración de las letras en Google Chrome?
Puedes restablecer la configuración de las letras en Google Chrome yendo a la configuración del navegador y seleccionando la opción de restablecer los valores predeterminados.
Deja una respuesta
Entradas relacionadas