Cómo contar páginas en Word: Guía fácil para medir 3 cuartillas
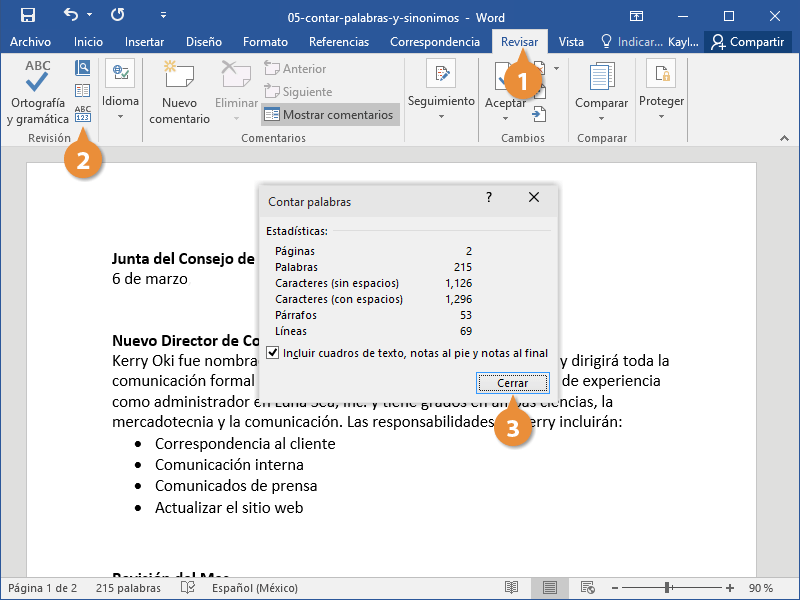
Contar palabras y páginas puede ser una tarea tediosa cuando se trabaja con documentos extensos en Microsoft Word. Ya sea que estés escribiendo un ensayo para la escuela o redactando un informe para el trabajo, es importante tener un método eficiente para contar las páginas y asegurarse de cumplir con los requisitos de longitud establecidos.
 Guía para encontrar fondos de pantalla en resolución 1360 x 768
Guía para encontrar fondos de pantalla en resolución 1360 x 768Te mostraremos una guía fácil para contar páginas en Word y te daremos algunos consejos útiles para medir la cantidad de palabras en tu documento. Aprenderás a utilizar las herramientas de conteo incluidas en Word, así como algunos atajos y trucos para facilitar el proceso de contar páginas. ¡Sigue leyendo para convertirte en un experto en contar páginas en Word y nunca más te preocupes por cumplir con los requisitos de longitud!
- Abre el documento de Word que deseas contar las páginas
- Ve a la pestaña "Revisar" en la barra de herramientas
- Haz clic en la opción "Contar palabras"
- En la ventana que aparece, podrás ver el número de páginas, palabras y caracteres del documento
- Si solo deseas contar las páginas, fíjate en la sección "Número de páginas"
- También puedes utilizar el atajo de teclado "Ctrl + Shift + G" para abrir directamente la ventana "Contar palabras"
- Recuerda que el número de páginas puede variar dependiendo del tamaño de letra, márgenes y estilo de formato del documento
- Si deseas contar el número de páginas en un rango específico, selecciona el texto y luego sigue los pasos anteriores
- Ten en cuenta que si tienes imágenes, tablas o elementos gráficos en el documento, estos también contarán como páginas
- Si el número de páginas no se muestra automáticamente, puedes ajustar las opciones de visualización en la barra de estado de Word
- Preguntas frecuentes
Abre el documento de Word que deseas contar las páginas
Una vez que hayas abierto el documento de Word en el que deseas contar las páginas, estarás listo para comenzar a medir la cantidad de cuartillas que contiene. Este proceso es bastante sencillo y te ayudará a tener un control preciso de la extensión de tu trabajo.
 Costo de construir una casa desde cero: precios del material
Costo de construir una casa desde cero: precios del materialVe a la pestaña "Revisar" en la barra de herramientas
Una vez que hayas abierto tu documento de Word, ve a la pestaña "Revisar" en la barra de herramientas. Esta pestaña se encuentra ubicada en la parte superior de la ventana de Word.
Haz clic en la opción "Contar palabras"
Para contar el número de páginas en tu documento de Word, lo primero que debes hacer es hacer clic en la opción "Contar palabras". Esta opción te mostrará información detallada sobre la cantidad de palabras, caracteres, páginas y líneas que contiene tu documento.
En la ventana que aparece, podrás ver el número de páginas, palabras y caracteres del documento
Para contar las páginas en Word, simplemente debes seguir algunos pasos sencillos. A continuación, te mostraremos una guía fácil para que puedas medir correctamente 3 cuartillas en tu documento.
1. Abre el documento en Word
Lo primero que debes hacer es abrir el documento en Microsoft Word. Puedes hacerlo dando doble clic en el archivo o abriendo Word y seleccionando el documento desde ahí.
2. Dirígete a la pestaña "Revisar"
Una vez que hayas abierto el documento, ve hacia la pestaña "Revisar" en la barra de herramientas superior. Haz clic en ella para acceder a las opciones de revisión.
3. Haz clic en "Contar palabras"
En la pestaña "Revisar", encontrarás un grupo llamado "Revisión". Dentro de este grupo, verás la opción "Contar palabras". Haz clic en ella para abrir la ventana de recuento de palabras.
4. Revisa el número de páginas
En la ventana que aparece, podrás ver el número de páginas, palabras y caracteres del documento. El número de páginas se mostrará en el recuadro "Páginas". Si deseas medir 3 cuartillas, verifica que el número de páginas sea el correcto.
5. Realiza ajustes si es necesario
Si el número de páginas no es el deseado, puedes realizar ajustes en el formato del documento. Puedes cambiar el tamaño de fuente, los márgenes o el espaciado entre líneas para lograr el número de páginas deseado.
Recuerda que el número de páginas puede variar según el tamaño de fuente, los márgenes y el espaciado. Es importante tener en cuenta estos factores al contar las páginas en Word.
¡Y eso es todo! Siguiendo estos pasos podrás contar las páginas en Word y medir 3 cuartillas en tu documento. Esperamos que esta guía te haya sido de ayuda. ¡Buena suerte con tu trabajo!
Si solo deseas contar las páginas, fíjate en la sección "Número de páginas"
Si estás buscando una forma rápida y sencilla de contar las páginas en Word, estás en el lugar adecuado. En esta guía te enseñaré cómo medir exactamente 3 cuartillas en tu documento.
Número de páginas
La forma más sencilla de contar las páginas en Word es utilizando la opción "Número de páginas". Para hacerlo, sigue estos pasos:
- Abre tu documento en Word.
- Dirígete a la pestaña "Insertar" en la barra de herramientas.
- Haz clic en "Número de página" y selecciona la ubicación en la que deseas que aparezca el número de página.
- Una vez que hayas insertado el número de página, verás que aparece en todas las páginas de tu documento.
- Si solo deseas contar las páginas y no mostrar el número en el documento final, puedes hacerlo seleccionando la opción "Número de página" y luego "Formato de números de página". En la ventana emergente, selecciona la opción "No mostrar número en la primera página".
Con estos sencillos pasos, podrás contar las páginas de tu documento en Word de manera rápida y precisa.
También puedes utilizar el atajo de teclado "Ctrl + Shift + G" para abrir directamente la ventana "Contar palabras"
Si estás trabajando en un documento extenso en Microsoft Word y necesitas saber cuántas páginas tiene, estás en el lugar correcto. Contar páginas en Word es una tarea sencilla que te permitirá tener un control preciso de la extensión de tu texto. En esta guía te explicaremos cómo contar páginas en Word de forma fácil y rápida.
1. Utilizar la función "Contar palabras"
Una forma rápida de contar páginas en Word es utilizando la función "Contar palabras". Esta función no solo te mostrará el número de palabras en tu documento, sino también el número de páginas.
- Abre el documento de Word en el que deseas contar las páginas.
- Haz clic en la pestaña "Revisar" en la barra de herramientas superior.
- En el grupo "Revisión", haz clic en "Contar palabras".
- Se abrirá una ventana con información sobre el documento, incluyendo el número de páginas.
2. Utilizar el atajo de teclado "Ctrl + Shift + G"
Si prefieres utilizar atajos de teclado, puedes utilizar la combinación "Ctrl + Shift + G" para abrir directamente la ventana "Contar palabras". Este atajo es muy útil si necesitas contar páginas con frecuencia.
Para utilizar este atajo:
- Abre el documento de Word en el que deseas contar las páginas.
- Mantén presionadas las teclas "Ctrl" y "Shift" en tu teclado.
- Mientras mantienes presionadas estas teclas, presiona la tecla "G".
- Se abrirá la ventana "Contar palabras" con la información sobre el documento, incluyendo el número de páginas.
Ahora que sabes cómo contar páginas en Word, podrás tener un mejor control de la extensión de tus documentos y asegurarte de cumplir con los requisitos de número de páginas establecidos. ¡No olvides utilizar estas herramientas para facilitar tu trabajo en Word!
Recuerda que el número de páginas puede variar dependiendo del tamaño de letra, márgenes y estilo de formato del documento
Recuerda que el número de páginas puede variar dependiendo del tamaño de letra, márgenes y estilo de formato del documento
En este artículo te mostraremos una guía fácil para contar páginas en Word y así poder medir correctamente si tienes 3 cuartillas en tu documento. A veces, puede resultar confuso determinar cuántas páginas hay en un documento de Word, especialmente si se tienen en cuenta los diferentes parámetros de formato que pueden afectar la cantidad de texto que cabe en una página.
1. Verificar el tamaño del papel y los márgenes
Lo primero que debes hacer es asegurarte de que el tamaño del papel y los márgenes sean los adecuados. Para verificar esto, ve a la pestaña "Diseño de página" en la barra de herramientas de Word y selecciona "Tamaño" y "Márgenes". Asegúrate de que el tamaño del papel sea el correcto, como A4 o Carta, y de que los márgenes estén configurados según tus necesidades.
2. Verificar el tamaño de la letra y el estilo de formato
El tamaño de la letra y el estilo de formato también pueden influir en la cantidad de texto que cabe en una página. Para verificar esto, selecciona todo el texto de tu documento y ve a la pestaña "Inicio" en la barra de herramientas de Word. Aquí podrás ver y modificar el tamaño de la letra, el tipo de fuente y otros elementos de formato.
3. Utilizar la vista de diseño de impresión
Una forma eficaz de contar las páginas en Word es utilizar la vista de diseño de impresión. Para activar esta vista, ve a la pestaña "Vista" en la barra de herramientas de Word y selecciona "Diseño de impresión". En esta vista, podrás ver cómo se distribuye el contenido a lo largo de las páginas y contarlas fácilmente.
4. Utilizar la función de recuento de palabras
Otra forma de contar las páginas en Word es utilizar la función de recuento de palabras. Para hacerlo, ve a la pestaña "Revisar" en la barra de herramientas de Word y selecciona "Contar palabras". En la ventana que aparecerá, podrás ver el número de palabras, caracteres, páginas y líneas que hay en tu documento.
Siguiendo estos pasos, podrás contar fácilmente las páginas en Word y asegurarte de que tu documento tiene la extensión requerida de 3 cuartillas. Recuerda que siempre es importante tener en cuenta el tamaño de letra, márgenes y estilo de formato, ya que pueden afectar la cantidad de texto que cabe en cada página.
Si deseas contar el número de páginas en un rango específico, selecciona el texto y luego sigue los pasos anteriores
Si necesitas contar el número de páginas en un rango específico de tu documento de Word, puedes seguir estos sencillos pasos:
1. Selecciona el texto que deseas contar
Para empezar, debes seleccionar el texto que deseas incluir en el conteo de páginas. Puedes hacerlo arrastrando el cursor sobre el texto o utilizando las teclas de dirección para seleccionar el rango deseado.
2. Accede a la pestaña "Revisar" en la barra de herramientas
Una vez seleccionado el texto, dirígete a la pestaña "Revisar" en la barra de herramientas de Word. Esta pestaña se encuentra en la parte superior de la pantalla, junto a otras pestañas como "Inicio" y "Insertar".
3. Haz clic en la opción "Contar palabras"
Dentro de la pestaña "Revisar", busca la opción "Contar palabras". Puede estar ubicada en la sección "Revisión de texto" o en la sección "Herramientas". Haz clic en esta opción para abrir la ventana de conteo de palabras.
4. Verifica el total de páginas en la ventana de conteo de palabras
En la ventana de conteo de palabras, podrás ver el número total de páginas que contiene el texto seleccionado. Este número se mostrará junto a otras estadísticas como el número de palabras, caracteres y párrafos.
5. Cierra la ventana de conteo de palabras
Una vez que hayas verificado el número de páginas, puedes cerrar la ventana de conteo de palabras haciendo clic en el botón "Cerrar" o simplemente haciendo clic fuera de la ventana.
¡Y eso es todo! Siguiendo estos pasos, podrás contar el número de páginas en un rango específico de tu documento de Word. Esta función puede ser útil si necesitas cumplir con requisitos de extensión para un ensayo, informe u otro tipo de documento.
Ten en cuenta que si tienes imágenes, tablas o elementos gráficos en el documento, estos también contarán como páginas
Para contar páginas en Word, es importante tener en cuenta que si el documento contiene imágenes, tablas o elementos gráficos, estos también contarán como páginas. Esto puede afectar la forma en que se calcula el número total de páginas en el documento.
Si el número de páginas no se muestra automáticamente, puedes ajustar las opciones de visualización en la barra de estado de Word
Si el número de páginas en tu documento de Word no se muestra automáticamente en la barra de estado, no te preocupes. Puedes ajustar las opciones de visualización para que aparezca y así saber cuántas páginas tiene tu documento.
Preguntas frecuentes
1. ¿Cómo puedo contar las páginas en Word?
Para contar las páginas en Word, ve a la pestaña "Revisar" y haz clic en "Contar palabras".
2. ¿Cómo puedo medir cuantas cuartillas tengo en un documento de Word?
Para medir cuantas cuartillas tienes en un documento de Word, divide el número total de palabras entre 250.
3. ¿Existe alguna forma más rápida de contar las páginas en Word?
Sí, puedes utilizar atajos de teclado como Ctrl + Shift + G para abrir la ventana de "Contar palabras" directamente.
4. ¿Qué puedo hacer si mi documento tiene un formato diferente al estándar?
Si tu documento tiene un formato diferente al estándar, puedes ajustar los márgenes y el tamaño de letra para lograr una cuartilla de 250 palabras.
Deja una respuesta
Entradas relacionadas