Cómo copiar un CD de música a tu PC con Windows 10: Guía paso a paso

En la era digital en la que vivimos, es cada vez menos común utilizar CDs para escuchar música. Sin embargo, aún hay personas que tienen una colección de discos de música que les gustaría tener en su PC. Si eres uno de ellos y tienes Windows 10, estás de suerte, ya que en este artículo te explicaremos cómo copiar un CD de música a tu PC de manera sencilla y r rápida.
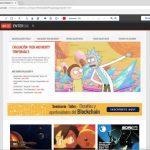 Por qué se abren páginas web automáticamente: causas y soluciones
Por qué se abren páginas web automáticamente: causas y solucionesEn este artículo aprenderás:
- Los requisitos necesarios para copiar un CD de música a tu PC con Windows 10.
- Los pasos a seguir para realizar la copia utilizando el programa Windows Media Player.
- Algunos consejos y recomendaciones para asegurarte de que el proceso se realice correctamente.
-
Utiliza un software de grabación de CD compatible con Windows 10
- Paso 1: Instala el software de grabación de CD en tu PC con Windows 10
- Paso 2: Abre el software de grabación de CD
- Paso 3: Selecciona la opción de copiar CD de música
- Paso 4: Inserta el CD de música que deseas copiar
- Paso 5: Selecciona las canciones que deseas copiar
- Paso 6: Configura las opciones de grabación
- Paso 7: Inicia la copia del CD de música
- Inserta el CD de música en la unidad óptica de tu PC
- Abre el Explorador de Archivos
- Localiza el CD de música en el Explorador de Archivos
- Selecciona las canciones que deseas copiar
- Copia las canciones a tu PC
- ¡Listo! Has copiado con éxito un CD de música a tu PC con Windows 10
- Abre el software de grabación de CD y selecciona la opción para copiar un CD de audio
- Selecciona la unidad óptica en la que está insertado el CD de música
- Elige la carpeta de destino en tu PC donde quieres guardar las canciones
- Haz clic en el botón para iniciar la copia del CD
- Espera a que el software copie todas las canciones del CD a tu PC
- Una vez finalizado, podrás acceder a las canciones en la carpeta de destino que seleccionaste
- Puedes reproducir las canciones en tu PC o transferirlas a otros dispositivos
- Preguntas frecuentes
Utiliza un software de grabación de CD compatible con Windows 10
Para poder copiar un CD de música a tu PC con Windows 10, necesitarás utilizar un software de grabación de CD compatible con este sistema operativo. Afortunadamente, existen varias opciones disponibles en el mercado.
 Cómo usar TeamViewer para fines no comerciales: Guía paso a paso
Cómo usar TeamViewer para fines no comerciales: Guía paso a pasoUna de las opciones más populares es Nero Burning ROM, que ofrece una amplia gama de funciones y una interfaz fácil de usar. Otro software recomendado es Ashampoo Burning Studio, que también cuenta con una interfaz intuitiva y características avanzadas.
Una vez que hayas elegido el software de grabación de CD que mejor se adapte a tus necesidades, deberás seguir los siguientes pasos:
Paso 1: Instala el software de grabación de CD en tu PC con Windows 10
Descarga e instala el software de grabación de CD compatible con Windows 10 en tu PC. Sigue las instrucciones del asistente de instalación y asegúrate de seleccionar las opciones adecuadas según tus preferencias.
Paso 2: Abre el software de grabación de CD
Una vez que hayas instalado el software de grabación de CD en tu PC, ábrelo haciendo doble clic en el icono correspondiente en tu escritorio o buscándolo en el menú de inicio.
Paso 3: Selecciona la opción de copiar CD de música
Dentro del software de grabación de CD, busca la opción de copiar CD de música. Esta opción puede variar dependiendo del software que estés utilizando, pero generalmente se encuentra en la sección de "Grabar" o "Copiar". Haz clic en ella para continuar.
Paso 4: Inserta el CD de música que deseas copiar
Abre la bandeja de tu unidad de CD/DVD y coloca el CD de música que deseas copiar. Asegúrate de que el CD esté limpio y en buenas condiciones.
Paso 5: Selecciona las canciones que deseas copiar
Una vez que hayas insertado el CD de música, el software de grabación de CD debería mostrarte una lista de las canciones disponibles en el CD. Selecciona las canciones que deseas copiar a tu PC. Puedes seleccionar todas las canciones o solo algunas, según tus preferencias.
Paso 6: Configura las opciones de grabación
Antes de comenzar la copia del CD de música, es importante configurar las opciones de grabación según tus necesidades. Algunas de las opciones que puedes ajustar incluyen el formato de salida, la calidad de audio y la carpeta de destino donde se guardarán las canciones copiadas.
Paso 7: Inicia la copia del CD de música
Una vez que hayas configurado todas las opciones de grabación, haz clic en el botón de iniciar copia o grabar para comenzar el proceso. El software de grabación de CD comenzará a copiar las canciones seleccionadas del CD de música a tu PC con Windows 10.
Una vez que la copia del CD de música se haya completado, podrás encontrar las canciones copiadas en la carpeta de destino que hayas especificado anteriormente. Ahora podrás disfrutar de tu música favorita en tu PC sin necesidad de utilizar el CD original.
Recuerda que copiar un CD de música para uso personal está permitido, pero no debes distribuir ni compartir las canciones copiadas sin la autorización correspondiente.
Inserta el CD de música en la unidad óptica de tu PC
Para comenzar, asegúrate de tener un CD de música que desees copiar a tu PC y una unidad óptica en tu computadora que pueda leer y grabar CDs. Inserta el CD de música en la unidad óptica de tu PC.
Abre el Explorador de Archivos
Una vez que hayas insertado el CD de música, abre el Explorador de Archivos en tu PC. Puedes hacer esto haciendo clic en el icono de la carpeta en la barra de tareas o presionando la tecla de Windows + E.
Localiza el CD de música en el Explorador de Archivos
En el panel izquierdo del Explorador de Archivos, verás una lista de ubicaciones. Busca y haz clic en "Este equipo" o "Mi PC" para ver todas las unidades de almacenamiento disponibles en tu PC. A continuación, busca y haz clic en la unidad óptica que contiene el CD de música.
Selecciona las canciones que deseas copiar
Una vez que hayas abierto la unidad óptica, verás una lista de archivos y carpetas que se encuentran en el CD de música. Si el CD tiene un nombre específico para el álbum, es posible que veas una carpeta con ese nombre. Busca y haz clic en esa carpeta para ver las canciones individuales del álbum.
Si no hay una carpeta con el nombre del álbum, simplemente verás una lista de canciones individuales. En este caso, selecciona las canciones que deseas copiar manteniendo presionada la tecla Ctrl y haciendo clic en cada canción.
Copia las canciones a tu PC
Una vez que hayas seleccionado las canciones que deseas copiar, haz clic derecho en una de ellas y selecciona "Copiar".
A continuación, navega a la ubicación en tu PC donde deseas guardar las canciones copiadas. Si deseas crear una nueva carpeta para las canciones, haz clic derecho en la ubicación deseada y selecciona "Nueva carpeta". Luego, dale un nombre a la carpeta y ábrela.
Finalmente, haz clic derecho en la carpeta o ubicación seleccionada y selecciona "Pegar" para copiar las canciones del CD a tu PC. El proceso de copia puede llevar algún tiempo, dependiendo del tamaño de las canciones y la velocidad de tu PC.
¡Listo! Has copiado con éxito un CD de música a tu PC con Windows 10
Una vez que el proceso de copia haya finalizado, podrás acceder y reproducir las canciones copiadas en tu PC. Ahora podrás disfrutar de tu música favorita directamente desde tu computadora sin necesidad de tener el CD físicamente.
Recuerda que este proceso solo es válido para copiar CDs de música que sean de tu propiedad y para uso personal. Respetar los derechos de autor es importante.
Abre el software de grabación de CD y selecciona la opción para copiar un CD de audio
Una vez que hayas insertado el CD de música en la unidad de CD/DVD de tu PC con Windows 10, abre el software de grabación de CD. Puedes hacer esto haciendo clic derecho en la unidad de CD/DVD en "Este equipo" y seleccionando la opción "Copiar CD de audio" en el menú desplegable.
Selecciona la unidad óptica en la que está insertado el CD de música
Para comenzar a copiar un CD de música a tu PC con Windows 10, lo primero que debes hacer es seleccionar la unidad óptica en la que está insertado el CD. Esto se debe a que algunos ordenadores cuentan con varias unidades ópticas, como por ejemplo, una unidad de CD/DVD y una unidad de Blu-ray.
Para seleccionar la unidad óptica correcta, sigue los siguientes pasos:
- Abre el Explorador de archivos de Windows 10.
- En el panel izquierdo, busca la sección "Este equipo".
- Deberías ver una lista de todas las unidades disponibles en tu ordenador.
- Busca la unidad óptica en la que está insertado el CD de música. Por lo general, se identifica con el nombre de la marca del fabricante (por ejemplo, "LG" o "Sony") seguido de la letra correspondiente a la unidad (por ejemplo, "D" o "E").
- Haz clic derecho sobre la unidad óptica y selecciona "Abrir" para acceder al contenido del CD.
Una vez que hayas seleccionado la unidad óptica correcta, estarás listo para comenzar a copiar el CD de música a tu PC con Windows 10. En los siguientes pasos, te mostraré cómo hacerlo utilizando el reproductor de Windows Media Player.
¡Sigue leyendo para obtener más información!
Elige la carpeta de destino en tu PC donde quieres guardar las canciones
Primero, debes seleccionar la carpeta en tu PC donde deseas guardar las canciones que copiarás del CD de música. Asegúrate de elegir una ubicación accesible y que tenga suficiente espacio para almacenar todos los archivos.
Haz clic en el botón para iniciar la copia del CD
Para comenzar a copiar un CD de música a tu PC con Windows 10, simplemente sigue los siguientes pasos:
Paso 1: Abre Windows Media Player
Primero, asegúrate de tener Windows Media Player instalado en tu PC. Si no lo tienes, puedes descargarlo e instalarlo desde el sitio web oficial de Microsoft.
Una vez que tengas Windows Media Player abierto, inserta el CD de música que deseas copiar en la unidad de CD o DVD de tu PC.
Paso 2: Selecciona el CD en Windows Media Player
En la barra lateral izquierda de Windows Media Player, verás una lista de opciones. Haz clic en la opción "CD de audio" para ver la lista de canciones del CD que has insertado.
Selecciona el CD de música que deseas copiar haciendo clic en su nombre en la lista de CD's.
Paso 3: Elige las canciones que deseas copiar
Ahora verás la lista de canciones del CD que has seleccionado. Puedes elegir copiar todas las canciones o solo algunas de ellas. Para seleccionar todas las canciones, simplemente haz clic derecho en cualquier canción y elige la opción "Seleccionar todo".
Si solo deseas copiar algunas canciones específicas, mantén presionada la tecla "Ctrl" en tu teclado y haz clic en las canciones que deseas copiar.
Paso 4: Inicia la copia del CD a tu PC
Una vez que hayas seleccionado las canciones que deseas copiar, haz clic en el botón "Copiar desde CD" en la parte superior de Windows Media Player.
Windows Media Player comenzará a copiar las canciones del CD a tu PC. El progreso de la copia se mostrará en la parte superior de la ventana.
Paso 5: Finaliza la copia del CD
Una vez que se haya completado la copia de todas las canciones, verás un mensaje de notificación en la parte superior de Windows Media Player. Las canciones copiadas se guardarán en la biblioteca de música de Windows Media Player.
Ahora puedes disfrutar de tu música sin necesidad de tener el CD físicamente.
¡Y eso es todo! Ahora sabes cómo copiar un CD de música a tu PC con Windows 10 paso a paso. Disfruta de tu música favorita en cualquier momento y en cualquier lugar sin necesidad de llevar contigo los CD's.
Espera a que el software copie todas las canciones del CD a tu PC
Una vez que hayas seleccionado todas las canciones que deseas copiar, haz clic en el botón "Copiar" o "Rip" en la parte superior de la ventana del reproductor.
El software comenzará a copiar todas las canciones del CD a tu PC. Este proceso puede tardar unos minutos dependiendo de la velocidad de tu PC y la cantidad de canciones que estés copiando.
Verás una barra de progreso que te indicará el estado de la copia. Puedes seguir utilizando tu PC mientras se copian las canciones, pero es posible que el proceso sea más lento si estás realizando tareas intensivas en recursos.
Una vez que el software haya terminado de copiar todas las canciones, recibirás una notificación o aparecerá un mensaje en la ventana del reproductor indicando que la copia se ha completado con éxito.
Ahora, todas las canciones del CD estarán guardadas en tu PC en el formato que hayas seleccionado previamente. Puedes acceder a ellas a través del reproductor de música predeterminado de Windows o cualquier otro software de reproducción de música que prefieras.
Recuerda que copiar un CD de música para uso personal está permitido, pero compartir o distribuir las canciones sin permiso del titular de los derechos de autor es ilegal. Asegúrate de utilizar las canciones solo para tu disfrute personal y no infringir ninguna ley.
Una vez finalizado, podrás acceder a las canciones en la carpeta de destino que seleccionaste
A continuación, te mostraré cómo copiar un CD de música a tu PC con Windows 10. Sigue estos pasos para poder disfrutar de tus canciones favoritas en tu computadora:
Paso 1: Inserta el CD de música en la unidad de CD/DVD de tu PC
Comienza por insertar el CD de música que deseas copiar en la unidad de CD/DVD de tu PC. Asegúrate de que el CD esté limpio y en buenas condiciones.
Paso 2: Abre el Reproductor de Windows Media
Una vez que hayas insertado el CD, abre el Reproductor de Windows Media. Puedes hacerlo de varias formas, pero una manera rápida es hacer clic en el icono de Windows en la esquina inferior izquierda de la pantalla, escribir "Reproductor de Windows Media" en el cuadro de búsqueda y seleccionar la aplicación del mismo nombre.
Paso 3: Selecciona el CD de música
En el Reproductor de Windows Media, haz clic en la pestaña "CD de audio" en la parte superior de la ventana. Verás una lista de las canciones del CD. Asegúrate de que todas las canciones estén seleccionadas.
Paso 4: Elige la ubicación de destino
En la parte superior derecha de la ventana del Reproductor de Windows Media, haz clic en el botón "Copiar música". Se abrirá un menú desplegable. Selecciona "Copiar a dispositivo" y luego "Más opciones de copia...".
En la ventana emergente, selecciona la pestaña "Copia" y elige la ubicación de destino donde deseas guardar las canciones copiadas. Puedes seleccionar una carpeta existente o crear una nueva. Haz clic en "Aceptar" para guardar los cambios.
Paso 5: Inicia la copia
Una vez que hayas seleccionado la ubicación de destino, haz clic en el botón "Copiar música" en la parte superior derecha de la ventana del Reproductor de Windows Media. El proceso de copia comenzará y podrás ver su progreso en la barra de estado.
Paso 6: Espera a que finalice la copia
Espera a que se complete el proceso de copia. La duración dependerá de la cantidad de canciones y la velocidad de tu PC. Una vez finalizado, podrás acceder a las canciones en la carpeta de destino que seleccionaste.
¡Y eso es todo! Ahora tienes una copia de tu CD de música en tu PC con Windows 10. Disfruta de tus canciones favoritas sin necesidad de tener el CD físicamente.
Puedes reproducir las canciones en tu PC o transferirlas a otros dispositivos
Si eres amante de la música y tienes un CD con tus canciones favoritas, seguramente te gustaría tenerlas disponibles en tu PC o en otros dispositivos para poder disfrutar de ellas en cualquier momento y lugar. Afortunadamente, copiar un CD de música a tu PC con Windows 10 es un proceso sencillo que te permitirá tener todas tus canciones en formato digital.
Requisitos previos
Antes de comenzar, asegúrate de tener lo siguiente:
- Un CD de música que desees copiar
- Una computadora con Windows 10
- Una unidad de CD/DVD en tu PC
- Un programa de reproducción de música instalado en tu PC (como Windows Media Player o VLC)
Paso 1: Insertar el CD en la unidad de CD/DVD
Abre la bandeja de tu unidad de CD/DVD y coloca el CD que deseas copiar. Asegúrate de que el CD esté limpio y en buen estado.
Paso 2: Abrir el programa de reproducción de música
En tu PC con Windows 10, abre el programa de reproducción de música que hayas instalado. En este ejemplo, utilizaremos Windows Media Player.
Paso 3: Seleccionar las canciones que deseas copiar
En el programa de reproducción de música, selecciona las canciones que deseas copiar. Puedes hacerlo haciendo clic en cada canción mientras mantienes presionada la tecla "Ctrl" en tu teclado. Si deseas copiar todas las canciones, simplemente haz clic en la opción "Seleccionar todo".
Paso 4: Iniciar la copia de las canciones
Una vez que hayas seleccionado las canciones, haz clic en el botón "Copiar" o "Rip" en el programa de reproducción de música. El programa comenzará a copiar las canciones del CD y a guardarlas en tu PC en formato digital.
Paso 5: Elegir la ubicación de las canciones copiadas
Después de iniciar la copia, se te pedirá que elijas la ubicación donde deseas guardar las canciones copiadas. Puedes seleccionar una carpeta en tu PC o incluso una unidad externa si deseas transferir las canciones a otro dispositivo.
Paso 6: Esperar a que finalice la copia
Una vez que hayas seleccionado la ubicación, el programa comenzará a copiar las canciones. El tiempo que tardará el proceso dependerá de la cantidad de canciones y de la velocidad de tu unidad de CD/DVD.
Paso 7: Disfrutar de tus canciones en tu PC
Una vez que la copia haya finalizado, podrás disfrutar de tus canciones en tu PC. Abre la carpeta donde se guardaron las canciones y reproduce tus archivos de música favoritos con el programa de reproducción de música que prefieras.
¡Y eso es todo! Ahora tienes tus canciones favoritas en formato digital y podrás reproducirlas en tu PC o transferirlas a otros dispositivos para disfrutar de ellas en cualquier momento y lugar.
Preguntas frecuentes
1. ¿Qué necesito para copiar un CD de música a mi PC con Windows 10?
Necesitarás tener un CD/DVD-ROM en tu PC con Windows 10, así como un programa de grabación de discos como Windows Media Player o iTunes.
2. ¿Cómo puedo copiar un CD de música a mi PC con Windows 10?
Abre el programa de grabación de discos que tengas instalado en tu PC, inserta el CD de música, selecciona la opción de "Rip" o "Copiar" y espera a que se complete el proceso.
3. ¿Dónde se guardan las canciones copiadas en mi PC con Windows 10?
Las canciones copiadas se guardan en la carpeta de música predeterminada de tu PC, que generalmente se encuentra en la ruta "C:Usuarios[tu nombre de usuario]Música".
4. ¿Puedo copiar un CD de música protegido contra copia?
Depende del tipo de protección contra copia que tenga el CD. Algunos programas de grabación de discos pueden eludir ciertas protecciones contra copia, pero no todos los CDs protegidos pueden ser copiados.
Deja una respuesta
Entradas relacionadas