Cómo copiar una hoja de Excel sin perder formato: guía paso a paso
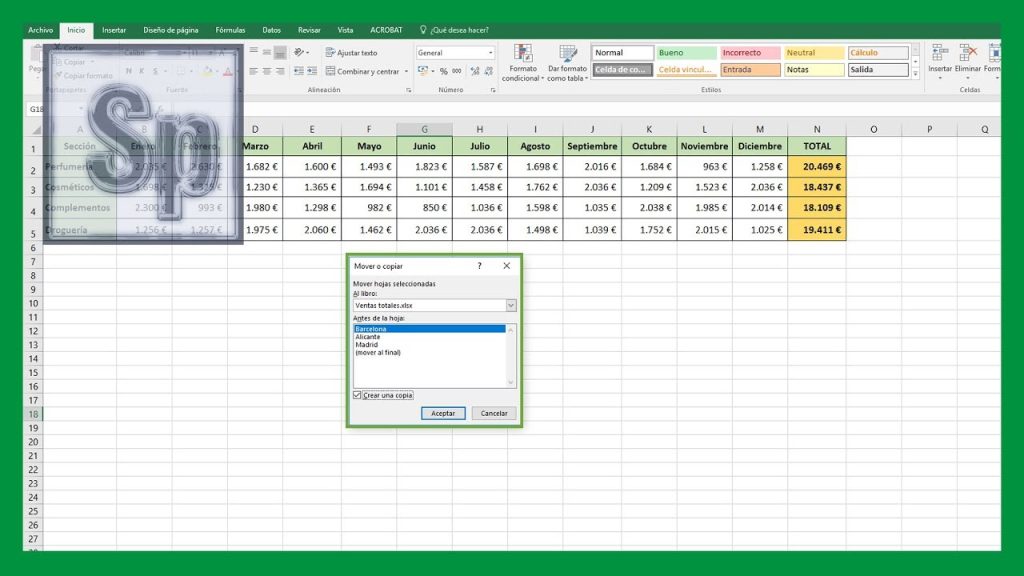
Microsoft Excel es una herramienta ampliamente utilizada para organizar datos y realizar cálculos. A menudo, cuando trabajamos en una hoja de Excel, nos encontramos con la necesidad de copiar una hoja completa y mantener el formato original. Sin embargo, esto puede resultar complicado si no conocemos los pasos correctos a seguir.
 Obtén el mejor precio al vender tus tarjetas de regalo en línea
Obtén el mejor precio al vender tus tarjetas de regalo en líneaTe mostraremos cómo copiar una hoja de Excel sin perder el formato. Con una guía paso a paso, aprenderás a realizar esta tarea de manera sencilla y eficiente, lo que te ahorrará tiempo y esfuerzo en tus proyectos de Excel. ¡Sigue leyendo para descubrir cómo hacerlo!
-
Utiliza la opción "Copiar" en el menú de Excel
- Paso 1: Abre el libro de Excel y selecciona la hoja que deseas copiar
- Paso 2: Haz clic con el botón derecho del ratón en la pestaña de la hoja
- Paso 3: Selecciona la opción "Mover o copiar..."
- Paso 4: Elige la ubicación de la copia
- Paso 5: Marca la casilla "Crear una copia"
- Paso 6: Haz clic en "Aceptar"
- Selecciona la hoja que deseas copiar
- Haz clic derecho en la hoja seleccionada y elige "Copiar"
- Ve a la ubicación donde deseas pegar la hoja copiada
- Haz clic derecho en la ubicación seleccionada y elige "Pegar"
- La hoja se copiará sin perder el formato original
- Puedes repetir estos pasos para copiar múltiples hojas a la vez
- Si deseas mantener el formato condicional, asegúrate de seleccionar la opción "Pegado especial" y elegir "Formato de origen"
- Preguntas frecuentes
Utiliza la opción "Copiar" en el menú de Excel
Si necesitas copiar una hoja de Excel y mantener el formato original, no te preocupes, ¡tenemos la solución para ti! En este artículo, te mostraremos cómo copiar una hoja de Excel sin perder el formato paso a paso.
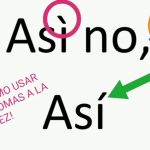 ¿Por qué mi teclado escribe los acentos al revés? ¿Cómo solucionarlo?
¿Por qué mi teclado escribe los acentos al revés? ¿Cómo solucionarlo?Paso 1: Abre el libro de Excel y selecciona la hoja que deseas copiar
Lo primero que debes hacer es abrir el libro de Excel que contiene la hoja que deseas copiar. Asegúrate de seleccionar la hoja correcta haciendo clic en su pestaña en la parte inferior de la ventana de Excel.
Paso 2: Haz clic con el botón derecho del ratón en la pestaña de la hoja
Una vez que hayas seleccionado la hoja que deseas copiar, haz clic con el botón derecho del ratón en su pestaña. Se abrirá un menú desplegable.
Paso 3: Selecciona la opción "Mover o copiar..."
En el menú desplegable, selecciona la opción "Mover o copiar...". Aparecerá un cuadro de diálogo con las opciones para copiar la hoja.
Paso 4: Elige la ubicación de la copia
En el cuadro de diálogo "Mover o copiar", elige la ubicación donde deseas copiar la hoja. Puedes seleccionar otro libro de Excel o simplemente una nueva hoja dentro del mismo libro.
Paso 5: Marca la casilla "Crear una copia"
Antes de hacer clic en "Aceptar", asegúrate de marcar la casilla que dice "Crear una copia". Esto garantizará que se cree una copia de la hoja seleccionada sin reemplazar la original.
Paso 6: Haz clic en "Aceptar"
Finalmente, haz clic en "Aceptar" para completar el proceso de copia. La hoja seleccionada se copiará en la ubicación que hayas especificado, manteniendo todo el formato original.
¡Y eso es todo! Ahora has aprendido cómo copiar una hoja de Excel sin perder el formato. Este método te será útil cuando necesites duplicar una hoja con un formato específico y no quieras perder tiempo ajustando manualmente el formato en la nueva hoja.
Selecciona la hoja que deseas copiar
Para copiar una hoja de Excel sin perder formato, lo primero que debes hacer es seleccionar la hoja que deseas copiar. Puedes hacerlo simplemente haciendo clic en el nombre de la hoja en la parte inferior de la ventana de Excel.
Usa la opción de "Copiar hoja" en el menú contextual
Una vez seleccionada la hoja que deseas copiar, haz clic derecho sobre el nombre de la hoja y se abrirá un menú contextual. En este menú, busca la opción de "Copiar hoja" y haz clic en ella.
Elige la ubicación de la hoja copiada
Después de hacer clic en "Copiar hoja", se abrirá una ventana emergente donde podrás elegir la ubicación de la hoja copiada. Puedes seleccionar la misma hoja actual, una nueva hoja o incluso un libro de trabajo diferente. Haz clic en la opción que desees y luego en "Aceptar".
Verifica que la hoja se haya copiado correctamente
Una vez que hayas realizado estos pasos, deberías ver la hoja copiada en la ubicación que seleccionaste. Verifica que la hoja se haya copiado correctamente revisando si conserva el mismo formato y contenido que la hoja original.
¡Y eso es todo! Siguiendo estos sencillos pasos podrás copiar una hoja de Excel sin perder formato. Esta técnica es muy útil cuando necesitas duplicar una hoja con un diseño específico o cuando deseas crear una versión modificada de una hoja existente.
Haz clic derecho en la hoja seleccionada y elige "Copiar"
En Excel, copiar una hoja sin perder el formato puede ser un proceso complicado si no se siguen los pasos correctos. Afortunadamente, hay una forma sencilla de lograrlo y aquí te enseñaremos cómo hacerlo paso a paso.
Paso 1: Selecciona la hoja que deseas copiar
En primer lugar, debes seleccionar la hoja de Excel que deseas copiar. Puedes hacerlo simplemente haciendo clic en la pestaña correspondiente en la parte inferior de la ventana de Excel.
Paso 2: Haz clic derecho en la hoja seleccionada y elige "Copiar"
Una vez que hayas seleccionado la hoja que deseas copiar, haz clic derecho sobre ella. Aparecerá un menú desplegable y debes seleccionar la opción "Copiar".
Paso 3: Crea una nueva hoja o selecciona una existente donde pegar la copia
Ahora, debes decidir dónde deseas pegar la copia de la hoja de Excel. Puedes crear una nueva hoja haciendo clic con el botón derecho en cualquier pestaña existente y seleccionando "Insertar hoja". Alternativamente, también puedes seleccionar una hoja existente para pegar la copia.
Paso 4: Haz clic derecho en la hoja de destino y elige "Pegar"
Una vez que hayas seleccionado la hoja de destino donde deseas pegar la copia, haz clic derecho sobre ella. En el menú desplegable, selecciona la opción "Pegar". Esto pegará la copia de la hoja de Excel en la posición seleccionada.
Paso 5: Ajusta el formato si es necesario
Finalmente, es posible que debas ajustar el formato de la hoja copiada para que se vea como deseas. Puedes hacerlo modificando el tamaño de las columnas y filas, aplicando formato a las celdas o realizando cualquier otro cambio necesario.
¡Y eso es todo! Siguiendo estos sencillos pasos, podrás copiar una hoja de Excel sin perder el formato. Ahora podrás trabajar con múltiples copias de tus hojas de Excel sin preocuparte por perder el formato original.
Ve a la ubicación donde deseas pegar la hoja copiada
Para copiar una hoja de Excel sin perder el formato, sigue estos pasos:
Paso 1: Seleccionar la hoja a copiar
Abre el archivo de Excel que contiene la hoja que deseas copiar. Haz clic con el botón derecho del ratón en la pestaña de la hoja y selecciona "Copiar" en el menú desplegable.
Paso 2: Ir a la ubicación de destino
Navega hasta la ubicación donde deseas pegar la hoja copiada. Puedes seleccionar una hoja existente o crear una nueva hoja en el libro de Excel.
Paso 3: Pegar la hoja copiada
Haz clic con el botón derecho del ratón en la pestaña de la hoja de destino y selecciona "Pegar" en el menú desplegable. Asegúrate de elegir la opción "Pegar hoja completa" para mantener el formato original.
¡Y eso es todo! Ahora tienes una copia de la hoja de Excel en la ubicación deseada sin perder el formato original.
Haz clic derecho en la ubicación seleccionada y elige "Pegar"
Una de las tareas más comunes al trabajar con hojas de Excel es copiar y pegar datos de una ubicación a otra. Sin embargo, a menudo nos encontramos con el problema de perder el formato de la hoja al hacerlo. Afortunadamente, existe una forma de copiar una hoja de Excel sin perder el formato. En esta guía paso a paso, te mostraremos cómo hacerlo.
Paso 1: Selecciona la hoja que deseas copiar
Antes de comenzar, asegúrate de tener abierta la hoja de Excel que deseas copiar. Haz clic en la pestaña de la hoja para seleccionarla.
Paso 2: Haz clic derecho en la ubicación seleccionada y elige "Copiar"
Una vez que hayas seleccionado la hoja que deseas copiar, haz clic derecho en cualquier celda de la hoja y elige la opción "Copiar" en el menú desplegable.
Paso 3: Ve a la ubicación donde deseas pegar la hoja
Ahora, dirígete a la ubicación donde deseas pegar la hoja. Puede ser en la misma hoja de Excel o en una hoja diferente dentro del mismo archivo.
Paso 4: Haz clic derecho en la ubicación seleccionada y elige "Pegar"
Una vez que estés en la ubicación deseada, haz clic derecho en cualquier celda y elige la opción "Pegar" en el menú desplegable. Aparecerá un submenú con diferentes opciones de pegado.
Paso 5: Elige la opción de pegado especial "Formato de origen"
En el submenú de opciones de pegado, busca y selecciona la opción "Pegado especial" o "Paste special". A continuación, elige la opción "Formato de origen" o "Source format". Esta opción asegurará que se mantenga el formato original de la hoja al copiarla.
¡Y eso es todo! Ahora has copiado exitosamente una hoja de Excel sin perder el formato. Puedes repetir estos pasos tantas veces como necesites para copiar y pegar hojas adicionales.
Esperamos que esta guía paso a paso te haya sido útil y te ayude a mantener el formato de tus hojas de Excel al copiarlas. ¡Feliz copiado!
La hoja se copiará sin perder el formato original
Si alguna vez has intentado copiar una hoja de Excel de un libro a otro, es probable que te hayas dado cuenta de que el formato se pierde en el proceso. Esto puede ser frustrante, especialmente si has pasado mucho tiempo formateando la hoja original. Afortunadamente, hay una forma de copiar una hoja de Excel sin perder el formato original. En esta guía paso a paso, te mostraré cómo hacerlo.
Paso 1: Abre ambos libros de Excel
Primero, abre tanto el libro de Excel que contiene la hoja que deseas copiar como el libro en el que deseas pegar la hoja. Asegúrate de que ambos libros estén abiertos en Excel.
Paso 2: Selecciona la hoja que deseas copiar
Ahora, ve al libro que contiene la hoja que deseas copiar. Haz clic con el botón derecho del ratón en la pestaña de la hoja y selecciona "Mover o copiar" en el menú desplegable.
Paso 3: Selecciona el libro de destino
En la ventana emergente "Mover o copiar", selecciona el libro de destino en el desplegable "Para mover hoja, elija libro".
Paso 4: Elige la ubicación de la hoja copiada
A continuación, selecciona la ubicación en la que deseas copiar la hoja en el libro de destino. Puedes elegir colocarla antes o después de una hoja existente, o incluso crear una nueva hoja. Una vez que hayas seleccionado la ubicación, haz clic en "Aceptar".
Paso 5: Selecciona "Crear una copia"
En el mismo cuadro de diálogo "Mover o copiar", asegúrate de que la opción "Crear una copia" esté marcada. Esto asegurará que la hoja se copie sin perder el formato original. Por último, haz clic en "Aceptar".
¡Y eso es todo! Ahora habrás copiado una hoja de Excel sin perder el formato original. Puedes repetir estos pasos tantas veces como desees para copiar hojas adicionales. Espero que esta guía paso a paso te haya sido útil.
Puedes repetir estos pasos para copiar múltiples hojas a la vez
Si necesitas copiar una hoja de Excel a otro lugar sin perder el formato, estás en el lugar correcto. En este artículo, te mostraremos paso a paso cómo realizar esta tarea de manera sencilla y rápida.
Para copiar una hoja de Excel sin perder formato, sigue los siguientes pasos:
Paso 1: Selecciona la hoja que deseas copiar
En la parte inferior de la ventana de Excel, haz clic en la pestaña correspondiente a la hoja que deseas copiar.
Paso 2: Haz clic derecho en la pestaña de la hoja
Una vez que hayas seleccionado la hoja, haz clic derecho en la pestaña correspondiente en la parte inferior de la ventana de Excel.
Paso 3: Selecciona la opción "Mover o copiar..."
En el menú desplegable que aparece al hacer clic derecho, selecciona la opción "Mover o copiar...".
Paso 4: Elige la ubicación donde deseas copiar la hoja
En la ventana emergente "Mover o copiar", selecciona la ubicación donde deseas copiar la hoja. Puedes elegir entre copiar la hoja a otro libro de Excel o a la misma hoja de Excel.
Paso 5: Marca la opción "Crear una copia"
Si deseas mantener la hoja original y crear una copia, asegúrate de marcar la opción "Crear una copia". Esto garantizará que la hoja original permanezca intacta mientras se crea una copia en la ubicación seleccionada.
Paso 6: Haz clic en "Aceptar"
Una vez que hayas seleccionado la ubicación y marcado la opción "Crear una copia", haz clic en el botón "Aceptar" para completar el proceso de copiado.
¡Y eso es todo! Ahora has copiado una hoja de Excel sin perder formato. Puedes repetir estos pasos para copiar múltiples hojas a la vez, simplemente seleccionando todas las hojas que deseas copiar antes de seguir los pasos anteriores.
Recuerda que este método te permitirá mantener el formato original de la hoja al copiarla, lo cual es especialmente útil si tienes fórmulas, formatos condicionales o gráficos personalizados en la hoja que deseas copiar.
Esperamos que esta guía paso a paso te haya sido útil y que puedas aprovechar al máximo las funciones de copiado en Excel. ¡Buena suerte!
Si deseas mantener el formato condicional, asegúrate de seleccionar la opción "Pegado especial" y elegir "Formato de origen"
Si necesitas copiar una hoja de Excel a otro lugar sin perder el formato, es importante tener en cuenta cómo realizar este proceso de manera correcta. Una de las opciones más comunes es utilizar la función "Copiar" y "Pegar", sin embargo, esto puede hacer que se pierda el formato original de la hoja. Afortunadamente, existe una solución para evitar este problema.
Utilizar la función "Pegado especial"
Para mantener el formato condicional de la hoja al copiarla, debes utilizar la función "Pegado especial". Esta opción te permite seleccionar qué elementos del formato deseas conservar al realizar la copia.
- Selecciona la hoja que deseas copiar haciendo clic en su pestaña en la parte inferior de la ventana de Excel.
- Haz clic con el botón derecho del ratón en la hoja seleccionada y elige la opción "Copiar" en el menú desplegable.
- A continuación, ve a la hoja donde deseas pegar la copia y haz clic con el botón derecho del ratón en la celda de destino. En el menú desplegable, selecciona la opción "Pegado especial".
- En el cuadro de diálogo que aparece, asegúrate de seleccionar la opción "Formato de origen". Esto garantizará que se copien todos los elementos de formato, como el color de fondo, las fuentes y los estilos de celda.
- Finalmente, haz clic en el botón "Aceptar" para completar el proceso de pegado especial. Ahora habrás copiado la hoja sin perder su formato condicional.
Recuerda que si deseas copiar más de una hoja a la vez, puedes seleccionar varias hojas manteniendo presionada la tecla "Ctrl" mientras haces clic en las pestañas de las hojas.
Ahora que conoces este método, ya no tendrás que preocuparte por perder el formato de tus hojas de Excel al copiarlas. Sigue estos pasos y mantén el formato condicional de manera fácil y rápida.
Preguntas frecuentes
1. ¿Cómo copiar una hoja de Excel sin perder formato?
Para copiar una hoja de Excel sin perder formato, selecciona la hoja que deseas copiar, haz clic derecho y elige "Mover o copiar hoja" en el menú emergente. Luego, selecciona el libro de destino y marca la casilla "Crear una copia".
2. ¿Cómo puedo copiar una fórmula en Excel a varias celdas?
Para copiar una fórmula en Excel a varias celdas, selecciona la celda con la fórmula, haz clic en el borde inferior derecho de la celda y arrastra hacia abajo o hacia la dirección deseada. Las referencias de las celdas se ajustarán automáticamente.
3. ¿Cómo puedo filtrar datos en Excel?
Para filtrar datos en Excel, selecciona el rango de datos que deseas filtrar, haz clic en la pestaña "Datos" en la cinta de opciones y elige la opción "Filtro". Luego, utiliza las flechas de la columna filtrada para seleccionar los criterios de filtrado.
4. ¿Cómo puedo proteger una hoja de Excel con contraseña?
Para proteger una hoja de Excel con contraseña, haz clic derecho en la pestaña de la hoja que deseas proteger, elige "Proteger hoja" en el menú emergente y establece una contraseña. Esto evitará que otros usuarios realicen cambios en la hoja sin la contraseña correspondiente.
Deja una respuesta
Entradas relacionadas