Cómo Copiar y Pegar Hojas de Excel: Tutorial Paso a Paso
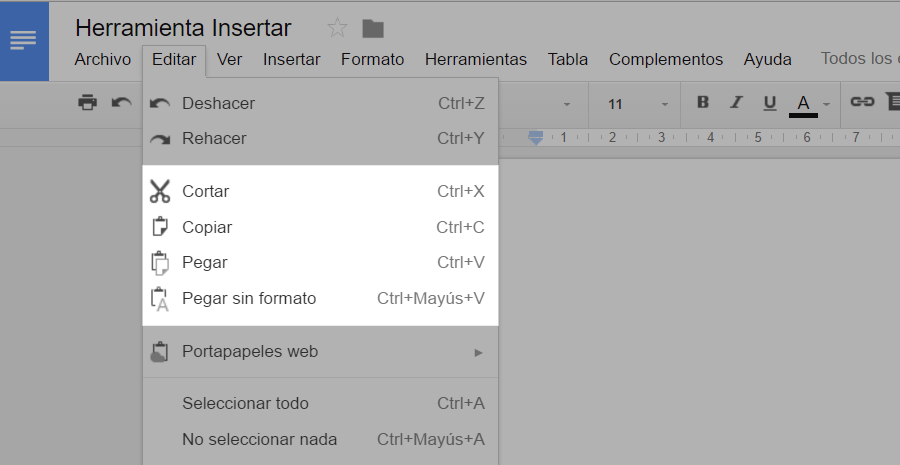
Microsoft Excel es una herramienta muy utilizada en el ámbito laboral y académico para la gestión de datos y la creación de hojas de cálculo. A menudo, es necesario copiar y pegar hojas de Excel para organizar la información de manera más eficiente o para compartir datos con otras personas. Aprenderemos cómo hacerlo de manera sencilla y rápida.
 Desactivar vista en primera persona en GTA V: Guía paso a paso
Desactivar vista en primera persona en GTA V: Guía paso a pasoEn este tutorial paso a paso, te explicaremos cómo copiar y pegar hojas de Excel utilizando diferentes métodos. Veremos cómo copiar una hoja de Excel dentro del mismo libro, cómo copiar una hoja de Excel a otro libro y cómo pegar una hoja en una nueva ubicación. También exploraremos algunas opciones avanzadas, como copiar solo los datos o copiar y pegar solo los formatos. Sigue leyendo para descubrir cómo aprovechar al máximo la función de copiar y pegar en Excel.
- Abre el archivo de Excel que contiene la hoja que deseas copiar y pegar
- Haz clic con el botón derecho del ratón en la pestaña de la hoja que deseas copiar
- Selecciona "Copiar" en el menú desplegable
-
Haz clic con el botón derecho del ratón en la pestaña de la hoja donde deseas pegar la copia
- Paso 1: Selecciona la hoja que deseas copiar
- Paso 2: Haz clic con el botón derecho del ratón en la pestaña de la hoja donde deseas pegar la copia
- Paso 3: Selecciona la opción "Mover o copiar..." en el menú desplegable
- Paso 4: Selecciona la opción "Crear una copia" en el cuadro de diálogo
- Paso 5: Selecciona la ubicación de la hoja copiada
- Paso 6: Haz clic en el botón "Aceptar" para finalizar
- Selecciona "Pegar" en el menú desplegable
- Asegúrate de elegir la opción "Pegar en la misma posición" si deseas mantener la ubicación original de la hoja
- También puedes elegir "Pegar antes" o "Pegar después" si deseas cambiar la ubicación de la hoja
- Si deseas copiar y pegar varias hojas a la vez, mantén presionada la tecla Ctrl mientras seleccionas las hojas que deseas copiar
-
Luego, sigue los mismos pasos para copiar y pegar las hojas seleccionadas
- Paso 1: Haz clic derecho en una de las hojas seleccionadas
- Paso 2: Selecciona la opción "Copiar hojas" del menú contextual
- Paso 3: Haz clic derecho en la ubicación donde deseas pegar las hojas
- Paso 4: Selecciona la opción "Pegar" del menú contextual
- Paso 5: Ajusta las opciones de pegado si es necesario
- Verifica que la hoja se haya copiado y pegado correctamente en la nueva ubicación
- Si es necesario, realiza los ajustes necesarios en los datos o formatos de la hoja copiada
- Preguntas frecuentes
Abre el archivo de Excel que contiene la hoja que deseas copiar y pegar
Para comenzar, debes abrir el archivo de Excel que contiene la hoja que deseas copiar y pegar. Esto lo puedes hacer simplemente haciendo doble clic en el archivo desde tu explorador de archivos.
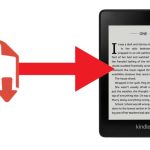 Guía: Cómo pasar libros en PDF a tu Kindle de forma sencilla
Guía: Cómo pasar libros en PDF a tu Kindle de forma sencillaHaz clic con el botón derecho del ratón en la pestaña de la hoja que deseas copiar
Si deseas copiar una hoja de Excel y pegarla en el mismo libro o en otro libro, puedes hacerlo fácilmente siguiendo estos pasos:
Paso 1: Haz clic con el botón derecho del ratón en la pestaña de la hoja que deseas copiar
En la parte inferior de la ventana de Excel, encontrarás una serie de pestañas que representan las hojas del libro. Haz clic con el botón derecho del ratón en la pestaña de la hoja que deseas copiar para abrir el menú contextual.
Paso 2: Selecciona la opción "Mover o copiar"
En el menú contextual, aparecerá una lista de opciones. Haz clic en la opción "Mover o copiar" para abrir el cuadro de diálogo correspondiente.
Paso 3: Elige la ubicación y la hoja de destino
En el cuadro de diálogo "Mover o copiar", verás una lista de libros de Excel abiertos en la parte superior. Selecciona el libro de destino donde deseas pegar la hoja copiada.
También verás una lista de hojas en el libro de destino. Selecciona la hoja donde deseas pegar la hoja copiada o puedes elegir la opción "Crear una copia" para crear una nueva hoja con los mismos contenidos.
Paso 4: Marca la casilla "Crear una copia"
Si deseas mantener la hoja original en su ubicación actual y crear una copia en la hoja de destino, asegúrate de marcar la casilla "Crear una copia". Si no marcas esta casilla, se moverá la hoja en lugar de copiarla.
Paso 5: Haz clic en el botón "Aceptar"
Una vez que hayas seleccionado la ubicación y la hoja de destino, haz clic en el botón "Aceptar" para completar el proceso de copia y pegado de la hoja de Excel.
¡Y eso es todo! Ahora has aprendido cómo copiar y pegar hojas de Excel de forma rápida y sencilla. Esta técnica te será útil si necesitas duplicar hojas para realizar diferentes análisis o si deseas compartir hojas con otros usuarios sin modificar la hoja original.
Selecciona "Copiar" en el menú desplegable
Para copiar una hoja de Excel, primero debes seleccionarla. Luego, haz clic derecho sobre la hoja seleccionada y se desplegará un menú. En ese menú, busca la opción "Copiar" y haz clic en ella.
Haz clic con el botón derecho del ratón en la pestaña de la hoja donde deseas pegar la copia
Para copiar y pegar hojas de Excel en un libro de trabajo, sigue estos sencillos pasos:
Paso 1: Selecciona la hoja que deseas copiar
Antes de copiar la hoja, asegúrate de seleccionarla haciendo clic en su pestaña en la parte inferior de la ventana de Excel.
Paso 2: Haz clic con el botón derecho del ratón en la pestaña de la hoja donde deseas pegar la copia
Una vez que hayas seleccionado la hoja que deseas copiar, haz clic con el botón derecho del ratón en la pestaña de la hoja donde deseas pegar la copia. Esto abrirá un menú desplegable con varias opciones.
Paso 3: Selecciona la opción "Mover o copiar..." en el menú desplegable
En el menú desplegable, busca y selecciona la opción "Mover o copiar...". Esto abrirá un cuadro de diálogo con diferentes opciones para mover o copiar la hoja seleccionada.
Paso 4: Selecciona la opción "Crear una copia" en el cuadro de diálogo
Una vez que se abra el cuadro de diálogo "Mover o copiar", asegúrate de seleccionar la opción "Crear una copia" en la parte inferior. Esto garantizará que se cree una copia de la hoja seleccionada en lugar de moverla.
Paso 5: Selecciona la ubicación de la hoja copiada
En el cuadro de diálogo "Mover o copiar", verás una lista de todas las hojas en tu libro de trabajo. Selecciona la ubicación donde deseas pegar la copia de la hoja utilizando las flechas de la lista desplegable para cambiar el orden de las hojas.
Paso 6: Haz clic en el botón "Aceptar" para finalizar
Una vez que hayas seleccionado la ubicación deseada para la hoja copiada, haz clic en el botón "Aceptar" en el cuadro de diálogo "Mover o copiar". La hoja se copiará en la ubicación seleccionada y se mostrará como una nueva pestaña en el libro de trabajo.
¡Y eso es todo! Ahora podrás copiar y pegar hojas de Excel fácilmente en tu libro de trabajo.
Selecciona "Pegar" en el menú desplegable
Una de las funciones más utilizadas en Excel es la de copiar y pegar. Esta funcionalidad nos permite duplicar rápidamente datos, fórmulas, formatos y mucho más. A continuación, te mostraré cómo copiar y pegar hojas de Excel paso a paso.
Paso 1: Selecciona la hoja que deseas copiar
Antes de copiar una hoja de Excel, debes asegurarte de tener abierta la hoja que deseas duplicar. Haz clic en la pestaña correspondiente a la hoja en la parte inferior de la ventana de Excel para seleccionarla.
Paso 2: Haz clic con el botón derecho del ratón en la pestaña de la hoja
Una vez que hayas seleccionado la hoja que deseas copiar, haz clic con el botón derecho del ratón en la pestaña de la hoja. Se abrirá un menú desplegable con diferentes opciones.
Paso 3: Selecciona "Mover o copiar..." en el menú desplegable
En el menú desplegable, desplázate hacia abajo y selecciona la opción "Mover o copiar...". Se abrirá una ventana emergente con las opciones para copiar la hoja seleccionada.
Paso 4: Elige la ubicación de destino
En la ventana emergente "Mover o copiar", verás una lista de las hojas de Excel disponibles en el archivo. Aquí puedes elegir la ubicación de destino para la hoja que deseas copiar. Puedes copiar la hoja dentro del mismo libro de Excel o en otro libro de Excel abierto.
Paso 5: Selecciona la opción "Crear una copia"
En la ventana emergente "Mover o copiar", también verás una opción llamada "Crear una copia". Asegúrate de marcar esta opción si deseas crear una copia de la hoja seleccionada en lugar de moverla. Si no marcas esta opción, la hoja seleccionada se moverá a la ubicación de destino en lugar de copiarse.
Paso 6: Haz clic en "Aceptar"
Una vez que hayas seleccionado la ubicación de destino y marcado la opción "Crear una copia", haz clic en el botón "Aceptar". La hoja seleccionada se copiará en la ubicación de destino que hayas elegido.
Ahora ya sabes cómo copiar y pegar hojas de Excel de forma rápida y sencilla. Esta función es muy útil cuando necesitas duplicar una hoja de trabajo con datos complejos o cuando deseas crear una plantilla a partir de una hoja ya existente.
Asegúrate de elegir la opción "Pegar en la misma posición" si deseas mantener la ubicación original de la hoja
Si estás buscando una forma sencilla y rápida de copiar y pegar hojas de Excel, estás en el lugar correcto. En este tutorial paso a paso, te mostraré cómo puedes realizar esta tarea de manera eficiente.
Paso 1: Selecciona la hoja que deseas copiar
Antes de empezar a copiar la hoja, asegúrate de seleccionarla haciendo clic en la pestaña correspondiente en la parte inferior de la ventana de Excel.
Paso 2: Haz clic con el botón derecho del ratón y selecciona "Copiar"
Una vez que hayas seleccionado la hoja que deseas copiar, haz clic con el botón derecho del ratón en la pestaña de la hoja y selecciona la opción "Copiar" del menú desplegable.
Paso 3: Selecciona la ubicación donde deseas pegar la hoja
Ahora, selecciona la ubicación donde deseas pegar la hoja copiada. Si deseas mantener la ubicación original de la hoja, asegúrate de elegir la opción "Pegar en la misma posición" en el menú desplegable.
Paso 4: Haz clic con el botón derecho del ratón y selecciona "Pegar"
Una vez que hayas seleccionado la ubicación donde deseas pegar la hoja, haz clic con el botón derecho del ratón y selecciona la opción "Pegar" del menú desplegable.
¡Y eso es todo! Ahora has aprendido cómo copiar y pegar hojas de Excel de manera sencilla y rápida. Espero que este tutorial te haya sido de utilidad y te ayude a realizar tus tareas de manera más eficiente.
También puedes elegir "Pegar antes" o "Pegar después" si deseas cambiar la ubicación de la hoja
Si deseas cambiar la ubicación de la hoja que estás copiando y pegando, también tienes la opción de elegir "Pegar antes" o "Pegar después". Esto te permite definir si la hoja se pegará antes o después de una hoja específica en tu libro de Excel.
Si deseas copiar y pegar varias hojas a la vez, mantén presionada la tecla Ctrl mientras seleccionas las hojas que deseas copiar
Si necesitas copiar y pegar varias hojas de Excel al mismo tiempo, puedes hacerlo fácilmente utilizando la función de selección múltiple. Sigue estos pasos para realizar esta tarea de manera sencilla:
Paso 1: Selecciona las hojas que deseas copiar
Para comenzar, mantén presionada la tecla Ctrl en tu teclado mientras haces clic en las hojas que deseas copiar. Puedes seleccionar hojas consecutivas manteniendo presionada la tecla Shift y haciendo clic en la primera y última hoja de la serie. También puedes seleccionar hojas no consecutivas manteniendo presionada la tecla Ctrl y haciendo clic en cada una de las hojas que deseas copiar.
Paso 2: Copia las hojas seleccionadas
Una vez que hayas seleccionado las hojas que deseas copiar, haz clic con el botón derecho del ratón en una de las hojas seleccionadas y selecciona la opción "Copiar" en el menú desplegable.
Paso 3: Abre un nuevo libro o una nueva ubicación
Ahora, abre un nuevo libro de Excel o una nueva ubicación donde deseas pegar las hojas copiadas. Puedes crear un nuevo libro haciendo clic en "Archivo" en la barra de herramientas de Excel, seleccionando "Nuevo" y luego "Libro en blanco". O puedes abrir una ubicación existente en tu computadora o en la nube.
Paso 4: Pega las hojas copiadas
Una vez que hayas abierto el nuevo libro o ubicación, haz clic con el botón derecho del ratón en la hoja actual y selecciona la opción "Pegar hojas" en el menú desplegable. Las hojas que has copiado se pegarán en la ubicación seleccionada.
¡Y eso es todo! Ahora has aprendido cómo copiar y pegar hojas de Excel de manera rápida y sencilla.
Recuerda que este método te permite copiar y pegar varias hojas a la vez, lo cual es especialmente útil cuando necesitas realizar cambios en varias hojas de manera simultánea. Ahora puedes ahorrar tiempo y esfuerzo al realizar esta tarea en Excel.
Luego, sigue los mismos pasos para copiar y pegar las hojas seleccionadas
Una vez que hayas seleccionado las hojas que deseas copiar, puedes seguir los mismos pasos para copiar y pegar las hojas seleccionadas en Excel.
Paso 1: Haz clic derecho en una de las hojas seleccionadas
Después de haber seleccionado las hojas, haz clic derecho en una de ellas para abrir el menú contextual.
Paso 2: Selecciona la opción "Copiar hojas" del menú contextual
En el menú contextual, busca y haz clic en la opción "Copiar hojas". Esto copiará las hojas seleccionadas al portapapeles.
Paso 3: Haz clic derecho en la ubicación donde deseas pegar las hojas
Después de haber copiado las hojas, haz clic derecho en la ubicación donde deseas pegarlas. Puede ser en la misma hoja de trabajo o en una hoja diferente.
Paso 4: Selecciona la opción "Pegar" del menú contextual
En el menú contextual, busca y haz clic en la opción "Pegar". Esto pegará las hojas copiadas en la ubicación seleccionada.
Paso 5: Ajusta las opciones de pegado si es necesario
Si deseas ajustar las opciones de pegado, puedes hacerlo seleccionando una de las opciones disponibles en el menú contextual. Por ejemplo, puedes elegir "Pegar valores" para pegar solo los valores de las celdas sin las fórmulas.
¡Y eso es todo! Ahora has aprendido cómo copiar y pegar hojas de Excel de una manera rápida y sencilla.
Recuerda que este método te permitirá copiar y pegar múltiples hojas de Excel a la vez, lo cual puede ser muy útil cuando trabajas con grandes cantidades de datos o cuando necesitas duplicar rápidamente una estructura de hojas en tu libro de trabajo.
Verifica que la hoja se haya copiado y pegado correctamente en la nueva ubicación
Después de haber copiado y pegado una hoja de Excel en una nueva ubicación, es importante verificar que la operación se haya realizado correctamente. A continuación, te mostraremos algunos pasos simples para asegurarte de que la hoja se haya copiado y pegado sin problemas.
Si es necesario, realiza los ajustes necesarios en los datos o formatos de la hoja copiada
Una vez que hayas copiado la hoja de Excel que deseas, es posible que necesites realizar algunos ajustes en los datos o formatos antes de pegarla en otro lugar. Esto es especialmente importante si estás copiando y pegando entre diferentes libros de Excel o si estás copiando una hoja con fórmulas que deben ser actualizadas.
Para realizar ajustes en los datos, puedes seleccionar las celdas que deseas modificar y utilizar las funciones de edición de Excel, como cortar, copiar, pegar o eliminar. También puedes aplicar formato a las celdas, como cambiar el tamaño de la fuente, aplicar negrita o cambiar el color de fondo.
Si estás copiando una hoja con fórmulas, es posible que necesites actualizar las referencias de celda para que se ajusten a la nueva ubicación de la hoja. Por ejemplo, si tienes una fórmula que hace referencia a la celda A1 en la hoja original, pero la estás copiando en una hoja diferente donde la celda A1 tiene un valor diferente, deberás ajustar la referencia de la fórmula para que apunte a la celda correcta.
Guardar los cambios antes de pegar la hoja copiada
Antes de pegar la hoja copiada en otro lugar, es importante guardar los cambios realizados. Esto asegurará que los ajustes en los datos o formatos se conserven correctamente. Para guardar los cambios, puedes utilizar la opción "Guardar" en la pestaña "Archivo" o simplemente presionar Ctrl + S.
Pegar la hoja copiada en otro lugar
Una vez que hayas realizado los ajustes necesarios y guardado los cambios, estás listo para pegar la hoja copiada en otro lugar. Para hacer esto, selecciona la hoja de destino donde deseas pegar la hoja copiada. Luego, haz clic derecho en una pestaña de hoja y selecciona la opción "Pegar" en el menú desplegable.
Preguntas frecuentes
1. ¿Cómo copiar una hoja de Excel?
Para copiar una hoja de Excel, simplemente haz clic derecho en la pestaña de la hoja que deseas copiar y selecciona "Copiar". Luego, haz clic derecho en el lugar donde deseas pegar la hoja y selecciona "Pegar".
2. ¿Cómo pegar una hoja de Excel en otro libro?
Para pegar una hoja de Excel en otro libro, primero copia la hoja como se mencionó anteriormente. Luego, abre el libro de destino y haz clic derecho en la pestaña existente y selecciona "Pegar".
3. ¿Puedo copiar y pegar varias hojas de Excel al mismo tiempo?
Sí, es posible copiar y pegar varias hojas de Excel al mismo tiempo. Para hacerlo, mantén presionada la tecla Ctrl mientras seleccionas las hojas que deseas copiar. Luego, sigue los mismos pasos mencionados anteriormente para pegar las hojas en el libro de destino.
4. ¿Cómo puedo copiar y pegar solo el contenido de las celdas sin incluir formatos?
Para copiar y pegar solo el contenido de las celdas sin incluir formatos, utiliza el comando "Pegado especial" en lugar del comando "Pegar". Esto te permitirá seleccionar la opción "Valores" para copiar solo los valores de las celdas.
Deja una respuesta
Entradas relacionadas