Cómo corregir la hora adelantada en Chrome: solución fácil y rápida

El ajuste de la hora en nuestros dispositivos es fundamental para mantenernos organizados y sincronizados con el mundo. Sin embargo, es común encontrar discrepancias entre la hora real y la que muestra nuestro navegador Chrome. Esto puede resultar confuso y llevar a problemas de planificación y coordinación.
 Guía paso a paso: Construye tu propia TV Box casera en pocos pasos
Guía paso a paso: Construye tu propia TV Box casera en pocos pasosTe mostraremos una solución fácil y rápida para corregir la hora adelantada en Chrome. Veremos los pasos necesarios para ajustar la configuración y asegurarnos de que la hora que muestra el navegador sea precisa y acorde a la hora local. ¡No te lo pierdas!
- Asegúrate de tener la última versión de Chrome instalada
- Revisa y ajusta la configuración de la hora en tu sistema operativo
- Verifica que la zona horaria de tu computadora esté configurada correctamente
- Reinicia tu computadora para actualizar la hora
- Comprueba si hay algún programa o extensión de Chrome que esté afectando la hora
- Borra la caché y las cookies de Chrome
- Restablece la configuración predeterminada de Chrome
- Desactiva la sincronización de la hora de tu computadora con un servidor de tiempo en línea
- Verifica si hay actualizaciones disponibles para el sistema operativo de tu computadora
- Si todo lo demás falla, considera desinstalar y volver a instalar Chrome
- Preguntas frecuentes
Asegúrate de tener la última versión de Chrome instalada
Para corregir la hora adelantada en Chrome, lo primero que debes hacer es asegurarte de tener la última versión de este navegador instalada en tu dispositivo. Para ello, sigue los siguientes pasos:
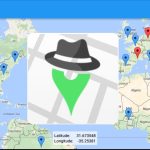 Falsificar ubicación en Pokémon GO: Guía paso a paso con GPS Joystick
Falsificar ubicación en Pokémon GO: Guía paso a paso con GPS Joystick- Abre Chrome en tu ordenador o dispositivo móvil
- Haz clic en el icono de los tres puntos verticales en la esquina superior derecha de la ventana
- En el menú desplegable, selecciona la opción "Configuración"
- En la página de configuración, desplázate hacia abajo y haz clic en "Acerca de Chrome"
- Chrome buscará automáticamente actualizaciones y las instalará si están disponibles
Una vez que hayas actualizado Chrome, reinicia el navegador para que los cambios surtan efecto.
Revisa y ajusta la configuración de la hora en tu sistema operativo
Si después de actualizar Chrome sigues teniendo problemas con la hora adelantada, es posible que sea necesario revisar y ajustar la configuración de la hora en tu sistema operativo. Sigue estos pasos dependiendo de tu sistema operativo:
En Windows:
- Haz clic en el icono de Windows en la esquina inferior izquierda de la pantalla
- Selecciona "Configuración" en el menú desplegable
- En la página de configuración, haz clic en "Hora e idioma"
- En la sección "Fecha y hora", asegúrate de que la opción "Establecer hora automáticamente" esté activada
- Si la opción "Establecer hora automáticamente" ya está activada, desactívala y vuelve a activarla después de unos segundos
En macOS:
- Haz clic en el menú de Apple en la esquina superior izquierda de la pantalla
- Selecciona "Preferencias del sistema" en el menú desplegable
- En la ventana de preferencias del sistema, haz clic en "Fecha y hora"
- En la pestaña "Fecha y hora", asegúrate de que la opción "Establecer fecha y hora automáticamente" esté activada
- Si la opción "Establecer fecha y hora automáticamente" ya está activada, desactívala y vuelve a activarla después de unos segundos
Una vez que hayas ajustado la configuración de la hora en tu sistema operativo, reinicia Chrome para comprobar si el problema de la hora adelantada se ha solucionado.
Recuerda que estos son solo algunos pasos generales para corregir la hora adelantada en Chrome. Si el problema persiste, te recomendamos buscar soluciones específicas para tu sistema operativo o contactar con el soporte técnico de Chrome para obtener ayuda adicional.
Verifica que la zona horaria de tu computadora esté configurada correctamente
Si estás experimentando problemas con la hora adelantada en Chrome, lo primero que debes hacer es verificar que la zona horaria de tu computadora esté configurada correctamente. Esto es importante ya que Chrome toma la hora del sistema operativo de tu dispositivo.
Para verificar la configuración de la zona horaria en Windows, sigue estos pasos:
- Haz clic en el botón de Inicio y selecciona "Configuración".
- En la ventana de Configuración, haz clic en "Hora e idioma".
- En la pestaña "Fecha y hora", asegúrate de que la opción "Establecer hora automáticamente" esté activada.
- Si la opción anterior está activada y aún tienes problemas con la hora adelantada, desactívala y selecciona manualmente la zona horaria correcta.
Si utilizas un Mac, sigue estos pasos para verificar la configuración de la zona horaria:
- Haz clic en el menú de Apple en la esquina superior izquierda de la pantalla y selecciona "Preferencias del sistema".
- En la ventana de Preferencias del sistema, haz clic en "Fecha y hora".
- En la pestaña "Fecha y hora", asegúrate de que la opción "Establecer fecha y hora automáticamente" esté activada.
- Si la opción anterior está activada y aún tienes problemas con la hora adelantada, desactívala y selecciona manualmente la zona horaria correcta.
Una vez que hayas verificado y corregido la configuración de la zona horaria en tu computadora, cierra y vuelve a abrir Chrome para ver si el problema se ha solucionado. Si aún experimentas problemas con la hora adelantada, continúa con los pasos siguientes.
Reinicia tu computadora para actualizar la hora
Si estás experimentando el problema de que la hora en tu navegador Chrome está adelantada, no te preocupes, hay una solución fácil y rápida que puedes probar. A veces, este problema ocurre debido a un desajuste en la configuración de la hora del sistema operativo. Reiniciar tu computadora puede corregir este problema y sincronizar correctamente la hora en tu navegador.
Comprueba si hay algún programa o extensión de Chrome que esté afectando la hora
Si estás experimentando problemas con la hora adelantada en Chrome, lo primero que debes hacer es comprobar si hay algún programa o extensión de Chrome que esté afectando la configuración de la hora en tu navegador.
Para hacer esto, sigue los siguientes pasos:
- Abre Chrome y haz clic en el menú de tres puntos en la esquina superior derecha.
- Selecciona "Configuración" en el menú desplegable.
- En la barra lateral izquierda, haz clic en "Extensiones".
- Desactiva todas las extensiones para ver si alguna de ellas está causando el problema de la hora adelantada.
- Si el problema persiste, vuelve a la página de configuración y haz clic en "Configuración avanzada" en la parte inferior.
- En la sección "Sistema", desactiva la opción "Usar la hora local para mostrar la hora de los sitios web".
Si después de seguir estos pasos el problema de la hora adelantada en Chrome persiste, es posible que haya otro factor externo que esté afectando la configuración de la hora en tu sistema operativo. En ese caso, te recomendamos consultar con un experto en informática para obtener ayuda adicional.
Esperamos que esta solución te ayude a corregir el problema de la hora adelantada en Chrome de manera fácil y rápida. Recuerda siempre mantener tu navegador y sistema operativo actualizados para evitar posibles conflictos y problemas de configuración.
¡Buena suerte!
Borra la caché y las cookies de Chrome
Si estás experimentando problemas con la hora adelantada en Chrome, una solución común y efectiva es borrar la caché y las cookies del navegador. Esto puede ayudar a restablecer la configuración y resolver cualquier conflicto que esté causando el problema.
¿Qué es la caché y las cookies?
La caché y las cookies son componentes importantes del navegador que almacenan información para mejorar la experiencia de navegación. La caché almacena copias de páginas web, imágenes y otros elementos para que se carguen más rápido en visitas futuras. Las cookies, por otro lado, son pequeños archivos de texto que almacenan información sobre el usuario y sus preferencias en un sitio web específico.
¿Cómo borrar la caché y las cookies en Chrome?
Para borrar la caché y las cookies en Chrome, sigue estos pasos:
- Abre Chrome y haz clic en el icono de tres puntos verticales en la esquina superior derecha.
- En el menú desplegable, selecciona "Configuración".
- En la página de Configuración, desplázate hacia abajo y haz clic en "Avanzado".
- En la sección "Privacidad y seguridad", haz clic en "Borrar datos de navegación".
- Se abrirá una ventana emergente. Asegúrate de seleccionar las opciones "Caché" y "Cookies y otros datos de sitios" (puedes seleccionar otras opciones si lo deseas).
- Haz clic en "Borrar datos" para confirmar la acción.
Después de borrar la caché y las cookies, reinicia Chrome y verifica si el problema de la hora adelantada se ha solucionado. Es posible que debas iniciar sesión nuevamente en algunos sitios web y que se eliminen algunas configuraciones personalizadas.
Nota: Borrar la caché y las cookies puede afectar la experiencia de navegación temporalmente, ya que se eliminarán datos almacenados en el navegador. Sin embargo, esto no eliminará tus marcadores, contraseñas guardadas u otra información personal.
Restablece la configuración predeterminada de Chrome
Si estás experimentando problemas con la hora adelantada en tu navegador Chrome, no te preocupes, hay una solución fácil y rápida. Una de las formas más efectivas de solucionar este problema es restableciendo la configuración predeterminada de Chrome.
Paso 1: Accede a la configuración de Chrome
Para comenzar, abre Chrome y haz clic en el icono de los tres puntos verticales en la esquina superior derecha de la ventana. En el menú desplegable, selecciona "Configuración".
Paso 2: Desplázate hacia abajo y selecciona "Avanzado"
Una vez en la página de configuración de Chrome, desplázate hacia abajo hasta encontrar la opción "Avanzado". Haz clic en ella para acceder a las opciones avanzadas.
Paso 3: Restablece la configuración predeterminada
En la sección de opciones avanzadas, encontrarás la opción "Restablecer y limpiar". Haz clic en ella para expandir las opciones adicionales.
Selecciona la opción "Restablecer configuración a los valores predeterminados originales" y haz clic en el botón "Restablecer configuración".
Chrome te mostrará una ventana emergente de confirmación. Haz clic en "Restablecer" para confirmar que deseas restablecer la configuración predeterminada.
Paso 4: Reinicia Chrome
Una vez que hayas restablecido la configuración predeterminada, es recomendable reiniciar Chrome para que los cambios surtan efecto. Cierra todas las ventanas y pestañas de Chrome y vuelve a abrir el navegador.
Después de reiniciar Chrome, verifica si el problema de la hora adelantada se ha solucionado. Es posible que debas ajustar manualmente la hora en tu sistema operativo si la hora sigue mostrando un desfase.
¡Y eso es todo! Siguiendo estos pasos, deberías poder corregir fácilmente el problema de la hora adelantada en tu navegador Chrome. Si el problema persiste, te recomendamos contactar al soporte técnico de Chrome para obtener asistencia adicional.
Desactiva la sincronización de la hora de tu computadora con un servidor de tiempo en línea
Si estás experimentando problemas con la hora adelantada en Chrome, una solución fácil y rápida es desactivar la sincronización de la hora de tu computadora con un servidor de tiempo en línea. Esto puede solucionar el problema y asegurarte de que la hora en tu navegador sea la correcta.
A continuación, te explicaré cómo realizar este ajuste en tu computadora:
Para Windows:
- Abre el menú de inicio y busca "Configuración de fecha y hora".
- Haz clic en la opción que aparece para acceder a la configuración.
- Una vez en la configuración de fecha y hora, ve a la pestaña "Hora de Internet".
- Desmarca la opción "Sincronizar automáticamente con un servidor de tiempo en línea".
- Haz clic en "Aceptar" para guardar los cambios.
Para Mac:
- Ve al menú de Apple en la esquina superior izquierda de la pantalla y selecciona "Preferencias del Sistema".
- Haz clic en "Fecha y hora" para acceder a la configuración.
- En la pestaña "Fecha y hora", haz clic en el candado en la esquina inferior izquierda para desbloquear los cambios.
- Desmarca la opción "Ajustar fecha y hora automáticamente".
- Cierra la ventana de preferencias para guardar los cambios.
Una vez que hayas realizado estos ajustes, reinicia Chrome y verifica si el problema de la hora adelantada se ha solucionado. Si el problema persiste, es posible que debas considerar otros factores, como la configuración de zona horaria en tu computadora o la actualización de Chrome a la última versión.
Espero que esta solución te haya sido útil y que puedas disfrutar de una hora correcta en tu navegador Chrome. Si tienes alguna otra pregunta o necesitas más ayuda, no dudes en dejar un comentario y estaré encantado de ayudarte.
Verifica si hay actualizaciones disponibles para el sistema operativo de tu computadora
Si estás experimentando problemas con la hora adelantada en Google Chrome, una posible solución es verificar si hay actualizaciones disponibles para el sistema operativo de tu computadora. A veces, los fallos en la hora pueden ser causados por un sistema operativo desactualizado.
Para verificar si hay actualizaciones disponibles en Windows, sigue estos pasos:
- Haz clic en el botón de inicio de Windows y selecciona "Configuración" en el menú desplegable.
- En la ventana de configuración, haz clic en "Actualización y seguridad".
- En la pestaña de Windows Update, haz clic en "Buscar actualizaciones".
- Espera a que Windows busque e instale las actualizaciones disponibles.
Si estás utilizando un sistema operativo diferente, como macOS o Linux, los pasos pueden variar, pero generalmente puedes encontrar la opción de buscar actualizaciones en la configuración del sistema.
Una vez que hayas actualizado tu sistema operativo, reinicia tu computadora y verifica si el problema de la hora adelantada en Chrome se ha solucionado. Si no, sigue leyendo para encontrar otras posibles soluciones.
Si todo lo demás falla, considera desinstalar y volver a instalar Chrome
Si has intentado todas las soluciones anteriores y aún no has logrado corregir el problema de la hora adelantada en Chrome, es posible que la mejor opción sea desinstalar y luego volver a instalar el navegador.
Antes de desinstalar Chrome, asegúrate de guardar todos tus marcadores y configuraciones importantes. Puedes hacer esto exportando tus marcadores y guardando una copia de la carpeta de configuración de Chrome en tu computadora.
Una vez que hayas guardado tus datos, puedes proceder a desinstalar Chrome. Para hacerlo, sigue estos pasos:
- Abre el menú de inicio de Windows y busca "Panel de control".
- Haz clic en "Desinstalar un programa" o "Programas y características", dependiendo de la versión de Windows que estés utilizando.
- Busca "Google Chrome" en la lista de programas instalados.
- Haz clic derecho en "Google Chrome" y selecciona "Desinstalar".
- Sigue las instrucciones en pantalla para completar el proceso de desinstalación.
Una vez que hayas desinstalado Chrome, puedes volver a instalarlo descargando la última versión desde el sitio web oficial de Google Chrome.
Después de instalar Chrome nuevamente, puedes importar tus marcadores y restaurar tu configuración guardada. Esto debería solucionar cualquier problema relacionado con la hora adelantada en el navegador.
Si después de seguir todos estos pasos aún experimentas el problema de la hora adelantada en Chrome, te recomendamos contactar al soporte técnico de Google para obtener ayuda adicional.
Preguntas frecuentes
1. ¿Cómo corregir la hora adelantada en Chrome?
Para corregir la hora adelantada en Chrome, puedes seguir estos pasos: 1) Haz clic en el menú de Chrome en la esquina superior derecha. 2) Selecciona "Configuración". 3) Desplázate hacia abajo y haz clic en "Avanzada". 4) En la sección "Fecha y hora", asegúrate de que la opción "Establecer automáticamente la fecha y hora" esté activada.
2. ¿Qué hacer si la hora sigue adelantada después de los pasos anteriores?
Si la hora sigue adelantada después de seguir los pasos anteriores, puedes intentar desactivar la opción "Establecer automáticamente la fecha y hora" y luego ingresar manualmente la hora correcta.
3. ¿Por qué la hora en Chrome está adelantada?
La hora en Chrome puede estar adelantada debido a un problema de sincronización con el servidor de tiempo de Google o debido a una configuración incorrecta en tu dispositivo.
4. ¿Cómo puedo asegurarme de que la hora en Chrome esté siempre sincronizada?
Para asegurarte de que la hora en Chrome esté siempre sincronizada, puedes activar la opción "Establecer automáticamente la fecha y hora" y asegurarte de que tu dispositivo esté conectado a Internet para que pueda sincronizarse correctamente.
Deja una respuesta
Entradas relacionadas