¿Cómo eliminar el mensaje de Windows 7 sobre la no autenticidad?
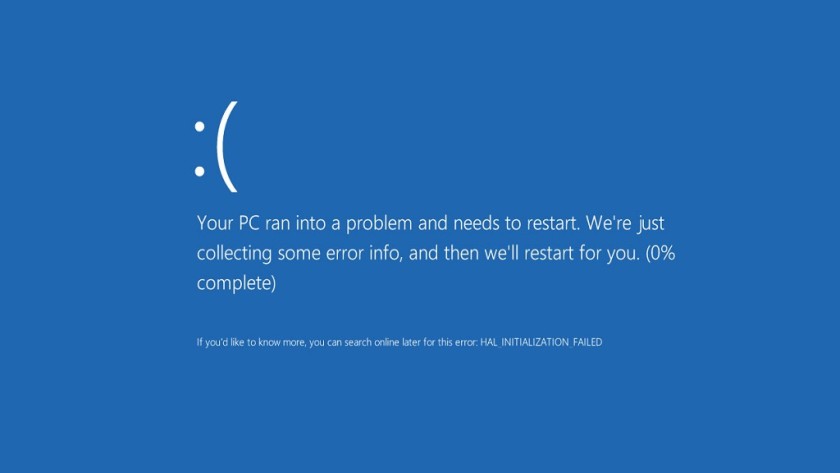
Windows 7 es un sistema operativo ampliamente utilizado en todo el mundo. Sin embargo, algunos usuarios pueden enfrentarse a un problema molesto: recibir constantemente un mensaje que les indica que su copia de Windows no es genuina o auténtica. Este mensaje puede aparecer incluso en aquellos equipos que sí tienen una licencia válida de Windows 7. Afortunadamente, existen soluciones para deshacerse de este mensaje y asegurarse de que su copia de Windows sea reconocida como auténtica.
 Reinicia tu computadora con atajos de teclado: guía paso a paso
Reinicia tu computadora con atajos de teclado: guía paso a pasoTe mostraremos cómo eliminar el mensaje de no autenticidad en Windows 7. Te explicaremos los pasos a seguir para solucionar este problema de forma rápida y sencilla. Además, te daremos algunos consejos adicionales para evitar que este mensaje vuelva a aparecer en el futuro. Sigue leyendo para descubrir cómo deshacerte de esta molestia y disfrutar plenamente de tu copia genuina de Windows 7.
- Actualiza tu sistema operativo a Windows 10
- Utiliza una clave de producto válida para activar tu copia de Windows 7
- Ejecuta una herramienta de activación de terceros para eliminar el mensaje
- Desactiva las actualizaciones automáticas para evitar que aparezca el mensaje nuevamente
- Consulta con un profesional de TI para obtener ayuda personalizada
- Preguntas frecuentes
Actualiza tu sistema operativo a Windows 10
Si estás cansado de recibir constantemente el molesto mensaje de Windows 7 que indica que tu sistema operativo no es auténtico, una solución definitiva es actualizar a Windows 10.
 Serial de activación para Office Profesional Plus 2019 en línea
Serial de activación para Office Profesional Plus 2019 en líneaWindows 10 es la última versión del sistema operativo de Microsoft y ofrece numerosas mejoras en comparación con Windows 7. Además, al ser la versión más reciente, cuenta con un soporte técnico más prolongado y actualizaciones de seguridad regulares, lo que garantiza un sistema más seguro y protegido frente a amenazas.
Para realizar la actualización a Windows 10, sigue estos pasos:
- Verifica los requisitos del sistema: asegúrate de que tu computadora cumple con los requisitos mínimos para instalar Windows 10. Puedes encontrar esta información en el sitio web oficial de Microsoft.
- Haz una copia de seguridad de tus archivos: antes de realizar cualquier actualización, es importante respaldar todos tus archivos importantes para evitar la pérdida de datos en caso de algún problema durante el proceso.
- Descarga la herramienta de creación de medios: Microsoft ofrece una herramienta gratuita llamada "Media Creation Tool" que te permitirá crear un medio de instalación de Windows 10. Puedes descargarla desde el sitio web oficial de Microsoft.
- Ejecuta la herramienta de creación de medios: una vez descargada la herramienta, ejecútala y sigue las instrucciones para crear un medio de instalación de Windows 10, ya sea en un DVD o en una unidad USB.
- Inicia el proceso de actualización: inserta el medio de instalación de Windows 10 en tu computadora y reinicia el sistema. Durante el arranque, se te pedirá que elijas la opción de arranque desde el medio de instalación. Sigue las instrucciones en pantalla para comenzar el proceso de actualización.
- Sigue las instrucciones de configuración: una vez finalizada la instalación de Windows 10, se te guiará a través de un proceso de configuración en el que podrás elegir tus preferencias y personalizar tu sistema operativo.
- Restaura tus archivos: una vez completada la configuración, puedes restaurar tus archivos desde la copia de seguridad que realizaste anteriormente.
Una vez que hayas completado estos pasos, tu sistema operativo estará actualizado a Windows 10 y dejarás de recibir el mensaje de no autenticidad de Windows 7.
Recuerda que es importante adquirir una licencia válida de Windows 10 para asegurarte de que tu sistema operativo sea auténtico y legal.
Utiliza una clave de producto válida para activar tu copia de Windows 7
Si estás utilizando una copia de Windows 7 que no está activada o que muestra el mensaje de "esta copia de Windows no es original" en el escritorio, es posible que necesites ingresar una clave de producto válida para solucionar este problema.
Una clave de producto es un código alfanumérico de 25 caracteres que permite activar tu copia de Windows y verificar su autenticidad. Si no tienes una clave de producto o si la que tienes no es válida, hay varias formas de obtener una nueva.
1. Comprueba si tienes una clave de producto válida
Antes de buscar una nueva clave de producto, verifica si ya tienes una que sea válida. Puedes encontrarla en la parte inferior o trasera de tu computadora si compraste una copia física de Windows 7. Si compraste una copia digital, es posible que la clave de producto te haya sido enviada por correo electrónico o que esté asociada a tu cuenta en línea.
2. Compra una clave de producto válida
Si no tienes una clave de producto válida o si la que tienes no funciona, puedes comprar una nueva. Hay varias tiendas en línea que venden claves de producto legítimas para Windows 7. Asegúrate de hacerlo en un sitio confiable para evitar claves falsas o ilegales.
3. Contacta al soporte técnico de Microsoft
Si has intentado las opciones anteriores y todavía no puedes encontrar una clave de producto válida, puedes contactar al soporte técnico de Microsoft. Ellos podrán ayudarte a obtener una nueva clave de producto o a solucionar cualquier problema relacionado con la activación de Windows 7.
4. Considera actualizar a una versión más reciente de Windows
Si no puedes encontrar una clave de producto válida o si prefieres no gastar dinero en una nueva, considera actualizar a una versión más reciente de Windows. Microsoft ofrece actualizaciones gratuitas a Windows 10 para usuarios de Windows 7 que cumplen con ciertos requisitos. Esta puede ser una buena opción si estás experimentando problemas con la activación de Windows 7.
Recuerda que es importante tener una copia de Windows auténtica y activada para recibir actualizaciones de seguridad y disfrutar de todas las características y funcionalidades del sistema operativo.
Ejecuta una herramienta de activación de terceros para eliminar el mensaje
Si estás cansado de ver el molesto mensaje de "Esta copia de Windows no es original" en tu computadora con Windows 7, estás en el lugar correcto. Afortunadamente, existen herramientas de activación de terceros que te permiten eliminar este mensaje de forma rápida y sencilla.
Una de las herramientas más populares para este propósito es RemoveWAT. Esta herramienta es capaz de activar tu copia de Windows 7 de manera permanente, lo que significa que el mensaje de no autenticidad desaparecerá para siempre.
Para utilizar RemoveWAT, sigue estos pasos:
- Descarga RemoveWAT desde un sitio confiable.
- Desactiva cualquier programa antivirus en tu computadora.
- Ejecuta el archivo descargado como administrador.
- Espera a que la herramienta termine el proceso de activación.
- Reinicia tu computadora.
Después de reiniciar tu computadora, deberías notar que el mensaje de no autenticidad ha desaparecido. Esto significa que tu copia de Windows 7 ahora está activada y genuina.
Es importante tener en cuenta que el uso de herramientas de activación de terceros puede ser considerado ilegal en algunos países. Antes de utilizar RemoveWAT u otras herramientas similares, asegúrate de conocer y cumplir con las leyes de tu país en relación a la activación de software.
Si estás buscando una forma rápida y efectiva de eliminar el mensaje de no autenticidad en Windows 7, considera utilizar herramientas de activación de terceros como RemoveWAT. Recuerda siempre investigar y cumplir con las leyes de tu país antes de utilizar estas herramientas.
Desactiva las actualizaciones automáticas para evitar que aparezca el mensaje nuevamente
Si estás utilizando Windows 7 y has notado que te aparece constantemente un mensaje sobre la no autenticidad de tu sistema operativo, estás en el lugar correcto. En este artículo, te explicaremos cómo desactivar las actualizaciones automáticas de Windows 7 para evitar que siga apareciendo este mensaje.
Paso 1: Accede a la configuración de Windows Update
Para desactivar las actualizaciones automáticas, primero debes acceder a la configuración de Windows Update. Para hacer esto, sigue los siguientes pasos:
- Haz clic en el botón Inicio de Windows y selecciona "Panel de control".
- En el Panel de control, busca y haz clic en "Windows Update".
Paso 2: Configura las actualizaciones automáticas
Una vez que hayas accedido a la configuración de Windows Update, debes configurar las actualizaciones automáticas de la siguiente manera:
- En la ventana de Windows Update, haz clic en "Cambiar configuración" en el panel izquierdo.
- En la sección "Actualizaciones importantes", selecciona la opción "Nunca buscar actualizaciones".
- En la sección "Actualizaciones recomendadas", selecciona la opción "Nunca buscar actualizaciones".
- Haz clic en "Aceptar" para guardar los cambios.
Una vez que hayas realizado estos pasos, las actualizaciones automáticas de Windows 7 estarán desactivadas y ya no te aparecerá el molesto mensaje de no autenticidad. Sin embargo, es importante tener en cuenta que al desactivar las actualizaciones automáticas no recibirás las últimas actualizaciones de seguridad y mejoras para tu sistema operativo, por lo que es recomendable mantener tu sistema actualizado de otras formas.
¡Recuerda! Esta solución solo aplica para aquellos usuarios que deseen desactivar las actualizaciones automáticas de Windows 7. Si prefieres mantenerlas activadas, te recomendamos buscar una solución alternativa para solucionar el mensaje de no autenticidad.
Consulta con un profesional de TI para obtener ayuda personalizada
Si estás experimentando problemas con el mensaje de Windows 7 sobre la no autenticidad y no te sientes cómodo resolviéndolo por ti mismo, es recomendable que busques la ayuda de un profesional de tecnología de la información (TI). Estos expertos están capacitados para manejar y solucionar problemas relacionados con el sistema operativo de Windows y podrán brindarte una asesoría personalizada.
Preguntas frecuentes
1. ¿Cómo eliminar el mensaje de Windows 7 sobre la no autenticidad?
Para eliminar el mensaje, debes activar tu copia de Windows 7 ingresando una clave de producto válida o utilizando un activador confiable.
2. ¿Cuál es la diferencia entre un disco duro HDD y un disco duro SSD?
La principal diferencia es la tecnología utilizada. Los discos duros HDD utilizan discos magnéticos giratorios para almacenar datos, mientras que los discos duros SSD utilizan memoria flash, lo que les permite ser más rápidos y duraderos.
3. ¿Cómo puedo proteger mi computadora contra virus y malware?
Para proteger tu computadora, debes instalar un programa antivirus confiable y mantenerlo actualizado. Además, evita descargar archivos o hacer clic en enlaces sospechosos y mantén tu sistema operativo y aplicaciones actualizados.
4. ¿Cuál es la diferencia entre un router y un módem?
Un router es un dispositivo que permite la conexión de varios dispositivos a una red, mientras que un módem es el dispositivo que permite la conexión a Internet. Algunos routers también incluyen un módem integrado, pero no todos.
Deja una respuesta
Entradas relacionadas