Cómo eliminar la barra 'Escribe aquí para buscar' en tu navegador
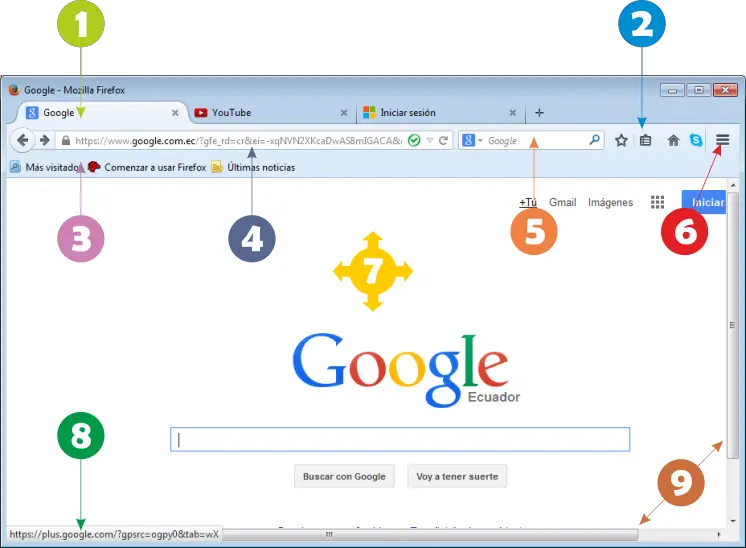
La barra 'Escribe aquí para buscar' es una función común en la mayoría de los navegadores web actuales. Esta barra, que generalmente se encuentra en la parte superior del navegador, permite a los usuarios ingresar palabras clave y buscar información en línea de manera rápida y conveniente.
 PS3 compatible con discos de PS2 - Guía completa
PS3 compatible con discos de PS2 - Guía completaSin embargo, algunos usuarios pueden encontrar esta barra molesta o innecesaria, y desearían eliminarla de su navegador. Afortunadamente, existen diferentes métodos para desactivar o eliminar esta función, dependiendo del navegador que estés utilizando. Te mostraremos cómo puedes hacerlo en algunos de los navegadores más populares, como Google Chrome, Mozilla Firefox y Microsoft Edge.
- Desactiva la función de autocompletar en la barra de búsqueda del navegador
- Utiliza una extensión o complemento de navegador para eliminar la barra de búsqueda
- Cambia la configuración de tu navegador para mostrar una página en blanco al abrir una nueva pestaña
- Utiliza un navegador diferente que no tenga una barra de búsqueda visible
- Desactiva las sugerencias de búsqueda en la barra de búsqueda del navegador
- Preguntas frecuentes
Desactiva la función de autocompletar en la barra de búsqueda del navegador
Si estás cansado de ver la molesta barra "Escribe aquí para buscar" en tu navegador, estás en el lugar correcto. En este artículo te mostraremos cómo desactivar esta función de autocompletar en la barra de búsqueda.
 Guía de instalación de aplicaciones en Sony Bravia: Paso a paso
Guía de instalación de aplicaciones en Sony Bravia: Paso a pasoPaso 1: Accede a la configuración del navegador
En primer lugar, debes abrir el menú de configuración de tu navegador. Puedes encontrar esta opción en el menú desplegable de la esquina superior derecha de la pantalla.
Paso 2: Busca la sección de "Configuración de búsqueda"
Una vez que estés en la página de configuración, busca la sección que se llama "Configuración de búsqueda". Esta sección suele estar ubicada en la parte superior o en una pestaña separada.
Paso 3: Deshabilita la función de autocompletar
Dentro de la sección de "Configuración de búsqueda", busca la opción que te permite desactivar la función de autocompletar. Esta opción puede tener diferentes nombres dependiendo del navegador que estés utilizando, pero generalmente se encuentra bajo el título de "Autocompletar" o "Sugerencias de búsqueda".
Selecciona la opción para desactivar la función de autocompletar y guarda los cambios.
Paso 4: Reinicia tu navegador
Una vez que hayas desactivado la función de autocompletar, cierra tu navegador y vuelve a abrirlo. Verás que la molesta barra "Escribe aquí para buscar" ya no está presente.
¡Y eso es todo! Siguiendo estos sencillos pasos, podrás eliminar la barra "Escribe aquí para buscar" en tu navegador y disfrutar de una experiencia de navegación más limpia.
Utiliza una extensión o complemento de navegador para eliminar la barra de búsqueda
Si eres de los que encuentra molesta la barra de búsqueda que aparece en la parte superior de tu navegador y deseas eliminarla, estás en el lugar correcto. Afortunadamente, existen varias opciones para deshacerte de esta barra no deseada y disfrutar de una experiencia de navegación más limpia y estética.
1. Utiliza una extensión o complemento de navegador
Una de las formas más sencillas de eliminar la barra de búsqueda es utilizando una extensión o complemento de navegador específico para este propósito. Estas herramientas te permiten personalizar y ajustar la apariencia de tu navegador de acuerdo a tus preferencias.
Existen varias extensiones populares disponibles para los navegadores más comunes, como Google Chrome, Mozilla Firefox y Microsoft Edge. Algunas de estas extensiones te permiten eliminar completamente la barra de búsqueda, mientras que otras te permiten ocultarla o personalizarla a tu gusto.
Para utilizar una extensión de navegador, sigue estos pasos:
- Abre tu navegador y ve a la tienda de extensiones o complementos.
- Busca una extensión que te permita eliminar la barra de búsqueda.
- Haz clic en "Agregar" o "Instalar" para añadir la extensión a tu navegador.
- Sigue las instrucciones proporcionadas para configurar y activar la extensión.
- Una vez configurada, la extensión eliminará o personalizará la barra de búsqueda según tus preferencias.
Recuerda que las extensiones y complementos de navegador pueden variar según el navegador que estés utilizando. Es posible que algunas extensiones no estén disponibles para todos los navegadores, así que asegúrate de buscar una compatible con tu navegador.
Algunas extensiones populares para eliminar la barra de búsqueda son:
- NoSearch: disponible para Google Chrome, esta extensión elimina la barra de búsqueda y redirige las búsquedas directamente a la página de resultados.
- Hide Search Bar: esta extensión está disponible para Mozilla Firefox y permite ocultar la barra de búsqueda con un simple clic.
- Search Bar Customizer: compatible con Microsoft Edge, esta extensión te permite personalizar la barra de búsqueda, incluyendo su tamaño, color y posición.
Estas son solo algunas opciones, pero hay muchas más disponibles en las tiendas de extensiones de cada navegador. Explora y elige la que mejor se adapte a tus necesidades y preferencias.
Cambia la configuración de tu navegador para mostrar una página en blanco al abrir una nueva pestaña
Si estás cansado de ver constantemente la molesta barra de búsqueda "Escribe aquí para buscar" en tu navegador, estás en el lugar correcto. Afortunadamente, existe una manera de deshacerte de ella y tener una página en blanco al abrir una nueva pestaña.
Para lograr esto, sigue los siguientes pasos:
Google Chrome
- Abre Google Chrome y haz clic en el icono de tres puntos verticales en la esquina superior derecha de la ventana.
- En el menú desplegable, selecciona "Configuración".
- En la sección "Al inicio", elige la opción "Abrir una página específica o un conjunto de páginas".
- Haz clic en "Agregar una nueva página" y escribe "about:blank" en el campo de URL.
- Finalmente, haz clic en "Aceptar" para guardar los cambios.
Mozilla Firefox
- Abre Mozilla Firefox y haz clic en el icono de tres líneas horizontales en la esquina superior derecha de la ventana.
- En el menú desplegable, selecciona "Opciones".
- En la pestaña "General", en la sección "Página de inicio", selecciona "Mostrar una página en blanco" en el menú desplegable.
- Haz clic en "Aceptar" para guardar los cambios.
Microsoft Edge
- Abre Microsoft Edge y haz clic en el icono de tres puntos horizontales en la esquina superior derecha de la ventana.
- En el menú desplegable, selecciona "Configuración".
- En la sección "Al abrir Microsoft Edge", selecciona "Una página nueva pestaña" en el menú desplegable.
- Haz clic en "Aceptar" para guardar los cambios.
¡Y eso es todo! Ahora, al abrir una nueva pestaña en tu navegador, ya no verás la molesta barra de búsqueda y tendrás una página en blanco lista para usar.
Recuerda que estos pasos pueden variar ligeramente dependiendo de la versión de tu navegador, pero en general, deberían ayudarte a deshacerte de esa barra no deseada.
Esperamos que esta guía te haya sido útil y que puedas disfrutar de una experiencia de navegación más limpia y libre de distracciones.
Utiliza un navegador diferente que no tenga una barra de búsqueda visible
Si estás buscando una manera de eliminar la molesta barra "Escribe aquí para buscar" de tu navegador, una opción es utilizar un navegador diferente que no tenga esta barra visible. Existen varios navegadores en el mercado que ofrecen una experiencia de navegación más minimalista y sin elementos innecesarios.
Algunos ejemplos de navegadores que no tienen una barra de búsqueda visible son:
- Firefox Focus: Este navegador está diseñado específicamente para la privacidad y la velocidad. No tiene una barra de búsqueda visible, lo que te permite disfrutar de una experiencia de navegación más limpia y sin distracciones.
- Brave: Brave es otro navegador que se enfoca en la privacidad y la seguridad. Al igual que Firefox Focus, no tiene una barra de búsqueda visible, lo que te permite navegar sin distracciones.
Estos son solo algunos ejemplos de navegadores que no tienen una barra de búsqueda visible, pero hay muchos más disponibles en el mercado. Puedes explorar diferentes opciones y elegir la que mejor se adapte a tus necesidades.
Recuerda que cambiar de navegador puede implicar acostumbrarte a una nueva interfaz y a nuevas características, por lo que es importante hacer una investigación y probar diferentes opciones antes de tomar una decisión.
Desactiva las sugerencias de búsqueda en la barra de búsqueda del navegador
Si alguna vez has utilizado un navegador web, es probable que hayas notado una barra de búsqueda en la parte superior de la ventana. En muchos navegadores, esta barra tiene un texto que dice "Escribe aquí para buscar" o algo similar. Aunque esta función puede ser útil para algunos usuarios, puede resultar molesta o innecesaria para otros.
Afortunadamente, desactivar esta barra de búsqueda es bastante sencillo en la mayoría de los navegadores web. A continuación, te explicaremos cómo hacerlo paso a paso.
Desactivar la barra de búsqueda en Google Chrome
- Abre Google Chrome en tu ordenador.
- Haz clic en el icono de tres puntos en la esquina superior derecha de la ventana.
- En el menú desplegable, selecciona "Configuración".
- Desplázate hacia abajo hasta encontrar la sección "Búsqueda" y haz clic en "Configuración de búsqueda".
- En la sección "Apariencia", desactiva la opción "Mostrar la barra de búsqueda en la página de inicio".
Desactivar la barra de búsqueda en Mozilla Firefox
- Abre Mozilla Firefox en tu ordenador.
- En la esquina superior derecha de la ventana, haz clic en el icono de tres líneas horizontales.
- En el menú desplegable, selecciona "Opciones".
- En la barra lateral izquierda, haz clic en "Búsqueda".
- En la sección "Búsqueda predeterminada", desactiva la opción "Mostrar barra de búsqueda en nuevos pestañas".
Después de seguir estos pasos, la barra de búsqueda ya no aparecerá en la página de inicio de tu navegador. Sin embargo, ten en cuenta que aún podrás realizar búsquedas utilizando la barra de direcciones del navegador.
Recuerda que estos pasos pueden variar ligeramente dependiendo de la versión del navegador que estés utilizando. Si tienes problemas para desactivar la barra de búsqueda, te recomendamos consultar la documentación oficial del navegador o buscar ayuda en línea.
Esperamos que esta guía te haya sido útil y que puedas disfrutar de una experiencia de navegación más personalizada y libre de distracciones.
Preguntas frecuentes
1. ¿Cómo puedo eliminar la barra 'Escribe aquí para buscar' en mi navegador?
Puedes eliminarla accediendo a la configuración de tu navegador y desactivando la opción de búsqueda en la barra de direcciones.
2. ¿Dónde encuentro la configuración de mi navegador?
La configuración del navegador generalmente se encuentra en el menú de opciones o ajustes, que suele estar representado por tres puntos o líneas horizontales en la esquina superior derecha.
3. ¿Cómo desactivo la opción de búsqueda en la barra de direcciones?
En la configuración del navegador, busca la sección de búsqueda y desmarca la opción que permite realizar búsquedas desde la barra de direcciones.
4. ¿Es posible eliminar completamente la barra de búsqueda del navegador?
No en todos los navegadores, pero en algunos sí es posible ocultar o eliminar la barra de búsqueda mediante extensiones o complementos específicos.
Deja una respuesta
Entradas relacionadas