Cómo encender la cámara en una laptop HP: Guía paso a paso

En la actualidad, las laptops se han convertido en herramientas indispensables en nuestra vida diaria. Ya sea para trabajar, estudiar o entretenernos, las utilizamos para diferentes actividades. Una de las funciones más comunes que utilizamos en nuestras laptops es la cámara integrada, que nos permite realizar videoconferencias, tomar fotos o grabar videos. Te explicaremos cómo encender la cámara en una laptop HP, una de las marcas más populares en el mercado.
 Cómo hacer un Android TV Box casero: guía sencilla y económica
Cómo hacer un Android TV Box casero: guía sencilla y económicaEn este artículo aprenderás:
- Cómo encontrar la cámara en una laptop HP
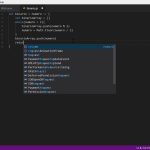 Convertir un número a binario en JavaScript: guía completa
Convertir un número a binario en JavaScript: guía completa- Cómo activar la cámara en una laptop HP
- Cómo solucionar problemas comunes con la cámara en una laptop HP
- Asegúrate de que la laptop HP esté encendida y funcionando correctamente
- Busca el icono de la cámara en la barra de tareas o en el menú de inicio
- Haz clic en el icono de la cámara para abrir la aplicación
- Si no encuentras el icono de la cámara, busca "cámara" en el menú de inicio y selecciona la opción correspondiente
- Si la cámara no se abre, reinicia la laptop e intenta nuevamente
- Asegúrate de que la cámara esté activada en la configuración del sistema operativo
- Si la cámara sigue sin funcionar, verifica que los controladores de la cámara estén actualizados
- Si los controladores están desactualizados, descarga e instala las últimas versiones desde la página de soporte de HP
- Reinicia la laptop después de instalar los controladores y vuelve a intentar abrir la cámara
- Si aún no funciona, es posible que la cámara esté dañada y debas llevar la laptop a un servicio técnico autorizado de HP para su reparación
- Preguntas frecuentes
Asegúrate de que la laptop HP esté encendida y funcionando correctamente
Antes de encender la cámara en tu laptop HP, es importante asegurarte de que la laptop esté encendida y funcionando correctamente. Verifica que la batería esté cargada o conecta tu laptop a una fuente de alimentación para evitar que se apague durante el proceso.
Busca el icono de la cámara en la barra de tareas o en el menú de inicio
Para encender la cámara en una laptop HP, lo primero que debes hacer es buscar el icono de la cámara. Puedes encontrar este icono tanto en la barra de tareas de tu escritorio como en el menú de inicio.
Haz clic en el icono de la cámara para abrir la aplicación
Para encender la cámara en una laptop HP, el primer paso es hacer clic en el icono de la cámara que se encuentra en el menú de inicio o en la barra de tareas. Este icono suele estar representado por una pequeña imagen de una cámara.
Si no encuentras el icono de la cámara, busca "cámara" en el menú de inicio y selecciona la opción correspondiente
Si no encuentras el icono de la cámara en tu laptop HP, no te preocupes, hay otra forma de acceder a ella. Sigue estos pasos para encender la cámara en tu laptop HP de manera fácil y rápida:
Paso 1: Abre el menú de inicio
Para comenzar, haz clic en el botón de inicio ubicado en la esquina inferior izquierda de la pantalla. Esto abrirá el menú de inicio, donde podrás encontrar todas las aplicaciones y configuraciones de tu laptop.
Paso 2: Busca "cámara"
Una vez que hayas abierto el menú de inicio, verás una barra de búsqueda en la parte inferior. Escribe "cámara" en esta barra y verás aparecer una lista de resultados relacionados.
Paso 3: Selecciona la opción correspondiente
Desplázate por la lista de resultados y busca la opción que se titule "cámara" o "cámara web". Puedes identificarla fácilmente por su icono de una cámara. Haz clic en esta opción para abrir la aplicación de la cámara en tu laptop HP.
Nota: Si no aparece ninguna opción relacionada con la cámara en la lista de resultados, es posible que tu laptop HP no tenga una cámara incorporada. En este caso, es posible que necesites conectar una cámara externa para poder utilizarla.
Paso 4: ¡Listo para usar!
Una vez que hayas abierto la aplicación de la cámara, podrás comenzar a utilizarla. Verás una vista previa en tiempo real de la imagen capturada por la cámara. Puedes tomar fotos, grabar videos o ajustar la configuración de la cámara según tus necesidades.
Asegúrate de permitir el acceso a la cámara cuando se te solicite y de ajustar la configuración de privacidad según tus preferencias. Ahora estás listo para utilizar la cámara en tu laptop HP y capturar momentos especiales.
Si la cámara no se abre, reinicia la laptop e intenta nuevamente
Si estás experimentando problemas para abrir la cámara en tu laptop HP, hay una solución simple que puedes intentar antes de buscar ayuda adicional. Reiniciar la laptop puede solucionar problemas menores y restablecer la funcionalidad de la cámara.
Asegúrate de que la cámara esté activada en la configuración del sistema operativo
Si estás teniendo problemas para encender la cámara en tu laptop HP, es posible que necesites verificar la configuración del sistema operativo. A veces, la cámara puede estar desactivada o deshabilitada, lo que impide su funcionamiento adecuado.
A continuación, te mostramos cómo activar la cámara en una laptop HP paso a paso:
1. Verifica la configuración de privacidad de la cámara
En primer lugar, asegúrate de que la cámara esté permitida en la configuración de privacidad de tu sistema operativo. Para ello, sigue estos pasos:
- Abre el menú de Configuración o Preferencias del sistema, dependiendo del sistema operativo que estés utilizando.
- Busca la sección de Privacidad o Seguridad y haz clic en ella.
- En la lista de opciones, busca la opción de Cámara.
- Asegúrate de que la opción de Permitir el acceso a la cámara esté habilitada.
Si la opción de Permitir el acceso a la cámara está deshabilitada, simplemente actívala.
2. Verifica el estado de la cámara en el administrador de dispositivos
Otra posible razón por la que la cámara no se enciende en tu laptop HP es que el controlador de la cámara esté desactivado o desinstalado. Para verificar el estado de la cámara en el administrador de dispositivos, sigue estos pasos:
- Presiona las teclas de Windows + X y selecciona Administrador de dispositivos en el menú desplegable.
- En el Administrador de dispositivos, busca la categoría de Dispositivos de imagen.
- Expande la categoría de Dispositivos de imagen y busca la cámara en la lista.
- Si ves un icono de advertencia amarillo o una marca de exclamación junto al nombre de la cámara, eso significa que hay un problema con el controlador.
- Haz clic derecho en el nombre de la cámara y selecciona Habilitar si está desactivada o Actualizar controlador si hay una actualización disponible.
Si la cámara estaba desactivada, deberías poder encenderla ahora. Si había una actualización de controlador disponible, sigue las instrucciones en pantalla para instalarla.
3. Reinicia tu laptop HP
Si aún no puedes encender la cámara después de verificar la configuración y el estado del controlador, intenta reiniciar tu laptop HP. A veces, simplemente reiniciar el sistema puede resolver problemas temporales y permitir que la cámara funcione correctamente.
Una vez que hayas reiniciado tu laptop HP, intenta encender la cámara nuevamente y verifica si el problema se ha solucionado.
Si después de seguir estos pasos aún no puedes encender la cámara en tu laptop HP, te recomendamos contactar al soporte técnico de HP para obtener ayuda adicional. Ellos podrán guiarte en la solución de problemas específicos de tu modelo de laptop.
Si la cámara sigue sin funcionar, verifica que los controladores de la cámara estén actualizados
Si después de seguir los pasos anteriores la cámara de tu laptop HP aún no funciona correctamente, es posible que necesites actualizar los controladores de la cámara. Los controladores, también conocidos como drivers, son programas que permiten que el hardware de tu computadora se comunique con el sistema operativo.
Para verificar si los controladores de la cámara están actualizados, sigue estos pasos:
- Presiona la tecla de Windows + X en tu teclado y selecciona "Administrador de dispositivos" en el menú que aparece. Esto abrirá la ventana del Administrador de dispositivos.
- En la ventana del Administrador de dispositivos, busca la categoría "Dispositivos de imagen" y haz clic en el signo de más (+) para expandir la lista.
- Aparecerá el nombre de la cámara en la lista. Haz clic derecho sobre el nombre de la cámara y selecciona "Propiedades" en el menú desplegable.
- En la ventana de Propiedades de la cámara, selecciona la pestaña "Controlador". Allí encontrarás información sobre el controlador actual de la cámara.
- Haz clic en el botón "Actualizar controlador" y selecciona la opción "Buscar automáticamente software de controlador actualizado". Windows buscará en línea y actualizará automáticamente los controladores de la cámara si hay una versión más reciente disponible.
- Una vez que se haya completado la actualización, reinicia tu laptop HP y verifica si la cámara funciona correctamente.
Si Windows no encuentra una actualización para los controladores de la cámara, también puedes visitar el sitio web de soporte de HP y buscar los controladores actualizados específicos para tu modelo de laptop HP. Descarga e instala los controladores siguiendo las instrucciones proporcionadas por HP.
Recuerda que mantener tus controladores actualizados es importante para garantizar un rendimiento óptimo de tus dispositivos de hardware. Si después de actualizar los controladores de la cámara el problema persiste, te recomendamos contactar al soporte técnico de HP para obtener asistencia adicional.
Esperamos que esta guía paso a paso te haya ayudado a encender la cámara en tu laptop HP. Si tienes alguna otra pregunta o problema, no dudes en dejarnos un comentario y estaremos encantados de ayudarte.
Si los controladores están desactualizados, descarga e instala las últimas versiones desde la página de soporte de HP
Si estás experimentando problemas para encender la cámara en tu laptop HP, es posible que los controladores estén desactualizados. Para solucionar este problema, es recomendable descargar e instalar las últimas versiones de los controladores desde la página de soporte de HP.
Reinicia la laptop después de instalar los controladores y vuelve a intentar abrir la cámara
Si has instalado los controladores de la cámara en tu laptop HP pero aún así no puedes abrir la cámara, puedes intentar reiniciar la laptop y luego volver a intentarlo. A veces, reiniciar el sistema puede solucionar problemas temporales que podrían estar impidiendo el funcionamiento adecuado de la cámara.
Si aún no funciona, es posible que la cámara esté dañada y debas llevar la laptop a un servicio técnico autorizado de HP para su reparación
Si has intentado encender la cámara en tu laptop HP y no ha funcionado, es posible que haya algún problema que esté impidiendo su correcto funcionamiento. En esta guía paso a paso, te mostraremos cómo encender la cámara en una laptop HP para que puedas utilizarla sin problemas.
Paso 1: Verificar la existencia de una tecla de acceso directo
En primer lugar, debes verificar si tu laptop HP tiene una tecla de acceso directo para la cámara. Esta tecla suele tener un ícono de una cámara o un símbolo similar. Si encuentras esta tecla, simplemente presiónala para encender la cámara.
Paso 2: Verificar la configuración de la cámara en el sistema operativo
Si no encuentras una tecla de acceso directo para la cámara, es posible que debas verificar la configuración de la cámara en el sistema operativo de tu laptop HP. Sigue los siguientes pasos:
- Accede al menú de Configuración o Configuración de la laptop.
- Busca la sección de Dispositivos o Hardware y Sonido.
- En la sección de Dispositivos o Hardware y Sonido, busca la opción de Cámara o Webcam.
- Asegúrate de que la opción de Cámara o Webcam esté habilitada.
Si la opción de Cámara o Webcam no está habilitada, simplemente haz clic en el interruptor para activarla.
Paso 3: Actualizar los controladores de la cámara
Si la cámara aún no funciona después de verificar la configuración, es posible que necesites actualizar los controladores de la cámara. Sigue los siguientes pasos:
- Accede al Administrador de dispositivos de tu laptop HP.
- Busca la sección de Cámaras o Dispositivos de imagen.
- Haz clic derecho en la cámara y selecciona la opción de Actualizar controlador.
- Sigue las instrucciones en pantalla para completar la actualización del controlador de la cámara.
Una vez que hayas actualizado los controladores, reinicia tu laptop HP y verifica si la cámara funciona correctamente.
Paso 4: Verificar si hay programas o aplicaciones en conflicto
En algunos casos, ciertos programas o aplicaciones pueden entrar en conflicto con la cámara de tu laptop HP. Para verificar si este es el caso, sigue los siguientes pasos:
- Accede al Administrador de tareas de tu laptop HP.
- Busca la pestaña de Procesos o Aplicaciones en ejecución.
- Busca cualquier programa o aplicación que pueda estar utilizando la cámara.
- Selecciona el programa o aplicación y haz clic en el botón de Finalizar tarea o Finalizar proceso.
Una vez que hayas finalizado los programas o aplicaciones en conflicto, reinicia tu laptop HP y verifica si la cámara funciona correctamente.
Paso 5: Contactar al servicio técnico de HP
Si aún no puedes encender la cámara en tu laptop HP después de seguir todos los pasos anteriores, es posible que la cámara esté dañada. En este caso, te recomendamos que lleves tu laptop a un servicio técnico autorizado de HP para su reparación.
Recuerda:
Es importante seguir las instrucciones cuidadosamente y tener precaución al manipular cualquier hardware de tu laptop HP. Si no te sientes seguro o no tienes experiencia en la reparación de laptops, es mejor buscar la ayuda de un profesional.
Preguntas frecuentes
1. ¿Cómo encender la cámara en una laptop HP?
Para encender la cámara en una laptop HP, simplemente presiona el botón de encendido de la cámara o utiliza el atajo de teclado correspondiente.
2. ¿Dónde se encuentra el botón de encendido de la cámara en una laptop HP?
El botón de encendido de la cámara en una laptop HP suele estar ubicado cerca de la webcam, en la parte superior del marco de la pantalla.
3. ¿Cuál es el atajo de teclado para encender la cámara en una laptop HP?
El atajo de teclado para encender la cámara en una laptop HP puede variar según el modelo, pero suele ser una combinación de teclas como "Fn" + "F10" o "Fn" + "Esc".
4. ¿Cómo puedo comprobar si la cámara está encendida en una laptop HP?
Para comprobar si la cámara está encendida en una laptop HP, puedes abrir una aplicación de videoconferencia o utilizar la función de prueba de cámara en el panel de configuración del sistema.
Deja una respuesta
Entradas relacionadas