Cómo grabar archivos en MP3 en Windows Media Player

Windows Media Player es un reproductor multimedia muy utilizado que viene preinstalado en las computadoras con sistema operativo Windows. Aunque es conocido principalmente por reproducir música y videos, también tiene la capacidad de grabar archivos de audio en formato MP3, lo que resulta muy útil para aquellos que desean convertir sus discos físicos en archivos digitales.
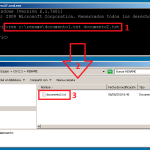 Guía para cambiar parte del nombre de archivos usando CMD
Guía para cambiar parte del nombre de archivos usando CMDEn este artículo aprenderás cómo utilizar Windows Media Player para grabar archivos en formato MP3. Te explicaremos los pasos a seguir y las configuraciones necesarias para obtener la mejor calidad de audio posible. Además, te daremos algunos consejos para optimizar el proceso de grabación y solucionar posibles problemas que puedan surgir. ¡Sigue leyendo y descubre cómo convertir tus CDs en archivos MP3 de manera sencilla y eficiente!
- Abre Windows Media Player en tu computadora
- Haz clic en el menú "Archivo" en la parte superior izquierda
- Selecciona la opción "Guardar como"
- Elige la ubicación donde deseas guardar el archivo MP3
- Escribe un nombre para el archivo y asegúrate de que tenga la extensión ".mp3"
- Haz clic en el botón "Guardar"
- Espera a que el archivo se guarde correctamente en formato MP3
- Preguntas frecuentes
Abre Windows Media Player en tu computadora
Para comenzar a grabar archivos en formato MP3 en Windows Media Player, primero debes abrir el programa en tu computadora. Puedes encontrarlo en el menú de inicio o simplemente buscarlo en la barra de búsqueda de Windows.
 Guía para borrar datos de Google Play de forma fácil y rápida
Guía para borrar datos de Google Play de forma fácil y rápidaHaz clic en el menú "Archivo" en la parte superior izquierda
Para grabar archivos en formato MP3 utilizando Windows Media Player, primero debes abrir el programa. Una vez abierto, busca y haz clic en el menú "Archivo" en la parte superior izquierda de la ventana.
Selecciona la opción "Guardar como"
Para grabar archivos en MP3 en Windows Media Player, primero debes asegurarte de tener la opción "Guardar como" seleccionada. Esto te permitirá guardar el archivo en el formato deseado.
Elige la ubicación donde deseas guardar el archivo MP3
Una vez que hayas terminado de configurar los ajustes de grabación en Windows Media Player, es hora de elegir la ubicación donde deseas guardar el archivo MP3 resultante. Esta ubicación puede ser en tu disco duro local o en un dispositivo externo, como un disco duro externo o una unidad USB.
Para seleccionar la ubicación de guardado, sigue los siguientes pasos:
Si deseas guardar el archivo MP3 en tu disco duro local:
- Haz clic en el menú "Archivo" en la parte superior izquierda de la ventana de Windows Media Player.
- En el menú desplegable, selecciona "Guardar como".
- Se abrirá una ventana emergente para seleccionar la ubicación de guardado.
- Navega a la carpeta donde deseas guardar el archivo MP3.
- Escribe un nombre descriptivo para el archivo en el campo "Nombre de archivo".
- Finalmente, haz clic en el botón "Guardar".
Si deseas guardar el archivo MP3 en un dispositivo externo:
- Conecta el dispositivo externo a tu computadora.
- Una vez que Windows Media Player reconozca el dispositivo, haz clic en el menú "Archivo" en la parte superior izquierda de la ventana.
- En el menú desplegable, selecciona "Guardar como".
- Se abrirá una ventana emergente para seleccionar la ubicación de guardado.
- Navega a la carpeta correspondiente en el dispositivo externo donde deseas guardar el archivo MP3.
- Escribe un nombre descriptivo para el archivo en el campo "Nombre de archivo".
- Finalmente, haz clic en el botón "Guardar".
Una vez que hayas seleccionado la ubicación de guardado, Windows Media Player comenzará a grabar el archivo en formato MP3 en la ubicación especificada. El tiempo que tome el proceso de grabación dependerá del tamaño del archivo y de la velocidad de tu computadora.
Recuerda que es importante elegir una ubicación de guardado que sea fácil de encontrar posteriormente, para que puedas acceder rápidamente al archivo MP3 grabado cuando lo necesites.
Escribe un nombre para el archivo y asegúrate de que tenga la extensión ".mp3"
Una de las funciones más populares del reproductor de Windows Media Player es la capacidad de grabar archivos de audio en formato MP3. Esto le permite convertir sus CD de música favoritos en archivos digitales que puede reproducir en cualquier dispositivo compatible con MP3.
Para comenzar, asegúrese de tener instalado Windows Media Player en su computadora. Si aún no lo tiene, puede descargarlo de forma gratuita desde el sitio web oficial de Microsoft.
Paso 1: Abra Windows Media Player
Una vez que tenga Windows Media Player instalado, ábralo haciendo clic en el icono correspondiente en su escritorio o buscándolo en el menú de inicio de Windows.
Paso 2: Inserte el CD de música
Inserte el CD de música que desea grabar en la unidad de CD/DVD de su computadora. Espere unos segundos para que Windows Media Player detecte el CD.
Paso 3: Seleccione las canciones que desea grabar
En la biblioteca de Windows Media Player, verá una lista de todas las canciones del CD. Seleccione las canciones que desea grabar en formato MP3. Puede hacer esto haciendo clic en cada canción mientras mantiene presionada la tecla "Ctrl" en su teclado.
Paso 4: Elija la ubicación de destino y el formato de archivo
Después de seleccionar las canciones, haga clic en el menú "Grabar" en la parte superior de la ventana de Windows Media Player. En el menú desplegable, elija la opción "Grabar a disco".
Se abrirá una nueva ventana donde puede elegir la ubicación de destino para los archivos grabados. Asegúrese de seleccionar una ubicación en su computadora donde pueda encontrar fácilmente los archivos grabados.
En la sección "Configuración de formato", elija la opción "MP3" como formato de archivo. Esto asegurará que las canciones se graben en el formato deseado.
Paso 5: Inicie la grabación
Una vez que haya seleccionado la ubicación de destino y el formato de archivo, haga clic en el botón "Grabar" para iniciar el proceso de grabación. Windows Media Player comenzará a extraer las canciones del CD y a guardarlas como archivos MP3 en la ubicación especificada.
El tiempo que se tarda en completar el proceso de grabación dependerá de la velocidad de su computadora y de la cantidad de canciones que esté grabando.
Una vez que se complete la grabación, podrá encontrar los archivos MP3 en la ubicación de destino que seleccionó anteriormente. Ahora puede transferir estos archivos a su dispositivo MP3 o reproducirlos directamente desde su computadora utilizando Windows Media Player o cualquier otro reproductor de música compatible con MP3.
¡Disfrute de su música favorita en formato MP3 gracias a Windows Media Player!
Haz clic en el botón "Guardar"
Una vez que hayas terminado de grabar el archivo en formato MP3, es importante que lo guardes correctamente para que puedas acceder a él fácilmente en el futuro. Para hacer esto, simplemente haz clic en el botón "Guardar".
Espera a que el archivo se guarde correctamente en formato MP3
Una vez que hayas seleccionado la opción de guardar el archivo en formato MP3, debes esperar a que el proceso de conversión se complete. Este proceso puede tomar unos minutos, dependiendo del tamaño del archivo y de la velocidad de tu computadora.
Es importante tener en cuenta que durante este proceso no debes cerrar o interrumpir Windows Media Player. Si lo haces, es posible que el archivo resultante esté dañado o incompleto.
Verifica la ubicación del archivo MP3
Una vez que el proceso de conversión se haya completado, debes verificar la ubicación en la que se ha guardado el archivo MP3. Para hacer esto, sigue estos pasos:
- Ve al menú "Inicio" de tu computadora.
- Selecciona "Explorador de archivos" o "Mi PC".
- Navega hasta la carpeta en la que has guardado el archivo original de audio.
- Busca el archivo MP3 recién creado. Puede tener el mismo nombre que el archivo original, pero con la extensión ".mp3".
Una vez que hayas encontrado el archivo MP3, puedes copiarlo, moverlo o reproducirlo según tus necesidades.
¡Felicidades! Has grabado exitosamente un archivo en formato MP3 en Windows Media Player.
Ahora puedes disfrutar de tu archivo de audio en el formato más popular y compatible con la mayoría de los dispositivos y reproductores de música. Recuerda que este proceso es válido tanto para Windows 10 como para versiones anteriores de Windows.
Preguntas frecuentes
1. ¿Cómo grabar archivos en MP3 en Windows Media Player?
Para grabar archivos en MP3 en Windows Media Player, debes abrir el programa, ir al menú "Grabar" y seleccionar la opción "Formato MP3". Luego, arrastra los archivos que deseas grabar y haz clic en el botón de grabar.
2. ¿Cuál es la diferencia entre un archivo MP3 y un archivo WAV?
La principal diferencia entre un archivo MP3 y un archivo WAV es la compresión. Los archivos MP3 están comprimidos, lo que reduce su tamaño y calidad de audio, mientras que los archivos WAV son archivos sin comprimir, lo que significa que conservan la calidad original del audio, pero ocupan más espacio en el disco.
3. ¿Puedo grabar un CD de audio en formato MP3?
No, los CD de audio son compatibles con el formato WAV, no con el formato MP3. Sin embargo, puedes crear un CD de datos con archivos MP3, que podrás reproducir en reproductores de CD compatibles con este formato.
4. ¿Puedo convertir archivos MP3 a otros formatos en Windows Media Player?
No, Windows Media Player no tiene la función de convertir archivos MP3 a otros formatos. Para hacerlo, necesitarás utilizar un programa de conversión de audio de terceros.
Deja una respuesta
Entradas relacionadas