Cómo grabar un CD sin programas de grabación: paso a paso y fácil

En la era de la música digital y las descargas en línea, el uso de CDs para grabar y reproducir música se ha vuelto menos común. Sin embargo, aún hay ocasiones en las que necesitamos grabar un CD, ya sea para hacer una copia de seguridad de nuestros archivos importantes o para crear una mezcla de música personalizada para regalar. Si no tienes instalado un programa de grabación en tu computadora, no te preocupes, en este artículo te mostraremos cómo grabar un CD sin programas de grabación.
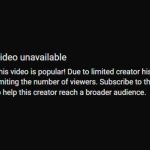 Guía para solucionar el error de reproducción con el ID del video
Guía para solucionar el error de reproducción con el ID del videoEn este artículo aprenderás:
- Los requisitos para grabar un CD sin programas de grabación
- Los pasos para grabar un CD utilizando el Explorador de archivos de Windows
- Consejos y recomendaciones para obtener los mejores resultados
- Utiliza el explorador de archivos para seleccionar los archivos que deseas grabar en el CD
- Haz clic derecho en los archivos seleccionados y elige la opción "Enviar a" y luego "Unidad de CD/DVD"
- Espera a que los archivos se copien en el CD
- Una vez que la copia haya finalizado, expulsa el CD de la unidad de CD/DVD
- ¡Listo! Ahora tienes un CD grabado sin necesidad de utilizar programas de grabación
- Preguntas frecuentes
Utiliza el explorador de archivos para seleccionar los archivos que deseas grabar en el CD
El primer paso para grabar un CD sin programas de grabación es utilizar el explorador de archivos de tu sistema operativo. Este explorador te permite navegar por las carpetas y archivos de tu computadora.
 Trucos para sumar en Excel sin fórmulas: simplifica tus cálculos
Trucos para sumar en Excel sin fórmulas: simplifica tus cálculosAbre el explorador de archivos y busca la carpeta o archivos que deseas grabar en el CD. Puedes seleccionar varios archivos o incluso una carpeta completa si deseas grabar todos los archivos contenidos en ella.
Selecciona los archivos y crea una lista de reproducción
Una vez que hayas seleccionado los archivos que deseas grabar en el CD, puedes crear una lista de reproducción para organizarlos. Esto es especialmente útil si deseas grabar canciones en un CD de música.
Para crear una lista de reproducción, simplemente selecciona los archivos y arrástralos a una nueva carpeta o lugar en el explorador de archivos. Puedes nombrar esta carpeta como desees y luego organizar los archivos en el orden en que deseas que aparezcan en el CD.
Inserta un CD en blanco en la unidad de CD/DVD de tu computadora
Una vez que hayas seleccionado los archivos y creado una lista de reproducción, es hora de insertar un CD en blanco en la unidad de CD/DVD de tu computadora. Asegúrate de que el CD esté limpio y sin rayones, ya que esto podría afectar la calidad de la grabación.
Grabar los archivos en el CD
Una vez que hayas insertado el CD en blanco, regresa al explorador de archivos y selecciona la lista de reproducción o los archivos que deseas grabar. Haz clic derecho sobre la selección y busca la opción "Grabar en disco" o "Grabar en CD".
Se abrirá una ventana que te permitirá configurar las opciones de grabación, como la velocidad de grabación y el nombre del CD. Asegúrate de seleccionar la opción "Grabar archivos en CD" o similar, dependiendo de tu sistema operativo.
Una vez que hayas configurado las opciones, haz clic en "Grabar" o "Aceptar" y el proceso de grabación comenzará. Este proceso puede llevar algunos minutos, dependiendo de la cantidad de archivos y la velocidad de grabación seleccionada.
¡Y eso es todo! Ahora has aprendido cómo grabar un CD sin programas de grabación. Es un método sencillo y práctico que te permite aprovechar el explorador de archivos de tu sistema operativo para realizar esta tarea. ¡Disfruta de tu CD grabado!
Haz clic derecho en los archivos seleccionados y elige la opción "Enviar a" y luego "Unidad de CD/DVD"
Si estás buscando una manera rápida y sencilla de grabar un CD sin tener que instalar programas adicionales, estás en el lugar correcto. En este artículo, te mostraré cómo puedes grabar un CD utilizando solo las herramientas que vienen integradas en tu sistema operativo.
Paso 1: Selecciona los archivos que deseas grabar
Antes de comenzar, asegúrate de tener los archivos que deseas grabar en tu computadora. Esto puede incluir música, videos, documentos o cualquier otro tipo de archivo que desees tener en tu CD.
Paso 2: Haz clic derecho en los archivos seleccionados
Una vez que hayas seleccionado los archivos que deseas grabar, haz clic derecho sobre ellos. Esto abrirá un menú contextual con varias opciones.
Paso 3: Elige la opción "Enviar a" y luego "Unidad de CD/DVD"
En el menú contextual, busca la opción "Enviar a". Al hacer clic en esta opción, se desplegará una lista de diferentes destinos. Debes seleccionar la opción "Unidad de CD/DVD".
Nota: Es importante asegurarse de tener un CD o DVD en blanco insertado en tu unidad de CD/DVD antes de realizar este paso.
Paso 4: Sigue las instrucciones para completar la grabación
Una vez que hayas seleccionado la opción "Unidad de CD/DVD", se abrirá un asistente de grabación que te guiará a través del proceso de grabación. Sigue las instrucciones en pantalla para completar la grabación del CD.
Nota: Dependiendo de tu sistema operativo, es posible que se te solicite proporcionar un nombre para tu CD o configurar otras opciones de grabación durante este proceso.
Una vez que hayas seguido todas las instrucciones y completado la grabación, tu CD estará listo para ser utilizado en cualquier reproductor de CD o DVD.
Como has podido ver, grabar un CD sin programas de grabación adicionales es un proceso sencillo y rápido utilizando las herramientas integradas en tu sistema operativo. ¡Ahora puedes disfrutar de tu música, videos y archivos favoritos en formato físico de manera fácil y sin complicaciones!
Espera a que los archivos se copien en el CD
Espera a que los archivos se copien en el CD
Una vez que hayas seleccionado los archivos que deseas grabar en tu CD, es necesario que esperes a que se copien correctamente. Durante este proceso, es importante no interrumpir la grabación y asegurarte de que el CD tenga suficiente espacio disponible.
Si estás utilizando un software de grabación, es posible que se te muestre una barra de progreso que indica el estado de la grabación. En caso de que estés grabando los archivos directamente desde el explorador de archivos de tu sistema operativo, es posible que veas una ventana de progreso o un icono que indica que se están copiando los archivos.
El tiempo que lleva copiar los archivos en el CD dependerá del tamaño de los archivos y de la velocidad de grabación de tu dispositivo. Durante este proceso, es recomendable no realizar otras tareas intensivas en el sistema, ya que esto podría afectar la calidad de la grabación.
Una vez que los archivos se hayan copiado correctamente en el CD, podrás expulsarlo de tu unidad de grabación. Asegúrate de hacerlo de forma segura, utilizando la opción correspondiente en tu sistema operativo para evitar dañar los datos grabados.
¡Y eso es todo! Ahora has aprendido cómo grabar un CD sin programas de grabación de manera fácil y rápida. Esperamos que esta guía te haya sido de utilidad y que puedas disfrutar de tus archivos grabados en CD.
Una vez que la copia haya finalizado, expulsa el CD de la unidad de CD/DVD
Paso 1: Inserta el CD virgen en la unidad de CD/DVD de tu computadora.
Paso 2: Abre el explorador de archivos y busca la carpeta o archivos que deseas grabar en el CD.
Paso 3: Haz clic derecho en la carpeta o archivos seleccionados y selecciona la opción "Enviar a" en el menú desplegable.
Paso 4: En el submenú, selecciona la opción "Unidad de CD/DVD (E:)" (donde "E" es la letra asignada a tu unidad de CD/DVD).
Paso 5: Se abrirá una ventana de grabación de archivos en CD/DVD. Asegúrate de que la opción "Con un CD/DVD grabable" esté seleccionada y haz clic en el botón "Siguiente".
Paso 6: Ingresa un nombre para el CD en el campo proporcionado y haz clic en el botón "Siguiente".
Paso 7: Se mostrará una barra de progreso mientras los archivos se copian en el CD. Espera a que el proceso de grabación se complete.
Paso 8: Una vez que la copia haya finalizado, expulsa el CD de la unidad de CD/DVD.
¡Listo! Ahora tienes un CD grabado sin necesidad de utilizar programas de grabación
Si estás buscando una forma sencilla y rápida de grabar un CD sin la necesidad de utilizar programas de grabación, estás en el lugar correcto. En este artículo te mostraremos un método paso a paso para que puedas hacerlo de manera fácil y sin complicaciones.
¿Qué necesitarás?
- Una computadora con unidad de CD o DVD
- Un CD o DVD en blanco
- Los archivos que deseas grabar en el CD
Paso 1: Preparar los archivos
Antes de comenzar, asegúrate de tener todos los archivos que deseas grabar en el CD en una carpeta en tu computadora. Puedes organizarlos como desees, pero recuerda que la capacidad de un CD estándar es de aproximadamente 700 MB, por lo que debes asegurarte de que los archivos que seleccionas no superen este límite.
Paso 2: Insertar el CD en la unidad de CD/DVD
Inserta el CD en blanco en la unidad de CD o DVD de tu computadora. Asegúrate de que la unidad esté vacía y lista para grabar.
Paso 3: Copiar los archivos al CD
Una vez que hayas seleccionado los archivos que deseas grabar en el CD, simplemente arrástralos desde la carpeta en tu computadora hasta la ventana del CD en blanco que aparecerá en tu escritorio. Si no aparece automáticamente, puedes abrir el Explorador de archivos (Windows) o el Finder (Mac) y seleccionar la unidad de CD en blanco.
Si deseas grabar los archivos en un orden específico, puedes utilizar la opción de "Ordenar por" en la ventana del CD para organizarlos antes de la grabación.
Paso 4: Iniciar la grabación
Una vez que hayas arrastrado los archivos al CD en blanco y estés satisfecho con el orden en el que aparecen, simplemente haz clic derecho en la ventana del CD y selecciona la opción "Grabar" o "Quemar". Asegúrate de seguir las instrucciones que aparezcan en la pantalla y de otorgar los permisos necesarios para que se inicie la grabación.
Es importante que no interrumpas el proceso de grabación hasta que se complete, ya que esto podría afectar la calidad del CD y hacer que no sea legible en otros dispositivos.
Paso 5: Finalizar la grabación
Una vez que la grabación haya finalizado, recibirás una notificación en la pantalla indicándote que el proceso ha sido exitoso. Retira el CD de la unidad de CD o DVD y verifica que los archivos se hayan grabado correctamente. Puedes reproducir el CD en tu computadora o en otro dispositivo para asegurarte de que todo esté en orden.
¡Y eso es todo! Ahora tienes un CD grabado sin necesidad de utilizar programas de grabación. Este método es ideal si no deseas instalar software adicional en tu computadora o si simplemente estás buscando una solución rápida y sencilla.
Recuerda: Si tienes problemas durante el proceso de grabación, asegúrate de verificar que tu unidad de CD o DVD esté funcionando correctamente y de que el CD en blanco sea compatible con tu unidad.
Esperamos que este artículo te haya sido útil y que hayas logrado grabar exitosamente tus archivos en un CD sin programas de grabación. ¡Disfruta de tu CD y comparte este método con tus amigos y familiares!
Preguntas frecuentes
1. ¿Es posible grabar un CD sin programas de grabación?
Sí, es posible. Puedes utilizar el Explorador de archivos de Windows.
2. ¿Qué tipo de CD se puede grabar sin programas de grabación?
Puedes grabar CD de datos utilizando esta opción.
3. ¿Cómo se hace para grabar un CD sin programas de grabación?
Primero, asegúrate de tener un CD en blanco. Luego, selecciona los archivos que deseas grabar, haz clic derecho y elige la opción "Enviar a" y selecciona la unidad de CD/DVD.
4. ¿Es necesario cerrar el CD después de grabarlo sin programas de grabación?
No es necesario, aunque es recomendable para evitar la posibilidad de agregar más archivos posteriormente.
Deja una respuesta
Entradas relacionadas