Cómo hacer un hotspot en Windows 10: Guía paso a paso

En la actualidad, el uso de dispositivos móviles es cada vez más común y necesario para realizar diversas actividades tanto personales como laborales. Sin embargo, en ocasiones nos encontramos con la necesidad de compartir nuestra conexión a Internet con otros dispositivos cuando no hay una red Wi-Fi disponible. Es en estos casos donde hacer uso de un hotspot puede ser la solución ideal.
 Quitar contraseña en Windows 10 usando CMD: guía paso a paso
Quitar contraseña en Windows 10 usando CMD: guía paso a pasoTe mostraremos cómo crear un hotspot en Windows 10 de forma sencilla y paso a paso. Te explicaremos los requisitos necesarios, las diferentes opciones disponibles y los pasos a seguir para configurar y utilizar tu propio hotspot. Además, te daremos algunos consejos y recomendaciones para aprovechar al máximo esta funcionalidad de tu sistema operativo.
- Configura tu conexión de internet como una red compartida
- Abre la Configuración de Red e Internet
- Haz clic en "Red e Internet" y selecciona "Zona de cobertura móvil"
- Activa la opción "Compartir mi conexión a Internet con otros dispositivos"
- Selecciona el tipo de conexión que deseas compartir
- Cambia el nombre de la red y la contraseña si lo deseas
- Conecta otros dispositivos a tu hotspot WiFi utilizando la red y contraseña que configuraste
- Disfruta de tu hotspot en Windows 10
Configura tu conexión de internet como una red compartida
Si deseas convertir tu computadora con Windows 10 en un hotspot o punto de acceso WiFi, puedes hacerlo configurando tu conexión de internet como una red compartida. Esto te permitirá compartir tu conexión a internet con otros dispositivos cercanos, como teléfonos móviles, tablets o laptops.
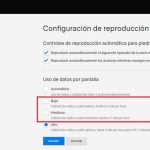 99% de carga en Netflix: Descubre por qué y cómo solucionarlo
99% de carga en Netflix: Descubre por qué y cómo solucionarloA continuación, te mostraremos los pasos necesarios para configurar tu conexión de internet como una red compartida en Windows 10.
Paso 1: Accede a la configuración de red
Para empezar, abre el menú de inicio y selecciona "Configuración". Luego, haz clic en la opción "Red e Internet".
Paso 2: Configura la conexión de internet
En la ventana "Red e Internet", selecciona la pestaña "Redes Wi-Fi" en el panel izquierdo. A continuación, desplázate hacia abajo y haz clic en "Cambiar opciones del adaptador".
Se abrirá una nueva ventana con todas las conexiones de red disponibles en tu computadora. Haz clic derecho en la conexión de internet que deseas compartir y selecciona "Propiedades".
Paso 3: Habilita la opción de compartir
En la ventana de propiedades de la conexión, selecciona la pestaña "Compartir". Marca la casilla que dice "Permitir que otros usuarios de la red se conecten a través de la conexión a internet de este equipo".
A continuación, en la lista desplegable "Inicio de sesión en esta conexión", selecciona la conexión que deseas utilizar para compartir internet. Si solo tienes una conexión de red disponible, esta opción ya estará seleccionada por defecto.
Finalmente, haz clic en "Aceptar" para guardar los cambios.
Paso 4: Configura tu hotspot
Una vez que hayas habilitado la opción de compartir, tu computadora con Windows 10 se convertirá en un hotspot o punto de acceso WiFi. Ahora puedes configurar los detalles de tu red compartida.
Para hacerlo, vuelve a la ventana "Redes Wi-Fi" en la configuración de "Red e Internet". En la parte superior, haz clic en "Editar opciones del hotspot móvil".
En la siguiente ventana, puedes cambiar el nombre de tu hotspot en el campo "Nombre de la red" y establecer una contraseña segura en el campo "Contraseña de la red".
Una vez que hayas configurado los detalles de tu hotspot, haz clic en "Guardar" para aplicar los cambios.
Paso 5: Conecta tus dispositivos
¡Listo! Ahora puedes conectar tus dispositivos, como teléfonos móviles, tablets o laptops, a tu hotspot o punto de acceso WiFi creado en Windows 10.
Simplemente busca el nombre de tu hotspot en la lista de redes disponibles en tus dispositivos y selecciona la opción para conectarte. Luego, ingresa la contraseña que estableciste durante la configuración y espera a que se establezca la conexión.
Recuerda que mientras tu computadora esté funcionando como hotspot, es posible que la velocidad de tu conexión a internet se vea afectada. Además, asegúrate de tener suficiente capacidad de datos disponibles en tu plan de internet para compartir con otros dispositivos.
Esperamos que esta guía paso a paso te haya sido útil para configurar un hotspot en Windows 10. ¡Disfruta de tu conexión compartida!
Abre la Configuración de Red e Internet
Para crear un hotspot en Windows 10, primero debes abrir la Configuración de Red e Internet. Puedes hacer esto de dos formas:
- Usando el Menú de Inicio: Haz clic en el botón de Inicio en la esquina inferior izquierda de la pantalla y luego selecciona "Configuración" (el icono de engranaje) en el menú desplegable. A continuación, haz clic en "Red e Internet".
- Usando la Barra de Tareas: Haz clic derecho en el icono de red en la barra de tareas y selecciona "Configuración de Red e Internet" en el menú emergente.
Una vez que hayas abierto la Configuración de Red e Internet, verás diferentes opciones relacionadas con la red. Haz clic en la pestaña "Redes e Internet" en el panel izquierdo para continuar.
Haz clic en "Red e Internet" y selecciona "Zona de cobertura móvil"
Para configurar un hotspot en Windows 10, primero debes hacer clic en el botón de Inicio y luego seleccionar "Configuración". Esto abrirá la ventana de Configuración de Windows.
Una vez que estés en la ventana de Configuración, busca y haz clic en la opción "Red e Internet". Esta opción se encuentra generalmente en la parte superior de la lista de configuraciones disponibles.
Dentro de la sección "Red e Internet", encontrarás varias opciones. Busca la opción que dice "Zona de cobertura móvil" y haz clic en ella. Esta opción te permitirá configurar y administrar tu hotspot en Windows 10.
Activa la opción "Compartir mi conexión a Internet con otros dispositivos"
La opción "Compartir mi conexión a Internet con otros dispositivos" es una característica muy útil en Windows 10 que te permite convertir tu computadora en un hotspot y compartir tu conexión a Internet con otros dispositivos, como teléfonos móviles, tablets o incluso otros computadoras.
Para activar esta opción, sigue los siguientes pasos:
- Abre el menú de Configuración de Windows 10. Puedes hacerlo haciendo clic en el botón de Inicio y luego en el icono de Configuración (el que tiene forma de engranaje).
- Dentro de Configuración, selecciona la opción "Red e Internet".
- En el panel de la izquierda, selecciona la opción "Punto de acceso móvil".
- En el panel de la derecha, activa la opción "Compartir mi conexión a Internet con otros dispositivos".
Una vez que hayas activado esta opción, tu computadora se convertirá en un hotspot y podrás conectar otros dispositivos a través de ella. Tu computadora actuará como un router inalámbrico y compartirá tu conexión a Internet con los dispositivos conectados.
Recuerda que es importante tener en cuenta la seguridad al utilizar esta función. Asegúrate de establecer una contraseña segura para tu hotspot y evita compartir tu conexión con personas no autorizadas.
Selecciona el tipo de conexión que deseas compartir
Para comenzar a crear un hotspot en Windows 10, primero debes seleccionar el tipo de conexión que deseas compartir. Esto puede ser una conexión Ethernet o una conexión Wi-Fi.
Compartir una conexión Ethernet
Si deseas compartir una conexión Ethernet, sigue estos pasos:
- Abre el menú de inicio y selecciona "Configuración".
- En la ventana de configuración, haz clic en "Red e Internet".
- En la sección "Estado", haz clic en "Cambiar opciones del adaptador".
- Se abrirá una ventana con todas las conexiones de red disponibles. Haz clic derecho en la conexión Ethernet que deseas compartir y selecciona "Propiedades".
- En la pestaña "Compartir", marca la casilla que dice "Permitir que otros usuarios de la red se conecten a través de la conexión a Internet de este equipo".
- Haz clic en "Aceptar" para guardar los cambios.
Compartir una conexión Wi-Fi
Si deseas compartir una conexión Wi-Fi, sigue estos pasos:
- Abre el menú de inicio y selecciona "Configuración".
- En la ventana de configuración, haz clic en "Red e Internet".
- En la sección "Estado", haz clic en "Cambiar opciones del adaptador".
- Se abrirá una ventana con todas las conexiones de red disponibles. Haz clic derecho en la conexión Wi-Fi que deseas compartir y selecciona "Propiedades".
- En la pestaña "Compartir", marca la casilla que dice "Permitir que otros usuarios de la red se conecten a través de la conexión a Internet de este equipo".
- Haz clic en "Aceptar" para guardar los cambios.
Una vez hayas seleccionado el tipo de conexión que deseas compartir y hayas realizado los ajustes necesarios, estarás listo para crear tu hotspot en Windows 10.
Cambia el nombre de la red y la contraseña si lo deseas
Una vez que hayas configurado tu hotspot en Windows 10, es posible que desees cambiar el nombre de la red y la contraseña para personalizarla o hacerla más segura.
Cambiar el nombre de la red
Para cambiar el nombre de la red, sigue estos pasos:
- Abre la configuración de red y Wi-Fi en tu computadora.
- Selecciona la opción "Cambiar opciones de adaptador".
- Haz clic con el botón derecho del ratón en la conexión que estás utilizando para el hotspot y selecciona "Propiedades".
- En la pestaña "Compartir", encontrarás un campo llamado "Nombre de la red (SSID)".
- Escribe el nuevo nombre que deseas para tu hotspot y haz clic en "Aceptar".
Cambiar la contraseña de la red
Si deseas cambiar la contraseña de tu hotspot en Windows 10, sigue estos pasos:
- Abre la configuración de red y Wi-Fi en tu computadora.
- Selecciona la opción "Cambiar opciones de adaptador".
- Haz clic con el botón derecho del ratón en la conexión que estás utilizando para el hotspot y selecciona "Propiedades".
- En la pestaña "Compartir", desmarca la opción "Permitir que otros usuarios de la red se conecten a través de la conexión a Internet de este equipo".
- Haz clic en "Aceptar" para guardar los cambios.
- Vuelve a marcar la opción "Permitir que otros usuarios de la red se conecten a través de la conexión a Internet de este equipo".
- Ahora podrás ver el campo "Contraseña de la red" en la misma pestaña.
- Escribe la nueva contraseña que deseas usar y haz clic en "Aceptar".
Una vez que hayas cambiado el nombre de la red y la contraseña, asegúrate de informar a los dispositivos que se conectan al hotspot sobre estos cambios para que puedan seguir accediendo a Internet sin problemas.
Recuerda que una contraseña segura es importante para proteger tu red y evitar que personas no autorizadas se conecten a ella.
Conecta otros dispositivos a tu hotspot WiFi utilizando la red y contraseña que configuraste
Una vez que hayas configurado tu hotspot WiFi en Windows 10, podrás conectar otros dispositivos a él utilizando la red y contraseña que estableciste. Esto te permitirá compartir la conexión a Internet de tu computadora con otros dispositivos, como tu teléfono, tablet o incluso otros computadoras.
Para conectarte a tu hotspot WiFi en Windows 10, sigue estos pasos:
- En el dispositivo que deseas conectar a tu hotspot, abre la lista de redes WiFi disponibles.
- Busca el nombre de tu hotspot WiFi en la lista y selecciona la opción para conectarte a él.
- Ingresa la contraseña que configuraste para tu hotspot WiFi.
- Espera unos segundos mientras el dispositivo se conecta a tu hotspot WiFi.
Una vez que el dispositivo se haya conectado correctamente, podrás comenzar a utilizar tu conexión a Internet compartida. Ten en cuenta que la velocidad y la calidad de la conexión dependerán de la potencia de la señal WiFi de tu computadora y de la cantidad de dispositivos conectados al hotspot.
Recuerda que, como el hotspot WiFi utiliza la conexión a Internet de tu computadora, es posible que experimentes una disminución en la velocidad de tu conexión mientras esté activado. Además, ten en cuenta que compartir tu conexión a Internet con otros dispositivos puede agotar tus datos móviles o tu plan de Internet, si es que tienes uno limitado.
Si ya no deseas utilizar tu hotspot WiFi, simplemente puedes desactivarlo siguiendo los mismos pasos que utilizaste para activarlo. Esto desconectará a todos los dispositivos que estén conectados a él y dejará de compartir tu conexión a Internet.
¡Ahora estás listo para compartir tu conexión a Internet con otros dispositivos utilizando tu hotspot WiFi en Windows 10! Recuerda que esta función puede ser muy útil cuando te encuentras en lugares donde no hay acceso a una red WiFi o cuando deseas compartir tu conexión a Internet con otros dispositivos de forma rápida y sencilla.
Disfruta de tu hotspot en Windows 10
Si necesitas compartir tu conexión de internet con otros dispositivos, como tu teléfono móvil o tablet, Windows 10 te ofrece la opción de crear un hotspot o punto de acceso. En esta guía paso a paso te explicaremos cómo hacerlo.
Paso 1: Abre la Configuración de Windows
Para comenzar, debes abrir la Configuración de Windows. Puedes hacerlo pulsando la combinación de teclas "Windows + I" o haciendo clic en el menú Inicio y seleccionando "Configuración".
Paso 2: Navega hasta la sección "Red e Internet"
Una vez que te encuentres en la Configuración de Windows, deberás hacer clic en la opción "Red e Internet". Esta sección te permitirá configurar todas las opciones relacionadas con la conexión de red.
Paso 3: Selecciona la opción "Hotspot móvil y zona de red"
Dentro de la sección "Red e Internet", busca la opción "Hotspot móvil y zona de red" y haz clic en ella. Aquí es donde podrás activar y configurar tu hotspot.
Paso 4: Activa el hotspot móvil
En la página de "Hotspot móvil y zona de red", encontrarás un interruptor para activar el hotspot móvil. Haz clic en el interruptor para activarlo.
Paso 5: Configura tu hotspot
Una vez que hayas activado el hotspot móvil, podrás configurar algunos detalles como el nombre de la red (SSID) y la contraseña. Puedes personalizar estos campos según tus preferencias.
Paso 6: Conecta tus dispositivos al hotspot
Una vez que hayas configurado tu hotspot, podrás ver el nombre de la red (SSID) y la contraseña en la página de "Hotspot móvil y zona de red". Ahora podrás conectar tus dispositivos, como tu teléfono móvil o tablet, a tu hotspot utilizando esta información.
¡Y eso es todo! Siguiendo estos sencillos pasos, podrás crear un hotspot en Windows 10 y compartir tu conexión de internet con otros dispositivos de forma rápida y sencilla.
Preguntas frecuentes
1. ¿Cómo puedo crear un hotspot en Windows 10?
Puedes crear un hotspot en Windows 10 siguiendo estos pasos: Abre el menú de Configuración, selecciona "Red e Internet", elige "Punto de acceso móvil" y activa la opción "Compartir mi conexión a Internet con otros dispositivos".
2. ¿Qué dispositivos puedo conectar a un hotspot en Windows 10?
Puedes conectar cualquier dispositivo que tenga capacidad para conectarse a redes Wi-Fi, como teléfonos móviles, tablets, laptops, etc.
3. ¿Cómo puedo cambiar el nombre y la contraseña de mi hotspot en Windows 10?
Para cambiar el nombre y la contraseña de tu hotspot en Windows 10, ve a la configuración de "Punto de acceso móvil" y haz clic en "Editar". Allí podrás modificar el nombre de red (SSID) y la contraseña.
4. ¿Cuántos dispositivos pueden conectarse a un hotspot en Windows 10?
En Windows 10, puedes conectar hasta 8 dispositivos de forma simultánea a tu hotspot.
Deja una respuesta
Entradas relacionadas