Cómo hacer un screenshot en Samsung Grand Prime: Guía paso a paso

El Samsung Grand Prime es un teléfono inteligente popular que cuenta con una amplia gama de características y funciones. Una de estas funciones es la capacidad de hacer capturas de pantalla, también conocidas como screenshots. Esta función puede ser útil en muchas situaciones, como cuando quieres compartir una imagen interesante o guardar información importante.
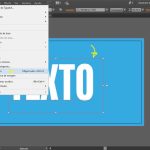 Convertir texto a curvas en Illustrator: sin problemas de fuente
Convertir texto a curvas en Illustrator: sin problemas de fuenteTe mostraremos cómo hacer un screenshot en un Samsung Grand Prime de manera sencilla y rápida. Seguiremos un método paso a paso que te permitirá capturar la pantalla con facilidad. Además, te daremos algunos consejos útiles para aprovechar al máximo esta función en tu teléfono.
- Desbloquea tu Samsung Grand Prime
- Ve a la pantalla que deseas capturar
- Mantén presionado el botón de encendido y el botón de inicio al mismo tiempo
- Verás una animación y escucharás un sonido de obturador
- La captura de pantalla se guardará automáticamente en la galería de tu teléfono
- Para acceder a la captura de pantalla, ve a la aplicación de Galería y busca la carpeta "Capturas de pantalla"
- Puedes compartir, editar o eliminar la captura de pantalla según tus necesidades
- ¡Listo! Has hecho un screenshot en tu Samsung Grand Prime
- Preguntas frecuentes
Desbloquea tu Samsung Grand Prime
Para poder realizar un screenshot en tu Samsung Grand Prime, es necesario que primero desbloquees tu dispositivo. Si tienes un patrón, PIN o contraseña activados, asegúrate de ingresarlos correctamente para acceder a la pantalla principal de tu teléfono.
 Aprende a tomar fotos con un aro de luz para imágenes perfectas
Aprende a tomar fotos con un aro de luz para imágenes perfectasVe a la pantalla que deseas capturar
Para realizar un screenshot en tu Samsung Grand Prime, primero debes dirigirte a la pantalla que deseas capturar. Asegúrate de que la pantalla esté mostrando exactamente lo que deseas guardar como imagen.
Mantén presionado el botón de encendido y el botón de inicio al mismo tiempo
Para hacer un screenshot en Samsung Grand Prime, sigue estos sencillos pasos:
Paso 1: Localiza los botones necesarios
Busca el botón de encendido en el costado derecho del teléfono y el botón de inicio en la parte inferior de la pantalla.
Paso 2: Prepara la pantalla que deseas capturar
Abre la aplicación o visualiza la pantalla que deseas capturar en el screenshot.
Paso 3: Mantén presionados los botones
Mantén presionado simultáneamente el botón de encendido y el botón de inicio al mismo tiempo. Hazlo durante aproximadamente dos segundos.
Paso 4: Verifica la captura
Escucharás un sonido de obturador y verás una breve animación en la pantalla, lo que indica que se ha realizado la captura de pantalla con éxito.
Paso 5: Accede a tus screenshots
Para acceder a tus screenshots, ve a la galería de imágenes de tu Samsung Grand Prime. Allí encontrarás una carpeta llamada "Screenshots" donde se guardarán todas las capturas que hayas realizado.
¡Y eso es todo! Ahora puedes realizar screenshots en tu Samsung Grand Prime de manera rápida y sencilla. Esta función es especialmente útil si deseas guardar información importante, compartir contenido o reportar problemas en tu dispositivo.
Verás una animación y escucharás un sonido de obturador
Para hacer un screenshot en Samsung Grand Prime, sigue los siguientes pasos:
Paso 1: Encuentra la pantalla que deseas capturar
Abre la aplicación o navega hasta la pantalla que deseas capturar en tu Samsung Grand Prime.
Paso 2: Prepara tu dispositivo
Asegúrate de que tu Samsung Grand Prime esté encendido y desbloqueado antes de continuar.
Paso 3: Ubica los botones necesarios
En tu dispositivo Samsung Grand Prime, encontrarás dos botones físicos en el frente: el botón de inicio y el botón de encendido/apagado. Además, hay un botón de volumen en el lateral del dispositivo.
Paso 4: Captura la pantalla
Para hacer un screenshot en el Samsung Grand Prime, debes presionar simultáneamente el botón de inicio y el botón de encendido/apagado. Mantén ambos botones presionados durante unos segundos hasta que veas una animación en la pantalla y escuches un sonido de obturador.
Alternativamente, también puedes hacer un screenshot utilizando una combinación de teclas. Mantén presionado el botón de encendido/apagado y el botón de bajar volumen al mismo tiempo durante unos segundos hasta que aparezca la animación y escuches el sonido de obturador.
Paso 5: Verifica la captura
Una vez que hayas realizado el screenshot, puedes verificarlo abriendo la galería de imágenes en tu Samsung Grand Prime. Allí encontrarás la captura de pantalla recién realizada.
¡Y eso es todo! Ahora sabes cómo hacer un screenshot en Samsung Grand Prime de forma rápida y sencilla.
La captura de pantalla se guardará automáticamente en la galería de tu teléfono
Para realizar un screenshot en el Samsung Grand Prime, sigue estos simples pasos:
Paso 1: Encuentra los botones necesarios
Ubica los botones de encendido y de inicio en tu dispositivo Samsung Grand Prime. El botón de encendido generalmente se encuentra en el lado derecho o en la parte superior del dispositivo, mientras que el botón de inicio está ubicado en la parte frontal, en la parte inferior de la pantalla.
Paso 2: Prepara la pantalla que quieres capturar
Abre la aplicación, página web o imagen que deseas capturar en tu Samsung Grand Prime y asegúrate de que esté completamente visible en la pantalla.
Paso 3: Captura la pantalla
Simultáneamente, presiona el botón de encendido y el botón de inicio al mismo tiempo y mantenlos presionados durante unos segundos.
Verás una animación en la pantalla y escucharás un sonido de obturador para indicar que se ha realizado la captura de pantalla.
Paso 4: Encuentra la captura de pantalla en la galería
La captura de pantalla se guardará automáticamente en la galería de tu teléfono. Para acceder a ella, dirígete a la aplicación "Galería" en tu Samsung Grand Prime.
En la galería, busca la carpeta "Capturas de pantalla" o "Screenshots" para encontrar la imagen que acabas de capturar. Al seleccionar la captura de pantalla, podrás compartirla, editarla o eliminarla según tus preferencias.
¡Y eso es todo! Ahora puedes capturar fácilmente la pantalla de tu Samsung Grand Prime siguiendo estos pasos sencillos.
Para acceder a la captura de pantalla, ve a la aplicación de Galería y busca la carpeta "Capturas de pantalla"
Para poder realizar un screenshot en el modelo de teléfono Samsung Grand Prime, es necesario seguir algunos pasos sencillos. En primer lugar, debes acceder a la aplicación de Galería en tu dispositivo.
Una vez que estés en la aplicación de Galería, deberás buscar la carpeta específica llamada "Capturas de pantalla". Esta carpeta se encuentra en la sección de álbumes de la aplicación.
En caso de que no encuentres la carpeta "Capturas de pantalla" de forma inmediata, puedes utilizar la función de búsqueda de la aplicación para encontrarla más fácilmente. Simplemente, ingresa "Capturas de pantalla" en la barra de búsqueda y la aplicación te mostrará los resultados correspondientes.
Una vez que hayas localizado la carpeta "Capturas de pantalla", podrás acceder a todas las capturas de pantalla que hayas realizado en tu Samsung Grand Prime. Esta carpeta es muy útil para mantener organizadas todas tus capturas y facilitar su acceso cuando lo necesites.
Puedes compartir, editar o eliminar la captura de pantalla según tus necesidades
Cuando necesitas capturar algo importante en tu Samsung Grand Prime, como una conversación, una imagen o cualquier otro contenido en la pantalla, hacer un screenshot es la solución perfecta. Esto te permite guardar una imagen estática de lo que estás viendo en ese momento.
Afortunadamente, realizar un screenshot en el Samsung Grand Prime es muy sencillo y solo requiere de unos pocos pasos. A continuación, te mostraré cómo hacerlo de forma rápida y fácil:
Paso 1: Localiza los botones necesarios
En la mayoría de los dispositivos Samsung Grand Prime, el botón para realizar un screenshot se encuentra en el lateral derecho del teléfono. Este botón se llama "Power" o "Encendido" y se encuentra justo debajo del botón de volumen.
Paso 2: Prepara la pantalla para capturar
Asegúrate de que lo que quieres capturar esté visible en la pantalla. Esto puede ser una imagen, una conversación, una página web, una aplicación o cualquier otro contenido que desees guardar.
Paso 3: Captura la pantalla
Para realizar el screenshot, simplemente presiona simultáneamente el botón de encendido y el botón de bajar volumen. Mantén ambos botones presionados durante unos segundos hasta que escuches el sonido de la cámara y veas una breve animación en la pantalla.
Paso 4: Accede a la captura de pantalla
Una vez que hayas realizado el screenshot, podrás acceder a él desde la barra de notificaciones o desde la aplicación de galería de tu Samsung Grand Prime. Desde la barra de notificaciones, desliza hacia abajo y busca la notificación que indica que se ha realizado la captura de pantalla. Toca en ella y se abrirá la imagen en la aplicación de galería.
Si prefieres acceder a la captura de pantalla desde la aplicación de galería, ábrela y busca la carpeta "Capturas de pantalla" o "Screenshots". Dentro de esta carpeta, podrás encontrar todas las capturas de pantalla que hayas realizado.
¡Y eso es todo! Ahora puedes compartir, editar o eliminar la captura de pantalla según tus necesidades. Recuerda que esta función está disponible en la mayoría de los dispositivos Samsung Grand Prime, pero puede variar ligeramente dependiendo del modelo y la versión del sistema operativo que estés utilizando.
¡Listo! Has hecho un screenshot en tu Samsung Grand Prime
Tomar un screenshot en tu Samsung Grand Prime es una tarea simple y rápida. Ya sea que desees guardar una conversación importante, capturar una imagen interesante o compartir algo divertido con tus amigos, hacer un screenshot es la solución perfecta.
Pasos para hacer un screenshot en tu Samsung Grand Prime:
- Dirígete a la pantalla o la aplicación de la que deseas tomar el screenshot.
- Mantén presionado el botón de encendido y el botón de inicio simultáneamente.
- Escucharás un sonido de obturador y verás una breve animación en la pantalla, lo que indica que se ha tomado el screenshot.
- Para acceder al screenshot que acabas de tomar, ve a la aplicación de Galería en tu Samsung Grand Prime.
- Allí encontrarás una carpeta llamada "Screenshots" donde se almacenan todas las capturas que hayas hecho.
- Abre la carpeta "Screenshots" y busca la imagen que deseas ver o compartir.
¡Y eso es todo! Ahora tienes un screenshot guardado en tu Samsung Grand Prime listo para usar como desees.
Recuerda que estos pasos son aplicables para la mayoría de los modelos de Samsung Grand Prime, pero podrían variar ligeramente dependiendo de la versión de Android que estés utilizando.
Si tienes alguna pregunta o necesitas ayuda adicional, no dudes en dejar un comentario y estaré encantado de ayudarte.
Preguntas frecuentes
1. ¿Cómo puedo hacer un screenshot en Samsung Grand Prime?
Para hacer un screenshot en Samsung Grand Prime, debes presionar al mismo tiempo el botón de encendido y el botón de inicio.
2. ¿Dónde puedo encontrar la opción de captura de pantalla en mi Samsung Grand Prime?
La opción de captura de pantalla se encuentra en el menú desplegable de notificaciones, debes deslizar hacia abajo y seleccionar el ícono de captura de pantalla.
3. ¿Puedo hacer un screenshot de una página web completa en mi Samsung Grand Prime?
No, la función de captura de pantalla en Samsung Grand Prime solo permite capturar lo que se encuentra en la pantalla visible en ese momento.
4. ¿Dónde se guardan los screenshots en mi Samsung Grand Prime?
Los screenshots se guardan automáticamente en la carpeta "Capturas de pantalla" en la galería de tu Samsung Grand Prime.
Deja una respuesta
Entradas relacionadas