Cómo imprimir una hoja de Excel sin recortar | Guía paso a paso
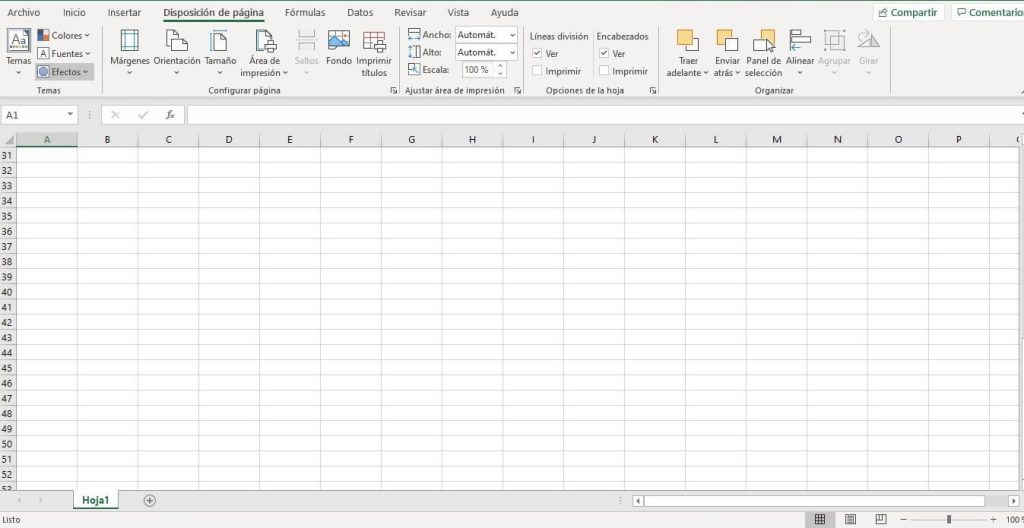
Imprimir una hoja de Excel puede parecer una tarea sencilla, pero a menudo nos encontramos con el problema de que la impresión no se ajusta correctamente al tamaño de la página. Esto puede resultar especialmente frustrante cuando necesitamos imprimir un documento con información importante y necesitamos que se vea de manera clara y legible.
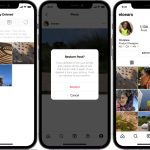 Recuperar video de Instagram: Solución para contenido perdido
Recuperar video de Instagram: Solución para contenido perdidoTe mostraremos paso a paso cómo imprimir una hoja de Excel sin recortar. Te explicaremos cómo ajustar la configuración de impresión, qué opciones debes seleccionar y cómo solucionar los problemas más comunes que podrías encontrar. Sigue leyendo para descubrir cómo hacer que tus impresiones de Excel sean perfectas y sin ningún recorte.
- Asegúrate de tener instalada una impresora compatible con tu computadora
- Abre el archivo de Excel que deseas imprimir
- Selecciona la hoja de Excel que deseas imprimir
- Ve a la pestaña "Archivo" y selecciona "Imprimir"
- Selecciona las opciones de impresión deseadas
- Marca la opción "Ajustar a" o "Escalado" para evitar el recorte
- Haz clic en el botón "Imprimir" para comenzar la impresión
- Verifica que la hoja de Excel se haya impreso correctamente
- Abre el archivo de Excel que deseas imprimir
- Haz clic en la pestaña "Archivo" en la parte superior izquierda de la pantalla
- Selecciona la opción "Imprimir" en el menú desplegable
- En la sección "Configuración de impresión", elige la impresora que deseas utilizar
- Verifica que la opción "Todo" esté seleccionada en el campo "Imprimir"
- Si deseas imprimir solo una parte de la hoja, selecciona la opción "Páginas" y especifica el rango de páginas que deseas imprimir
- Haz clic en el botón "Imprimir" para comenzar la impresión
- Si la hoja de Excel no se imprime correctamente, verifica la configuración de la página y asegúrate de que no esté configurada para recortar el contenido
-
Si el problema persiste, verifica que la impresora esté configurada correctamente y que tenga suficiente papel y tinta
- Paso 1: Verifica la configuración de la impresora
- Paso 2: Abre el documento de Excel que deseas imprimir
- Paso 3: Accede a la configuración de impresión
- Paso 4: Ajusta el tamaño de papel y la orientación
- Paso 5: Verifica los márgenes de impresión
- Paso 6: Visualiza la vista previa de impresión
- Paso 7: Imprime la hoja de Excel
- Si aún no puedes imprimir la hoja sin recortar, considera exportar el archivo de Excel a otro formato, como PDF, y luego imprimirlo desde ahí
Asegúrate de tener instalada una impresora compatible con tu computadora
Antes de comenzar a imprimir una hoja de Excel sin recortar, es importante asegurarse de que tienes instalada una impresora compatible con tu computadora. Esto es fundamental para poder llevar a cabo el proceso de impresión de manera exitosa.
 Restaura tu celular Android y recupera tus datos en 5 simples pasos
Restaura tu celular Android y recupera tus datos en 5 simples pasosAbre el archivo de Excel que deseas imprimir
Una vez que te hayas asegurado de tener una impresora compatible, abre el archivo de Excel que deseas imprimir. Puedes hacerlo desde el programa de Excel en tu computadora o desde cualquier otra aplicación que te permita abrir archivos de Excel.
Selecciona la hoja de Excel que deseas imprimir
Dentro del archivo de Excel, selecciona la hoja que deseas imprimir. Puedes hacerlo simplemente haciendo clic en la pestaña correspondiente en la parte inferior de la ventana de Excel.
Ve a la pestaña "Archivo" y selecciona "Imprimir"
Una vez que hayas seleccionado la hoja de Excel que deseas imprimir, ve a la pestaña "Archivo" en la parte superior de la ventana de Excel. Luego, selecciona la opción "Imprimir" en el menú desplegable que se abrirá.
Selecciona las opciones de impresión deseadas
En la ventana de impresión que se abrirá, tendrás la opción de seleccionar las diferentes opciones de impresión. Por ejemplo, podrás elegir el número de copias que deseas imprimir, el rango de páginas que quieres incluir, el tamaño del papel, la orientación de la hoja, entre otras opciones.
Marca la opción "Ajustar a" o "Escalado" para evitar el recorte
Para evitar que la hoja de Excel se recorte al imprimir, es importante marcar la opción "Ajustar a" o "Escalado" en la ventana de impresión. Esta opción permitirá que la hoja se ajuste automáticamente al tamaño del papel seleccionado, evitando así que se recorte.
Haz clic en el botón "Imprimir" para comenzar la impresión
Una vez que hayas seleccionado todas las opciones de impresión deseadas, simplemente haz clic en el botón "Imprimir" para comenzar el proceso de impresión. Ten en cuenta que el tiempo que tome imprimir la hoja de Excel dependerá del tamaño del archivo y de la configuración de tu impresora.
Verifica que la hoja de Excel se haya impreso correctamente
Una vez que la impresión haya finalizado, verifica que la hoja de Excel se haya impreso correctamente. Asegúrate de que no haya recortes o partes de la hoja que no se hayan impreso. Si encuentras algún problema, revisa nuevamente las opciones de impresión y vuelve a intentarlo.
Con estos simples pasos, podrás imprimir una hoja de Excel sin recortar de manera fácil y rápida. Recuerda siempre revisar las opciones de impresión y asegurarte de tener una impresora compatible para obtener los mejores resultados.
Abre el archivo de Excel que deseas imprimir
Para imprimir una hoja de Excel sin recortar, lo primero que debes hacer es abrir el archivo de Excel que deseas imprimir. Puedes hacerlo haciendo clic en el icono de Excel en tu escritorio o buscando Excel en el menú de inicio.
Haz clic en la pestaña "Archivo" en la parte superior izquierda de la pantalla
Para imprimir una hoja de Excel sin recortar, primero debes hacer clic en la pestaña "Archivo" en la parte superior izquierda de la pantalla.
Selecciona la opción "Imprimir" en el menú desplegable
Para imprimir una hoja de Excel sin recortar, primero debes seleccionar la opción "Imprimir" en el menú desplegable. Esta opción te permitirá configurar las opciones de impresión antes de enviar el documento a la impresora.
En la sección "Configuración de impresión", elige la impresora que deseas utilizar
Una vez que hayas abierto el archivo de Excel que deseas imprimir, ve a la pestaña "Archivo" en la parte superior izquierda de la pantalla.
A continuación, selecciona la opción "Imprimir" en el menú desplegable.
Se abrirá una nueva ventana con la vista previa de impresión y varias opciones de configuración.
En la sección "Configuración de impresión", verás un desplegable con el nombre de las impresoras disponibles en tu computadora.
Selecciona la impresora que deseas utilizar para imprimir tu hoja de Excel.
Si no estás seguro de cuál elegir, puedes consultar con tu departamento de IT o buscar información sobre las impresoras disponibles en tu lugar de trabajo.
Una vez que hayas seleccionado la impresora, puedes hacer clic en el botón "Configuración" para acceder a más opciones de personalización.
Estas opciones pueden variar dependiendo del modelo y la marca de la impresora que estés utilizando.
Algunas de las configuraciones más comunes incluyen el tamaño del papel, la calidad de impresión y la orientación (vertical u horizontal).
Si necesitas imprimir varias hojas de Excel en una sola página, también puedes seleccionar la opción de "Impresión en escala reducida" y ajustar el número de páginas por hoja.
Una vez que hayas terminado de configurar las opciones de impresión, puedes hacer clic en el botón "Imprimir" para comenzar el proceso de impresión.
Asegúrate de tener suficiente papel y tinta en tu impresora antes de comenzar.
Espera a que se complete la impresión y recoge tu hoja de Excel impresa sin recortes.
Verifica que la opción "Todo" esté seleccionada en el campo "Imprimir"
Para imprimir una hoja de Excel sin recortar, es importante verificar que la opción "Todo" esté seleccionada en el campo "Imprimir". Esta opción asegurará que toda la hoja se imprima en una sola página, evitando recortes indeseados.
Si deseas imprimir solo una parte de la hoja, selecciona la opción "Páginas" y especifica el rango de páginas que deseas imprimir
Para imprimir una hoja de Excel sin recortar, existen diferentes opciones que puedes utilizar. Una de las más sencillas es especificar el rango de páginas que deseas imprimir.
Si deseas imprimir solo una parte de la hoja, selecciona la opción "Páginas" en el menú de impresión. A continuación, especifica el rango de páginas que deseas imprimir. Por ejemplo, si solo deseas imprimir las páginas 1 a 5, debes ingresar "1-5" en el campo de páginas.
Esta opción es especialmente útil cuando tienes una hoja de Excel que se extiende por varias páginas y solo deseas imprimir una sección específica. Al especificar el rango de páginas, podrás imprimir solo la parte que necesitas sin tener que recortar el papel después.
Haz clic en el botón "Imprimir" para comenzar la impresión
Para imprimir una hoja de Excel sin recortar, primero debes hacer clic en el botón "Imprimir" en la barra de herramientas de Excel. Este botón generalmente se encuentra en la pestaña "Archivo" o en la parte superior derecha de la ventana de Excel.
Si la hoja de Excel no se imprime correctamente, verifica la configuración de la página y asegúrate de que no esté configurada para recortar el contenido
Si estás experimentando problemas al imprimir una hoja de Excel y notas que el contenido se recorta o no se muestra correctamente en la versión impresa, es posible que la configuración de la página esté causando este inconveniente. Afortunadamente, esto se puede solucionar fácilmente realizando algunos ajustes en la configuración de impresión.
Paso 1: Abre la hoja de Excel que deseas imprimir
Antes de comenzar, asegúrate de tener abierta la hoja de Excel que deseas imprimir sin recortar. Verifica que el contenido que deseas imprimir esté completamente visible en la vista de diseño de la hoja.
Paso 2: Haz clic en la pestaña "Diseño de página"
En la parte superior de la ventana de Excel, encontrarás una serie de pestañas. Haz clic en la pestaña "Diseño de página" para acceder a las opciones de configuración de impresión.
Paso 3: Ajusta la configuración de la página
Una vez que estés en la pestaña "Diseño de página", verás varias opciones relacionadas con la configuración de impresión. Asegúrate de seguir los siguientes pasos:
- En el grupo "Configurar página", haz clic en el botón "Configurar página" para abrir el cuadro de diálogo correspondiente.
- En el cuadro de diálogo "Configurar página", selecciona la pestaña "Hoja".
- En la sección "Opciones de impresión", verifica que no esté seleccionada la opción "Recortar contenido". Si esta opción está marcada, desmárcala haciendo clic en la casilla correspondiente.
- Haz clic en el botón "Aceptar" para guardar los cambios y cerrar el cuadro de diálogo.
Paso 4: Vista previa e imprime la hoja de Excel
Una vez que hayas ajustado la configuración de la página, es recomendable que hagas una vista previa para asegurarte de que el contenido se muestra correctamente en la versión impresa. Para hacerlo, sigue estos pasos:
- En la pestaña "Diseño de página", haz clic en el botón "Vista previa" para ver cómo se verá la hoja de Excel en la versión impresa.
- Si todo se ve bien, selecciona la opción "Imprimir" en la pestaña "Diseño de página" y elige las opciones de impresión que desees.
- Haz clic en el botón "Imprimir" para imprimir la hoja de Excel sin recortar.
¡Y eso es todo! Siguiendo estos sencillos pasos, podrás imprimir una hoja de Excel sin que el contenido se recorte. Recuerda verificar la configuración de la página en cada hoja que desees imprimir para asegurarte de obtener los resultados deseados.
Si el problema persiste, verifica que la impresora esté configurada correctamente y que tenga suficiente papel y tinta
Si estás experimentando problemas al imprimir una hoja de Excel y notas que la impresión no se ajusta correctamente al papel, es posible que necesites ajustar la configuración de impresión. A veces, esto puede ser frustrante, especialmente si necesitas imprimir un documento importante y no tienes tiempo para volver a hacerlo. Pero no te preocupes, ¡estamos aquí para ayudarte!
A continuación, te presentamos una guía paso a paso sobre cómo imprimir una hoja de Excel sin recortar:
Paso 1: Verifica la configuración de la impresora
Antes de comenzar a imprimir, asegúrate de que la impresora esté configurada correctamente. Verifica que esté encendida y conectada correctamente a tu computadora. Además, comprueba si hay suficiente papel y tinta en la impresora para evitar interrupciones durante el proceso de impresión.
Paso 2: Abre el documento de Excel que deseas imprimir
Inicia Microsoft Excel y abre el documento que deseas imprimir. Asegúrate de tener seleccionada la hoja que deseas imprimir y de que esté correctamente formateada.
Paso 3: Accede a la configuración de impresión
En la barra de herramientas de Excel, haz clic en la pestaña "Archivo" y selecciona la opción "Imprimir" en el menú desplegable. Esto abrirá la ventana de configuración de impresión.
Paso 4: Ajusta el tamaño de papel y la orientación
Dentro de la ventana de configuración de impresión, busca la sección "Configuración de página" o "Configuración avanzada". Aquí podrás ajustar el tamaño de papel y la orientación de la impresión. Asegúrate de seleccionar el tamaño de papel correcto y la orientación adecuada (vertical u horizontal) para que la hoja de Excel se ajuste completamente al papel.
Paso 5: Verifica los márgenes de impresión
En la misma ventana de configuración de impresión, también podrás ajustar los márgenes de impresión. Verifica que los márgenes estén configurados correctamente para evitar que parte del contenido quede recortado. Si es necesario, haz los ajustes correspondientes hasta que estés satisfecho con la vista previa de impresión.
Paso 6: Visualiza la vista previa de impresión
Antes de imprimir, es recomendable visualizar la vista previa de impresión para asegurarte de que todo se vea correctamente. En la ventana de configuración de impresión, busca la opción "Vista previa" o "Visualizar" y haz clic en ella. Esto te mostrará cómo se verá la hoja de Excel impresa en el papel.
Paso 7: Imprime la hoja de Excel
Una vez que estés satisfecho con la configuración de impresión y la vista previa, haz clic en el botón "Imprimir" para comenzar el proceso de impresión. Asegúrate de que la impresora esté lista y espera a que se complete la impresión.
¡Y eso es todo! Siguiendo estos pasos, podrás imprimir una hoja de Excel sin recortar y asegurarte de que todo el contenido se ajuste correctamente al papel. Esperamos que esta guía te haya sido útil y que hayas logrado solucionar cualquier problema de impresión que hayas tenido. ¡Buena suerte!
Si aún no puedes imprimir la hoja sin recortar, considera exportar el archivo de Excel a otro formato, como PDF, y luego imprimirlo desde ahí
Si estás teniendo problemas para imprimir una hoja de Excel sin que se recorte, una solución alternativa es exportar el archivo a otro formato, como PDF, y luego imprimirlo desde ahí. Esto asegurará que el contenido de la hoja se ajuste correctamente a la página sin recortes innecesarios.
Preguntas frecuentes
1. ¿Cómo puedo imprimir una hoja de Excel sin que se recorte?
Para imprimir una hoja de Excel sin que se recorte, asegúrate de ajustar la escala de impresión antes de imprimir. Puedes hacerlo seleccionando la opción "Ajustar a página" en las configuraciones de impresión.
2. ¿Qué debo hacer si la hoja de Excel se imprime en varias páginas y queda recortada?
Si la hoja de Excel se imprime en varias páginas y queda recortada, puedes intentar ajustar la escala de impresión manualmente. Selecciona la opción "Escalado personalizado" en las configuraciones de impresión y ajusta el porcentaje hasta que la hoja se ajuste en una página.
3. ¿Cómo puedo asegurarme de que el contenido de la hoja de Excel se vea claramente al imprimir?
Para asegurarte de que el contenido de la hoja de Excel se vea claramente al imprimir, verifica que la opción "Imprimir en calidad óptima" esté seleccionada en las configuraciones de impresión. Esto garantizará una impresión de alta calidad.
4. ¿Qué puedo hacer si la hoja de Excel tiene contenido que no quiero imprimir?
Si la hoja de Excel tiene contenido que no deseas imprimir, puedes ocultar esas columnas o filas antes de imprimir. Selecciona las columnas o filas que deseas ocultar, haz clic derecho y elige la opción "Ocultar". Luego, procede a imprimir la hoja.
Deja una respuesta
Entradas relacionadas