Cómo insertar una fórmula en Excel para mostrar falso o verdadero

Al trabajar con hojas de cálculo en Excel, a menudo necesitamos realizar operaciones lógicas y evaluar si una condición es verdadera o falsa. Para ello, podemos utilizar fórmulas que nos permiten realizar comparaciones y devolver el resultado deseado. Una de las fórmulas más utilizadas en este sentido es la función IF, que nos permite evaluar una condición y devolver un resultado específico en función de si la condición es verdadera o falsa.
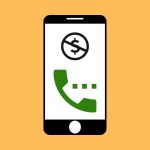 Llamadas gratis sin internet ni saldo: guía completa
Llamadas gratis sin internet ni saldo: guía completaAprenderemos cómo utilizar la función IF en Excel para insertar una fórmula que nos permita mostrar "Verdadero" o "Falso" en una celda en función de una condición determinada. Exploraremos ejemplos prácticos y veremos cómo combinar la función IF con otras funciones lógicas para obtener resultados más complejos.
- Utiliza la función IF para insertar una fórmula en Excel
- Escribe la condición que quieres evaluar dentro de los paréntesis de la función IF
- Después de la condición, escribe lo que quieres que suceda si la condición es verdadera
- Utiliza la palabra "TRUE" para indicar que la condición es verdadera
- Después de la coma, escribe lo que quieres que suceda si la condición es falsa
- Utiliza la palabra "FALSE" para indicar que la condición es falsa
- Cierra los paréntesis y presiona Enter para aplicar la fórmula
- La celda mostrará "TRUE" si la condición es verdadera y "FALSE" si la condición es falsa
Utiliza la función IF para insertar una fórmula en Excel
En Excel, puedes utilizar la función IF para insertar una fórmula que te permita mostrar "falso" o "verdadero" en función de una condición determinada. La función IF es una de las más utilizadas en Excel, ya que te permite realizar cálculos basados en una condición lógica.
 Destacar tus documentos en segundos con números grandes en Word
Destacar tus documentos en segundos con números grandes en WordPaso 1: Selecciona la celda en la que deseas insertar la fórmula
Para comenzar, debes seleccionar la celda en la que deseas que aparezca el resultado de tu fórmula. Puedes hacerlo haciendo clic en la celda o utilizando el teclado para navegar hasta ella.
Paso 2: Escribe la fórmula utilizando la función IF
Una vez que hayas seleccionado la celda, puedes comenzar a escribir la fórmula utilizando la función IF. La sintaxis básica de la función IF es la siguiente:
- =IF(condición, valor_si_verdadero, valor_si_falso)
En esta sintaxis, "condición" se refiere a la condición lógica que deseas evaluar, "valor_si_verdadero" es el valor que deseas que aparezca si la condición es verdadera, y "valor_si_falso" es el valor que deseas que aparezca si la condición es falsa.
Paso 3: Personaliza tu fórmula IF
Una vez que hayas escrito la sintaxis básica de la función IF, debes personalizarla según tus necesidades. Por ejemplo, si deseas que aparezca "verdadero" si el valor de una celda es mayor que 10 y "falso" si no lo es, puedes escribir la siguiente fórmula:
- =IF(A1>10, "verdadero", "falso")
En esta fórmula, "A1" representa la celda que deseas evaluar. Si el valor de la celda A1 es mayor que 10, aparecerá "verdadero"; de lo contrario, aparecerá "falso".
Paso 4: Presiona Enter para calcular el resultado
Una vez que hayas escrito tu fórmula IF personalizada, simplemente presiona la tecla Enter para calcular el resultado. El resultado de la fórmula aparecerá en la celda que seleccionaste en el Paso 1.
Ahora que sabes cómo utilizar la función IF para insertar una fórmula en Excel y mostrar "falso" o "verdadero" en función de una condición, puedes utilizar esta herramienta poderosa para realizar cálculos y análisis más avanzados en tus hojas de cálculo.
Escribe la condición que quieres evaluar dentro de los paréntesis de la función IF
Para insertar una fórmula en Excel que muestre falso o verdadero según una condición, debes utilizar la función IF. La sintaxis básica de la función IF es la siguiente:
=IF(condición, valor_si_verdadero, valor_si_falso)
La condición es la expresión que deseas evaluar. Puede ser una comparación de valores, una fórmula o cualquier otro tipo de expresión que devuelva un resultado verdadero o falso. El valor_si_verdadero es el valor que se mostrará si la condición es verdadera, y el valor_si_falso es el valor que se mostrará si la condición es falsa.
Por ejemplo, supongamos que tienes una lista de números en la columna A, y quieres mostrar "Verdadero" si el número es mayor que 10 y "Falso" si no lo es. Puedes utilizar la siguiente fórmula en la columna B:
=IF(A1 > 10, "Verdadero", "Falso")
Esta fórmula evaluará si el valor en la celda A1 es mayor que 10. Si es verdadero, mostrará "Verdadero" en la celda B1; de lo contrario, mostrará "Falso".
Puedes arrastrar la esquina inferior derecha de la celda B1 hacia abajo para copiar la fórmula a las celdas restantes de la columna B y así aplicarla a todos los números de la lista.
También puedes utilizar operadores lógicos, como AND y OR, en la condición de la función IF para evaluar múltiples condiciones. Por ejemplo, si quieres mostrar "Verdadero" si el número es mayor que 10 y menor que 20, puedes utilizar la siguiente fórmula:
=IF(AND(A1 > 10, A1 < 20), "Verdadero", "Falso")
Esta fórmula evaluará si el valor en la celda A1 es mayor que 10 y menor que 20. Si ambas condiciones son verdaderas, mostrará "Verdadero" en la celda B1; de lo contrario, mostrará "Falso".
Recuerda que puedes ajustar la fórmula según tus necesidades y las condiciones que deseas evaluar. Experimenta con diferentes operadores y funciones para obtener los resultados deseados.
Después de la condición, escribe lo que quieres que suceda si la condición es verdadera
En Excel, puedes utilizar la función IF para insertar una fórmula que muestre "falso" o "verdadero" dependiendo de una condición específica. Esta función es extremadamente útil cuando necesitas tomar decisiones basadas en ciertos criterios.
Para usar la función IF en Excel, sigue los siguientes pasos:
Paso 1: Selecciona la celda donde deseas que aparezca el resultado
Antes de comenzar a escribir la fórmula, debes seleccionar la celda donde deseas que aparezca el resultado de la función IF. Puedes seleccionar cualquier celda en la hoja de cálculo según tus necesidades.
Paso 2: Escribe la fórmula IF
Para comenzar a escribir la fórmula IF, escribe el siguiente código:
- =IF(condición, valor_si_verdadero, valor_si_falso)
Reemplaza "condición" con la condición que deseas evaluar. Esto puede ser cualquier expresión o comparación que desees realizar. Por ejemplo, puedes evaluar si un número es mayor que otro, si un texto contiene cierta palabra, etc.
Reemplaza "valor_si_verdadero" con el valor que deseas que aparezca si la condición es verdadera. Por ejemplo, puedes escribir "Verdadero" o "Sí" como resultado.
Reemplaza "valor_si_falso" con el valor que deseas que aparezca si la condición es falsa. Por ejemplo, puedes escribir "Falso" o "No" como resultado.
Paso 3: Cierra la fórmula
Una vez que hayas ingresado los valores adecuados en la fórmula IF, asegúrate de cerrar la fórmula con el paréntesis de cierre ")" y presiona Enter para ver el resultado.
¡Y eso es todo! Ahora tienes una fórmula en Excel que mostrará "falso" o "verdadero" según la condición que hayas establecido. Puedes utilizar esta función en tus hojas de cálculo para automatizar decisiones y realizar cálculos basados en diferentes criterios.
Utiliza la palabra "TRUE" para indicar que la condición es verdadera
Utiliza la palabra "FALSE" para indicar que la condición es falsa.
Por ejemplo, si quieres que Excel muestre "FALSO" en una celda si el número es menor o igual a 10, puedes utilizar la siguiente fórmula:
=IF(A1<=10, TRUE, FALSE)
Esta fórmula verifica si el valor en la celda A1 es menor o igual a 10. Si es así, la celda mostrará "VERDADERO", de lo contrario, mostrará "FALSO".
Recuerda que también puedes utilizar estas palabras en combinación con otras funciones y operadores para realizar evaluaciones más complejas.
Después de la coma, escribe lo que quieres que suceda si la condición es falsa
En Excel, puedes utilizar la función IF para insertar una fórmula que muestre "falso" o "verdadero" según una determinada condición. Para ello, necesitarás utilizar la siguiente sintaxis:
=IF(condición, valor_si_verdadero, valor_si_falso)
La condición puede ser cualquier expresión o comparación que desees evaluar. Por ejemplo, podrías utilizar una comparación de valores o una combinación de funciones. Si la condición se cumple, la función IF devolverá el valor especificado en "valor_si_verdadero". En caso contrario, devolverá el valor especificado en "valor_si_falso".
Después de la coma que sigue a la condición, escribe lo que deseas que suceda si la condición es falsa. Puedes utilizar cualquier tipo de valor, como texto, números o incluso otras fórmulas. Por ejemplo:
- =IF(A1>10, "Mayor que 10", "Menor o igual que 10")
- =IF(B2="Sí", "Aprobado", "Reprobado")
- =IF(C3<>0, 1/C3, "Error: División por cero")
En el primer ejemplo, si el valor en la celda A1 es mayor que 10, la fórmula mostrará "Mayor que 10". De lo contrario, mostrará "Menor o igual que 10".
En el segundo ejemplo, si el valor en la celda B2 es "Sí", la fórmula mostrará "Aprobado". De lo contrario, mostrará "Reprobado".
En el tercer ejemplo, si el valor en la celda C3 no es igual a cero, la fórmula calculará el resultado de dividir 1 entre ese valor. De lo contrario, mostrará "Error: División por cero".
Recuerda que puedes anidar múltiples funciones IF para realizar evaluaciones más complejas. Solo asegúrate de cerrar correctamente todas las paréntesis y de utilizar los operadores lógicos necesarios para combinar las condiciones.
Utiliza la palabra "FALSE" para indicar que la condición es falsa
Para insertar una fórmula en Excel que muestre el valor "Falso" cuando se cumple una condición, se utiliza la palabra clave FALSE. Esto es útil cuando deseas que una celda muestre un resultado específico cuando una condición no se cumple.
Cierra los paréntesis y presiona Enter para aplicar la fórmula
Una vez que hayas escrito la fórmula en la celda de Excel, es importante cerrar los paréntesis correctamente antes de presionar Enter para aplicar la fórmula. Esto garantizará que la fórmula se evalúe de manera adecuada y muestre el resultado esperado.
La celda mostrará "TRUE" si la condición es verdadera y "FALSE" si la condición es falsa
En Excel, es posible insertar una fórmula que nos permita mostrar el valor "TRUE" si una cierta condición es verdadera, o "FALSE" si la condición es falsa. Esto resulta muy útil cuando queremos resaltar ciertas situaciones o realizar cálculos basados en condiciones específicas.
Para lograr esto, podemos utilizar la función IF de Excel, la cual nos permite evaluar una condición y mostrar un valor determinado dependiendo del resultado.
Sintaxis de la función IF en Excel
La sintaxis básica de la función IF es la siguiente:
=IF(condición, valor_si_verdadero, valor_si_falso)
- condición: es la expresión que se evalúa para determinar si es verdadera o falsa.
- valor_si_verdadero: es el valor que se mostrará si la condición es verdadera.
- valor_si_falso: es el valor que se mostrará si la condición es falsa.
Es importante tener en cuenta que tanto el valor_si_verdadero como el valor_si_falso pueden ser cualquier valor o fórmula válida en Excel. Esto nos da flexibilidad para personalizar el resultado de acuerdo a nuestras necesidades.
Ejemplo de cómo mostrar "TRUE" o "FALSE" en Excel
Supongamos que tenemos una lista de números en la columna A y queremos mostrar "TRUE" si el número es mayor que 5, o "FALSE" si no lo es. Para lograr esto, podemos utilizar la siguiente fórmula en la celda B1:
=IF(A1>5, "TRUE", "FALSE")
Esta fórmula evalúa si el valor en la celda A1 es mayor que 5. Si es verdadero, muestra el texto "TRUE"; de lo contrario, muestra el texto "FALSE".
Podemos arrastrar la fórmula hacia abajo para aplicarla a las demás celdas de la columna B y automáticamente se actualizará el resultado para cada número de la columna A.
De esta manera, podemos utilizar la función IF en Excel para mostrar valores "TRUE" o "FALSE" dependiendo de una condición específica. Esto nos permite tener mayor control sobre nuestros datos y realizar cálculos basados en criterios personalizados.
Preguntas frecuentes
1. ¿Cómo insertar una fórmula en Excel para mostrar falso o verdadero?
Para mostrar "Verdadero" o "Falso" en Excel, se puede utilizar la función IF o la función IFERROR.
2. ¿Cómo puedo ocultar una columna en Excel?
Para ocultar una columna en Excel, selecciona la columna, haz clic derecho y elige la opción "Ocultar".
3. ¿Cómo puedo sumar una columna en Excel?
Para sumar una columna en Excel, utiliza la función SUMA y selecciona el rango de celdas que deseas sumar.
4. ¿Cómo puedo filtrar datos en Excel?
Para filtrar datos en Excel, selecciona el rango de datos, haz clic en la pestaña "Datos" y utiliza la opción "Filtro".
Deja una respuesta
Entradas relacionadas