Cómo quitar fondo negro en Google y volver al blanco
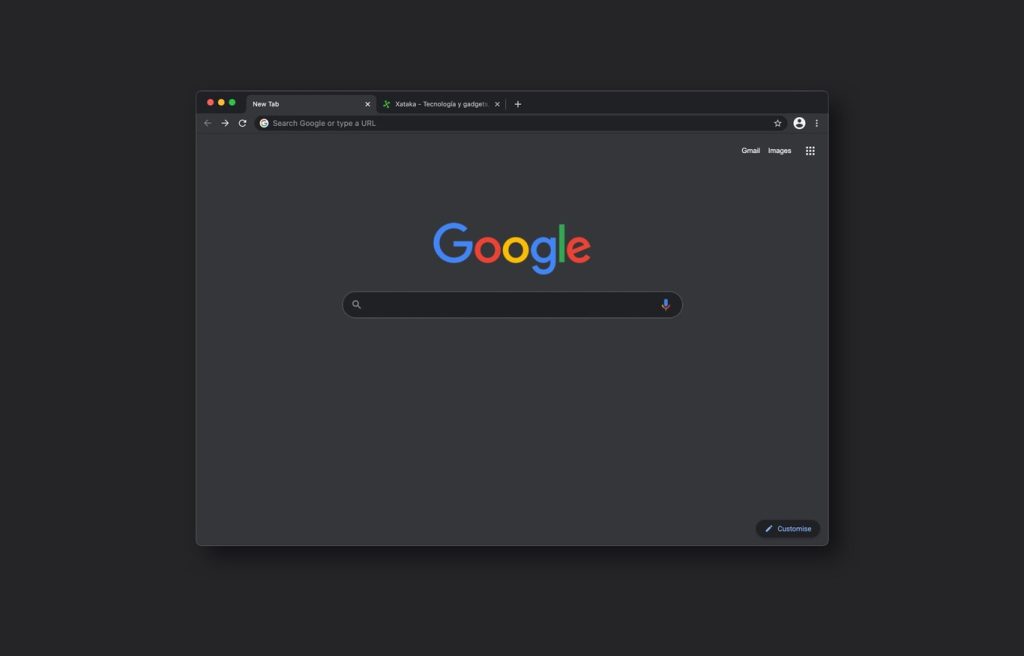
Google es el motor de búsqueda más utilizado en todo el mundo, conocido por su interfaz sencilla y minimalista. Sin embargo, en ocasiones, los usuarios pueden encontrarse con una versión de Google en la que el fondo de la página es negro en lugar del blanco tradicional. Esto puede resultar incómodo para algunos usuarios, especialmente aquellos que están acostumbrados a la apariencia clásica de Google.
 Verificación legal del estado civil: Guía paso a paso
Verificación legal del estado civil: Guía paso a pasoTe mostraremos cómo quitar el fondo negro en Google y volver al blanco, de manera que puedas disfrutar de la experiencia de búsqueda que estás acostumbrado. Veremos diferentes métodos para lograrlo, desde ajustes en la configuración del navegador hasta el uso de extensiones y complementos. Sigue leyendo para descubrir cómo personalizar tu experiencia de búsqueda en Google y disfrutar de un fondo blanco nuevamente.
- Cambia el tema en la configuración de tu navegador
- Desactiva las extensiones que puedan estar modificando el diseño de Google
- Borra las cookies y el caché de tu navegador
- Restablece la configuración predeterminada de tu navegador
- Utiliza un navegador diferente que no tenga el fondo negro en Google
- Actualiza tu navegador a la última versión disponible
- Ponte en contacto con el soporte técnico de tu navegador para obtener ayuda adicional
- Verifica si el problema persiste en otros dispositivos o conexiones de internet
- Preguntas frecuentes
Cambia el tema en la configuración de tu navegador
Si estás cansado de ver el fondo negro en Google y quieres volver al clásico blanco, estás en el lugar correcto. En este artículo te mostraremos cómo cambiar el tema en la configuración de tu navegador para que puedas disfrutar de la experiencia de búsqueda en línea que prefieras.
 Soluciones para celular mojado: 10 formas de reparar la bocina
Soluciones para celular mojado: 10 formas de reparar la bocinaGoogle Chrome
Si utilizas Google Chrome como tu navegador predeterminado, puedes seguir estos pasos para cambiar el tema:
- Abre Google Chrome en tu computadora.
- Haz clic en el botón de menú en la esquina superior derecha de la ventana. El icono es representado por tres puntos verticales.
- En el menú desplegable, selecciona "Configuración".
- Desplázate hacia abajo hasta encontrar la sección "Apariencia".
- En la opción "Tema", selecciona "Clásico".
¡Listo! Ahora puedes disfrutar de Google con su clásico fondo blanco en Google Chrome.
Mozilla Firefox
Si prefieres utilizar Mozilla Firefox, estos son los pasos que debes seguir para cambiar el tema:
- Abre Mozilla Firefox en tu computadora.
- Haz clic en el botón de menú en la esquina superior derecha de la ventana. El icono es representado por tres líneas horizontales.
- En el menú desplegable, selecciona "Complementos".
- En la barra lateral izquierda, selecciona la pestaña "Apariencia".
- En la sección "Temas", elige el tema que desees. Si quieres volver al fondo blanco, selecciona un tema claro.
¡Genial! Ahora podrás navegar por Google con el tema que más te guste en Mozilla Firefox.
Microsoft Edge
Si eres usuario de Microsoft Edge, estos son los pasos a seguir para cambiar el tema:
- Abre Microsoft Edge en tu computadora.
- Haz clic en el botón de menú en la esquina superior derecha de la ventana. El icono es representado por tres puntos horizontales.
- En el menú desplegable, selecciona "Configuración".
- En la barra lateral izquierda, selecciona "Apariencia".
- En la sección "Temas", selecciona el tema que desees. Para volver al fondo blanco, elige un tema claro.
¡Fantástico! Ahora podrás tener el fondo blanco en Google mientras navegas con Microsoft Edge.
Conclusión:
Si estás cansado del fondo negro en Google, cambiar el tema en la configuración de tu navegador es una solución sencilla y rápida. Sigue los pasos mencionados anteriormente para disfrutar de la experiencia de búsqueda en línea con el fondo que más te guste. ¡Experimenta y encuentra el tema que se adapte mejor a tus preferencias!
Desactiva las extensiones que puedan estar modificando el diseño de Google
Si has notado que el fondo de Google se ha vuelto negro en lugar de blanco, es posible que alguna extensión de tu navegador esté causando este cambio. Para solucionarlo, lo primero que debes hacer es desactivar todas las extensiones que puedan estar modificando el diseño de Google.
Para hacerlo, sigue estos pasos:
- Abre tu navegador y haz clic en el menú de opciones (generalmente representado por tres puntos o tres rayas horizontales en la esquina superior derecha de la ventana del navegador).
- Selecciona "Extensiones" en el menú desplegable.
- Desactiva todas las extensiones que tengas habilitadas, haciendo clic en el interruptor de encendido/apagado junto a cada una de ellas.
Una vez que hayas desactivado todas las extensiones, cierra y vuelve a abrir tu navegador. Luego, verifica si el fondo de Google ha vuelto a ser blanco. Si es así, significa que una de las extensiones que desactivaste estaba causando el problema.
Si el fondo de Google sigue siendo negro, es posible que el problema no esté relacionado con las extensiones. En ese caso, puedes intentar las siguientes soluciones:
Borra las cookies y el caché de tu navegador
Si estás experimentando problemas con el fondo negro en Google y quieres volver al blanco, una solución rápida y sencilla es borrar las cookies y el caché de tu navegador. Estos elementos almacenados pueden afectar el funcionamiento de la página y provocar que aparezca el fondo negro.
Para borrar las cookies y el caché, sigue los siguientes pasos:
Google Chrome
- Abre Google Chrome y haz clic en el icono de los tres puntos verticales en la esquina superior derecha de la ventana.
- Selecciona la opción "Configuración" en el menú desplegable.
- Desplázate hacia abajo y haz clic en "Avanzado" para expandir las opciones avanzadas.
- Bajo la sección "Privacidad y seguridad", haz clic en "Borrar datos de navegación".
- Asegúrate de que estén seleccionadas las opciones "Cookies y otros datos de sitios" y "Archivos e imágenes almacenados en caché".
- Haz clic en "Borrar datos" para eliminar las cookies y el caché.
Mozilla Firefox
- Abre Mozilla Firefox y haz clic en el icono de las tres líneas horizontales en la esquina superior derecha de la ventana.
- Selecciona la opción "Opciones" en el menú desplegable.
- En el panel izquierdo, haz clic en "Privacidad y seguridad".
- Desplázate hacia abajo hasta la sección "Cookies y datos del sitio" y haz clic en "Eliminar datos...".
- Asegúrate de que estén seleccionadas las opciones "Cookies y datos de sitios web" y "Caché".
- Haz clic en "Eliminar" para borrar las cookies y el caché.
Una vez que hayas borrado las cookies y el caché, reinicia tu navegador y vuelve a abrir Google. Verás que el fondo ha vuelto al blanco y podrás disfrutar de una experiencia de búsqueda sin distracciones.
Nota: Ten en cuenta que estos pasos pueden variar ligeramente dependiendo de la versión de tu navegador. Si no encuentras las opciones exactas mencionadas, busca en la configuración de tu navegador las opciones de borrado de cookies y caché.
Restablece la configuración predeterminada de tu navegador
Si has notado que el fondo de Google se ha vuelto negro en lugar del clásico blanco, es posible que hayas realizado algún cambio en la configuración de tu navegador que haya causado este efecto. Afortunadamente, es bastante sencillo solucionarlo y volver a disfrutar del fondo blanco en Google.
1. Google Chrome
Si utilizas Google Chrome como tu navegador predeterminado, sigue estos pasos:
- Abre Google Chrome en tu computadora.
- Haz clic en los tres puntos verticales en la esquina superior derecha de la ventana.
- Selecciona "Configuración" en el menú desplegable.
- Desplázate hacia abajo hasta encontrar la sección "Apariencia".
- Asegúrate de que la opción "Tema predeterminado" esté seleccionada.
- Si has instalado alguna extensión que modifique el aspecto de Google, desactívala o desinstálala.
- Reinicia Google Chrome y verifica si el fondo ha vuelto a ser blanco.
2. Mozilla Firefox
Si utilizas Mozilla Firefox como tu navegador predeterminado, sigue estos pasos:
- Abre Mozilla Firefox en tu computadora.
- Haz clic en las tres líneas horizontales en la esquina superior derecha de la ventana.
- Selecciona "Preferencias" en el menú desplegable.
- En la barra lateral izquierda, haz clic en "Temas y apariencia".
- Asegúrate de que la opción "Tema claro" esté seleccionada.
- Si has instalado alguna extensión que modifique el aspecto de Google, desactívala o desinstálala.
- Reinicia Mozilla Firefox y verifica si el fondo ha vuelto a ser blanco.
3. Safari
Si utilizas Safari como tu navegador predeterminado, sigue estos pasos:
- Abre Safari en tu computadora.
- Haz clic en "Safari" en la barra de menú superior.
- Selecciona "Preferencias" en el menú desplegable.
- Ve a la pestaña "Apariencia".
- Asegúrate de que la opción "Usar estilo de página predeterminado" esté seleccionada.
- Si has instalado alguna extensión que modifique el aspecto de Google, desactívala o desinstálala.
- Reinicia Safari y verifica si el fondo ha vuelto a ser blanco.
Si el fondo de Google se ha vuelto negro en tu navegador, es probable que se deba a una configuración o extensión que has instalado. Restablecer la configuración predeterminada del navegador y desactivar o desinstalar las extensiones que modifican el aspecto de Google debería solucionar el problema y devolver el fondo blanco.
Utiliza un navegador diferente que no tenga el fondo negro en Google
Si estás cansado del fondo negro en Google y quieres volver al clásico fondo blanco, una solución rápida y sencilla es utilizar un navegador diferente. Existen múltiples opciones en el mercado que te permiten navegar por Internet sin tener que lidiar con el fondo oscuro de Google.
Algunos de los navegadores más populares que no tienen el fondo negro en Google son:
- Google Chrome: El navegador de Google es una excelente opción, ya que te permite personalizar tu experiencia de navegación y cambiar el fondo de Google a blanco fácilmente.
- Mozilla Firefox: Otro navegador muy utilizado y personalizable. Puedes instalar complementos o extensiones que te permitan cambiar el diseño de Google.
- Microsoft Edge: El navegador de Microsoft también es una opción válida si quieres evitar el fondo negro en Google.
Estos son solo algunos ejemplos, pero existen muchas más alternativas en el mercado. Solo debes buscar y probar cuál se adapta mejor a tus necesidades y preferencias.
Recuerda que cambiar de navegador puede implicar adaptarte a una nueva interfaz y a diferentes características, por lo que es importante que explores y te familiarices con las opciones disponibles antes de tomar una decisión definitiva.
Si quieres quitar el fondo negro en Google y volver al blanco, una opción rápida y sencilla es utilizar un navegador diferente que no tenga esta característica. Explora las diferentes opciones disponibles en el mercado y elige aquella que mejor se adapte a tus necesidades y preferencias.
Actualiza tu navegador a la última versión disponible
Para quitar el fondo negro en Google y volver al blanco, es importante asegurarse de tener la última versión de tu navegador instalada. Esto se debe a que las actualizaciones del navegador suelen incluir mejoras y correcciones de errores que pueden solucionar problemas como el fondo negro en Google.
Si no estás seguro de tener la última versión de tu navegador, puedes seguir estos pasos:
- Abre tu navegador web.
- Haz clic en el menú principal del navegador (generalmente representado por tres puntos verticales u horizontales en la esquina superior derecha).
- Selecciona la opción "Configuración" o "Preferencias".
- En la página de configuración, busca la sección "Acerca de" o "Información".
- Aquí deberías poder ver si tienes la última versión del navegador instalada. Si hay una actualización disponible, se te dará la opción de descargarla e instalarla.
Una vez que hayas actualizado tu navegador, reinícialo y verifica si el fondo negro en Google ha desaparecido. Si todavía persiste, prueba los siguientes pasos.
Ponte en contacto con el soporte técnico de tu navegador para obtener ayuda adicional
Si has intentado todas las soluciones anteriores y aún sigues viendo el fondo negro en Google, puede ser útil ponerte en contacto con el soporte técnico de tu navegador. Ellos podrán brindarte asistencia adicional y guiarte en el proceso de solución de problemas.
Verifica si el problema persiste en otros dispositivos o conexiones de internet
Si estás experimentando el problema del fondo negro en Google, lo primero que debes hacer es verificar si el problema persiste en otros dispositivos o conexiones de internet. De esta manera, podrás determinar si el problema está relacionado con tu dispositivo o conexión en particular, o si es un problema generalizado.
Para hacer esto, prueba acceder a Google desde otro dispositivo, como tu teléfono móvil o una tablet, y verifica si el fondo se muestra correctamente en ellos. Si el fondo aparece blanco en otros dispositivos, es probable que el problema esté relacionado con tu dispositivo en particular.
En caso de que el problema persista en otros dispositivos, prueba conectarte a otra red de internet, como una red WiFi diferente o tus datos móviles. Si el fondo sigue apareciendo negro, es probable que el problema esté relacionado con la configuración de tu cuenta de Google o con algún otro factor externo.
En cualquier caso, si el problema persiste en otros dispositivos o conexiones de internet, te recomendamos seguir los siguientes pasos para intentar solucionarlo:
1. Limpiar caché y cookies
Uno de los primeros pasos que puedes tomar es limpiar la caché y las cookies de tu navegador. Estos archivos pueden acumularse con el tiempo y causar problemas de visualización en los sitios web. Para hacer esto, sigue los siguientes pasos:
- Abre tu navegador y ve a la configuración o ajustes.
- Busca la sección de privacidad o seguridad.
- Encuentra la opción de "Limpiar caché" o "Borrar datos de navegación".
- Selecciona la opción para limpiar la caché y las cookies.
- Reinicia tu navegador y vuelve a intentar acceder a Google.
Si después de limpiar la caché y las cookies el problema persiste, continúa con los siguientes pasos.
2. Desactivar extensiones del navegador
Algunas extensiones del navegador pueden interferir con la visualización de sitios web y causar problemas de fondo negro en Google. Para verificar si una extensión está causando el problema, sigue estos pasos:
- Abre tu navegador y ve a la configuración o ajustes.
- Busca la sección de extensiones o complementos.
- Desactiva todas las extensiones una por una.
- Reinicia tu navegador y vuelve a intentar acceder a Google.
Si después de desactivar las extensiones el fondo sigue apareciendo negro, continúa con los siguientes pasos.
3. Restablecer la configuración del navegador
Si ninguna de las soluciones anteriores ha funcionado, puedes intentar restablecer la configuración de tu navegador a los valores predeterminados. Ten en cuenta que esto eliminará tus configuraciones personalizadas y extensiones instaladas, por lo que es recomendable hacer una copia de seguridad de tus datos antes de seguir estos pasos:
- Abre tu navegador y ve a la configuración o ajustes.
- Busca la opción de "Restablecer configuración" o "Restablecer ajustes".
- Confirma que deseas restablecer la configuración del navegador.
- Reinicia tu navegador y vuelve a intentar acceder a Google.
Si después de restablecer la configuración del navegador el problema persiste, es posible que debas contactar con el soporte técnico de Google o realizar otras acciones para solucionar el problema.
Recuerda que estos pasos son solo sugerencias y pueden variar dependiendo del navegador que estés utilizando. Siempre es recomendable consultar la documentación oficial del navegador o buscar en línea soluciones específicas para tu caso.
Preguntas frecuentes
1. ¿Cómo quitar el fondo negro en Google y volver al blanco?
Puedes cambiar el tema de Google en la configuración y seleccionar el tema claro.
2. ¿Dónde puedo encontrar la configuración de Google?
La configuración de Google se encuentra en el menú desplegable de la esquina superior derecha de la página principal.
3. ¿Qué debo hacer si no encuentro la opción de cambiar el tema en la configuración?
Es posible que la opción de cambiar el tema no esté disponible para tu cuenta de Google. En ese caso, puedes utilizar una extensión de navegador para cambiar el tema de Google.
4. ¿Cómo puedo instalar una extensión de navegador para cambiar el tema de Google?
Para instalar una extensión de navegador, ve a la tienda de extensiones de tu navegador y busca una extensión que te permita cambiar el tema de Google. Luego, sigue las instrucciones de instalación proporcionadas por la extensión.
Deja una respuesta
Entradas relacionadas