¿Cómo saber el último inicio de sesión en Windows? Guía paso a paso
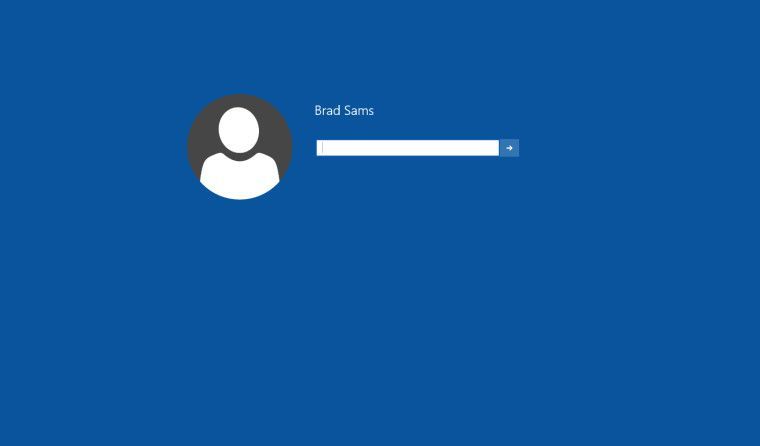
En el mundo digital en el que vivimos, la seguridad de nuestros dispositivos y datos personales es de vital importancia. Uno de los aspectos más importantes a tener en cuenta es el control de los inicios de sesión en nuestras cuentas y dispositivos. En el caso de Windows, es fundamental saber quién ha accedido recientemente a nuestra computadora y cuándo lo ha hecho.
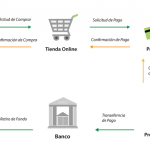 Guía paso a paso: Cómo pagar tu tarjeta de crédito HSBC por internet
Guía paso a paso: Cómo pagar tu tarjeta de crédito HSBC por internetTe mostraremos paso a paso cómo verificar el último inicio de sesión en Windows. Aprenderás a acceder a la información de inicio de sesión, ver qué usuarios han accedido a tu computadora y cuándo lo han hecho. Además, te daremos algunos consejos para mejorar la seguridad de tus inicios de sesión y proteger tu información personal.
- Accede al menú de inicio de Windows
- Haz clic en el icono de tu perfil de usuario
- Selecciona "Configuración de cuenta"
- Ve a la sección "Inicio de sesión y seguridad"
- Haz clic en "Actividad reciente de inicio de sesión"
- Verás la fecha y hora del último inicio de sesión en tu cuenta de Windows
- También podrás ver la ubicación desde donde se inició sesión
- Si no reconoces el inicio de sesión, es posible que alguien haya accedido a tu cuenta sin autorización
- En ese caso, cambia tu contraseña de inmediato y considera habilitar la autenticación de dos factores para mayor seguridad
- Preguntas frecuentes
Accede al menú de inicio de Windows
Para saber el último inicio de sesión en Windows, primero debes acceder al menú de inicio de tu sistema operativo. Para hacerlo, simplemente haz clic en el botón de inicio ubicado en la esquina inferior izquierda de la pantalla o presiona la tecla de Windows en tu teclado.
 Activar JavaScript en tu navegador: Guía completa y funcionalidades
Activar JavaScript en tu navegador: Guía completa y funcionalidadesHaz clic en el icono de tu perfil de usuario
Para poder saber el último inicio de sesión en Windows, primero debes hacer clic en el icono de tu perfil de usuario en la esquina inferior izquierda de la pantalla. Este icono se encuentra en la barra de tareas, al lado del menú de inicio.
Selecciona "Configuración de cuenta"
Para comenzar, debes abrir el menú de inicio de Windows y seleccionar la opción "Configuración de cuenta".
Ve a la sección "Inicio de sesión y seguridad"
Para saber el último inicio de sesión en Windows, debes seguir los siguientes pasos:
Paso 1: Abre la configuración de Windows
Para comenzar, haz clic en el botón de inicio de Windows y selecciona el icono de configuración (representado por una rueda dentada) en el menú desplegable.
Paso 2: Accede a la sección "Cuentas"
Dentro de la ventana de configuración, busca y haz clic en la opción "Cuentas".
Paso 3: Selecciona "Inicio de sesión y seguridad"
En la columna de la izquierda, encontrarás diferentes opciones relacionadas con la configuración de tu cuenta. Haz clic en "Inicio de sesión y seguridad".
Paso 4: Consulta el último inicio de sesión
Ahora, en la sección "Inicio de sesión y seguridad", podrás ver la fecha y hora del último inicio de sesión en tu cuenta de Windows.
Recuerda que esta información solo estará disponible si has iniciado sesión en tu cuenta de Windows en los últimos días.
¡Y eso es todo! Siguiendo estos simples pasos, podrás saber cuándo fue el último inicio de sesión en tu cuenta de Windows. Esta información puede ser útil para detectar cualquier actividad sospechosa o para llevar un registro de tus accesos.
Haz clic en "Actividad reciente de inicio de sesión"
Para verificar el último inicio de sesión en Windows, sigue estos pasos:
Paso 1: Abre la Configuración de Windows
En primer lugar, haz clic en el menú de inicio y selecciona "Configuración" o simplemente presiona la tecla de Windows + I en tu teclado.
Paso 2: Accede a la sección de "Cuentas"
Dentro de la Configuración de Windows, busca y haz clic en la opción "Cuentas".
Paso 3: Selecciona "Opciones de inicio de sesión"
En la sección de "Cuentas", verás varias opciones. Selecciona "Opciones de inicio de sesión" en el panel izquierdo.
Paso 4: Abre "Actividad reciente de inicio de sesión"
En la sección de "Opciones de inicio de sesión", desplázate hacia abajo hasta encontrar la opción "Actividad reciente de inicio de sesión". Haz clic en ella.
Paso 5: Verifica el último inicio de sesión
Una vez que hayas accedido a la sección de "Actividad reciente de inicio de sesión", podrás ver una lista de los últimos inicios de sesión en tu cuenta de Windows. El más reciente será el primero en la lista.
¡Y eso es todo! Ahora sabes cómo verificar el último inicio de sesión en Windows de forma sencilla y rápida.
Verás la fecha y hora del último inicio de sesión en tu cuenta de Windows
Si deseas saber cuándo fue la última vez que iniciaste sesión en tu cuenta de Windows, puedes hacerlo de manera muy sencilla. Windows registra y almacena la fecha y hora exacta de cada inicio de sesión realizado en el sistema operativo. A continuación, te mostraré paso a paso cómo encontrar esta información.
Paso 1: Abre el "Visor de eventos"
Para comenzar, debes abrir el "Visor de eventos" de Windows. Puedes hacerlo de dos formas diferentes:
- Presiona las teclas "Windows + R" en tu teclado para abrir la ventana "Ejecutar". Escribe "eventvwr.msc" y presiona "Enter".
- En el menú de inicio, busca "Visor de eventos" y haz clic en el resultado de búsqueda correspondiente.
Paso 2: Navega hasta la sección de "Registro de seguridad"
Una vez que hayas abierto el "Visor de eventos", verás una lista de categorías en el panel izquierdo. Haz clic en la categoría "Registro de seguridad" para expandirla.
Paso 3: Filtra los eventos de inicio de sesión
Dentro de la categoría "Registro de seguridad", verás una lista de subcategorías. Haz clic en la subcategoría "Inicio de sesión/Logon" para ver los eventos relacionados con los inicios de sesión en tu cuenta de Windows.
Paso 4: Busca el evento correspondiente al último inicio de sesión
En el panel central, verás una lista de eventos relacionados con los inicios de sesión. Para encontrar el evento correspondiente al último inicio de sesión, puedes hacer lo siguiente:
- Desplázate hacia abajo en la lista de eventos y busca el evento con el nivel de gravedad "Información" y la descripción "Inicio de sesión exitoso".
- Observa la fecha y hora del evento para determinar cuándo fue el último inicio de sesión en tu cuenta de Windows.
Nota: Ten en cuenta que si has iniciado sesión varias veces desde la última vez que reiniciaste tu computadora, es posible que veas varios eventos de inicio de sesión en la lista. En este caso, elige el evento con la fecha y hora más reciente.
¡Y eso es todo! Ahora sabes cómo encontrar la fecha y hora del último inicio de sesión en tu cuenta de Windows utilizando el "Visor de eventos". Esta información puede ser útil para monitorear la seguridad de tu cuenta y detectar posibles accesos no autorizados.
También podrás ver la ubicación desde donde se inició sesión
Si te preocupa la seguridad de tu cuenta de Windows y quieres asegurarte de que nadie más haya accedido a tu ordenador sin tu autorización, es importante que sepas cómo verificar el último inicio de sesión en tu sistema operativo.
Afortunadamente, Windows tiene una función incorporada que te permite ver fácilmente la fecha y hora del último inicio de sesión realizado en tu equipo. Además, también podrás conocer la ubicación desde donde se realizó dicho inicio de sesión.
Paso 1: Accede a la configuración de tu cuenta de Windows
Para comenzar, debes abrir la configuración de tu cuenta de Windows. Puedes hacer esto de varias formas, pero una forma rápida es presionando la combinación de teclas "Windows + I" en tu teclado.
Una vez que se abra la ventana de configuración, busca y haz clic en la opción "Cuentas".
Paso 2: Selecciona la opción "Inicio de sesión" en el menú lateral
En la ventana de configuración de tu cuenta, verás un menú lateral en el lado izquierdo de la pantalla. Haz clic en la opción "Inicio de sesión" para acceder a las configuraciones relacionadas con los inicios de sesión en tu equipo.
Paso 3: Verifica el último inicio de sesión y la ubicación
En la sección de inicio de sesión, podrás ver información detallada sobre los inicios de sesión en tu cuenta de Windows. Aquí encontrarás la fecha y hora del último inicio de sesión realizado en tu equipo.
Para ver la ubicación desde donde se realizó el inicio de sesión, haz clic en el enlace "Ver actividad de inicio de sesión". Esto abrirá una página web en tu navegador predeterminado con información más detallada.
Paso 4: Analiza la actividad de inicio de sesión
En la página web de la actividad de inicio de sesión, podrás ver una lista con todos los inicios de sesión realizados en tu cuenta de Windows. La lista incluirá la fecha y hora de cada inicio de sesión, así como la ubicación desde donde se realizó.
Si ves algún inicio de sesión sospechoso o que no reconoces, es importante que tomes medidas adicionales para proteger tu cuenta y tu equipo. Puedes cambiar tu contraseña, habilitar la autenticación de dos factores o incluso contactar al soporte técnico de Windows para obtener ayuda.
Recuerda siempre mantener tu cuenta de Windows segura y protegida. Verificar regularmente la actividad de inicio de sesión es una buena práctica para mantener la seguridad de tu equipo.
Si no reconoces el inicio de sesión, es posible que alguien haya accedido a tu cuenta sin autorización
Si sospechas que alguien ha accedido a tu cuenta de Windows sin tu autorización, es importante que verifiques el último inicio de sesión registrado en tu equipo. De esta manera, podrás determinar si ha habido alguna actividad sospechosa.
Afortunadamente, Windows cuenta con una función incorporada que registra la información del último inicio de sesión. A continuación, te mostramos cómo puedes acceder a esta información paso a paso:
Paso 1: Abre el "Visor de eventos"
Para comenzar, debes abrir el "Visor de eventos" en tu equipo. Puedes hacerlo de la siguiente manera:
- Presiona la tecla de Windows + R para abrir la ventana de "Ejecutar".
- Escribe "eventvwr.msc" y presiona Enter.
- Se abrirá el "Visor de eventos".
Paso 2: Navega hasta el registro de inicio de sesión
Una vez que estés en el "Visor de eventos", debes navegar hasta el registro de inicio de sesión. Sigue estos pasos:
- En el panel izquierdo del "Visor de eventos", expande la carpeta "Registro de Windows".
- Luego, haz clic en la carpeta "Seguridad".
- En el panel central, verás una lista de eventos. Busca y haz clic en el evento con el ID de evento 4624.
Paso 3: Revisa la información del último inicio de sesión
Una vez que hayas seleccionado el evento con el ID de evento 4624, verás la información detallada del último inicio de sesión en el panel inferior. Aquí encontrarás datos como la fecha y hora del inicio de sesión, el nombre de usuario y la dirección IP del equipo desde el cual se ha iniciado sesión.
Si sospechas de alguna actividad no autorizada, presta especial atención a la dirección IP registrada. Si no reconoces la dirección IP o si proviene de una ubicación desconocida, es posible que alguien haya accedido a tu cuenta sin tu consentimiento.
En este caso, te recomendamos que cambies tu contraseña de inmediato y tomes las medidas necesarias para proteger tu cuenta y tu equipo.
Recuerda que es importante estar alerta y tomar las precauciones adecuadas para proteger tus datos personales y tu privacidad en línea.
En ese caso, cambia tu contraseña de inmediato y considera habilitar la autenticación de dos factores para mayor seguridad
Si sospechas que alguien ha obtenido acceso no autorizado a tu cuenta en Windows, es importante tomar medidas de inmediato para proteger tus datos y tu privacidad. Una de las primeras cosas que deberías hacer es cambiar tu contraseña. Esto evitará que el intruso continúe teniendo acceso a tu cuenta.
Además de cambiar tu contraseña, también es recomendable habilitar la autenticación de dos factores. Esta capa adicional de seguridad requiere un código de verificación adicional además de tu contraseña para iniciar sesión en tu cuenta. De esta manera, incluso si alguien conoce tu contraseña, no podrá acceder a tu cuenta sin el código de verificación.
A continuación, te proporcionamos una guía paso a paso sobre cómo cambiar tu contraseña y habilitar la autenticación de dos factores en Windows.
Cambiar tu contraseña
Para cambiar tu contraseña en Windows, sigue estos pasos:
- Abre el menú de inicio y selecciona "Configuración".
- En la ventana de configuración, haz clic en "Cuentas".
- En la pestaña "Cuentas", selecciona "Opciones de inicio de sesión".
- En la sección "Contraseña", haz clic en "Cambiar".
- Se te pedirá que ingreses tu contraseña actual. Escríbela y haz clic en "Siguiente".
- Ingresa tu nueva contraseña y luego confírmala. Asegúrate de utilizar una combinación segura de letras, números y caracteres especiales.
- Haz clic en "Siguiente" y luego en "Finalizar". Tu contraseña ha sido cambiada con éxito.
Habilitar la autenticación de dos factores
Para habilitar la autenticación de dos factores en Windows, sigue estos pasos:
- Abre el menú de inicio y selecciona "Configuración".
- En la ventana de configuración, haz clic en "Cuentas".
- En la pestaña "Cuentas", selecciona "Opciones de inicio de sesión".
- En la sección "Autenticación de dos factores", haz clic en "Configurar".
- Sigue las instrucciones en pantalla para configurar la autenticación de dos factores. Esto puede incluir la verificación de tu identidad a través de un mensaje de texto o una aplicación de autenticación.
- Una vez configurada la autenticación de dos factores, recibirás un código de verificación adicional cada vez que intentes iniciar sesión en tu cuenta. Asegúrate de tener acceso a tu dispositivo móvil o a la aplicación de autenticación para poder ingresar el código cuando se te solicite.
Recuerda que es importante proteger tus cuentas con contraseñas fuertes y habilitar la autenticación de dos factores siempre que sea posible. Esto ayudará a mantener tus datos seguros y prevenir el acceso no autorizado a tus cuentas.
¡No olvides cambiar tu contraseña regularmente y mantenerla en secreto!
Preguntas frecuentes
1. ¿Cómo saber el último inicio de sesión en Windows?
Puedes verificar el último inicio de sesión en Windows abriendo el Visor de eventos y buscando el evento correspondiente.
2. ¿Dónde se encuentra el Visor de eventos en Windows?
Para acceder al Visor de eventos en Windows, puedes abrir el menú de inicio, buscar "Visor de eventos" y seleccionar la aplicación correspondiente.
3. ¿Qué evento debo buscar para encontrar el último inicio de sesión en Windows?
El evento que debes buscar es el número 4624 en la categoría "Seguridad". Este evento registra el inicio de sesión exitoso en Windows.
4. ¿Puedo ver la hora exacta del último inicio de sesión en Windows?
Sí, en el evento 4624 del Visor de eventos podrás ver la fecha y hora exacta del último inicio de sesión en Windows.
Deja una respuesta
Entradas relacionadas