Cómo solucionar el mensaje "Google Play se detuvo" en Android
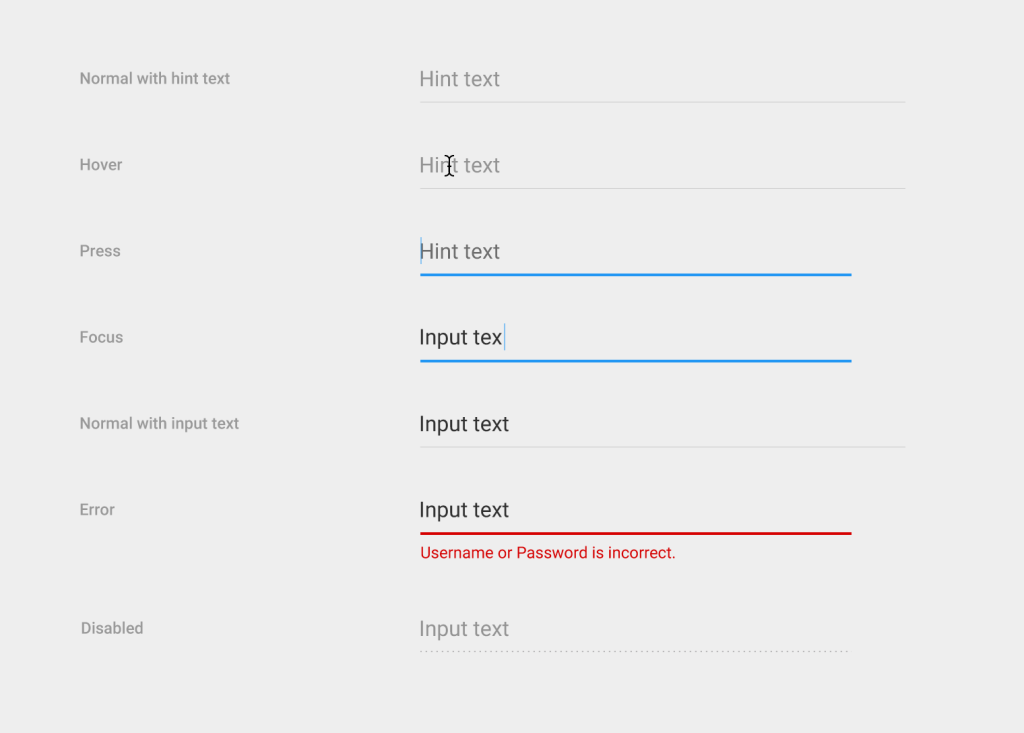
Google Play es la tienda de aplicaciones oficial para dispositivos Android, donde los usuarios pueden descargar y actualizar sus aplicaciones favoritas. Sin embargo, en ocasiones puede ocurrir un error que interrumpe su funcionamiento y muestra un mensaje de error que dice "Google Play se detuvo". Este problema puede ser frustrante, ya que impide acceder a la tienda y descargar nuevas aplicaciones o actualizar las existentes.
 Cómo invertir una fracción y subir el numerador al denominador
Cómo invertir una fracción y subir el numerador al denominadorTe mostraremos algunas soluciones para solucionar el mensaje "Google Play se detuvo" en tu dispositivo Android. Exploraremos diferentes métodos que puedes intentar para resolver este problema y volver a utilizar Google Play sin interrupciones. Desde borrar la caché y los datos de la aplicación hasta desinstalar actualizaciones, te proporcionaremos los pasos necesarios para solucionar este inconveniente y disfrutar de la tienda de aplicaciones nuevamente.
- Reinicia tu dispositivo Android
- Borra la memoria caché de Google Play
- Verifica si hay actualizaciones pendientes para Google Play
- Desinstala las actualizaciones de Google Play
- Borra los datos de Google Play
- Desactiva y vuelve a activar Google Play
- Verifica la conexión a internet
- Borra la caché y los datos de Google Play
- Actualiza la aplicación de Google Play
- Restablece la configuración de fábrica
- Reinicia el enrutador o cambia de red Wi-Fi
- Restablece la configuración de fábrica de tu dispositivo Android
- Preguntas frecuentes
Reinicia tu dispositivo Android
Si estás experimentando el molesto mensaje "Google Play se detuvo" en tu dispositivo Android, no te preocupes, hay soluciones simples que puedes probar. Una de las primeras medidas que puedes tomar es reiniciar tu dispositivo. Esto puede resolver problemas temporales y restablecer las configuraciones de Google Play.
 Captura de pantalla en Minecraft Windows 10: Guía paso a paso
Captura de pantalla en Minecraft Windows 10: Guía paso a pasoBorra la memoria caché de Google Play
Para solucionar el mensaje "Google Play se detuvo" en Android, una de las acciones que puedes realizar es borrar la memoria caché de Google Play.
La memoria caché de una aplicación es donde se almacenan temporalmente los datos y archivos utilizados por esa aplicación para agilizar su funcionamiento. Sin embargo, a veces la caché puede acumular archivos corruptos o desactualizados, lo que puede provocar problemas en la aplicación.
Para borrar la memoria caché de Google Play, sigue los siguientes pasos:
- Ve a la configuración de tu dispositivo Android.
- Busca la opción "Aplicaciones" o "Administrador de aplicaciones".
- Desplázate hacia abajo y busca la aplicación "Google Play Store".
- Toca en "Almacenamiento" o "Almacenamiento de caché".
- Toca en el botón "Borrar caché" o "Borrar datos de caché".
Una vez que hayas borrado la memoria caché de Google Play, reinicia tu dispositivo y verifica si el mensaje de error ha desaparecido. En la mayoría de los casos, este simple paso puede solucionar el problema.
Si el mensaje de error persiste, puedes intentar las siguientes soluciones adicionales:
- Actualizar la aplicación: Asegúrate de tener la última versión de Google Play instalada en tu dispositivo. Ve a la tienda de aplicaciones y busca actualizaciones disponibles para Google Play.
- Borrar los datos de Google Play: Si borrar la caché no resolvió el problema, puedes intentar borrar los datos de Google Play. Ten en cuenta que esto eliminará tus preferencias y configuraciones personalizadas dentro de la aplicación.
- Verificar la conexión a Internet: Asegúrate de tener una conexión a Internet estable y funcional. Reinicia tu enrutador y verifica si otros dispositivos pueden acceder a Internet correctamente.
- Restablecer los ajustes de fábrica: Si ninguna de las soluciones anteriores funcionó, puedes intentar restablecer los ajustes de fábrica de tu dispositivo. Ten en cuenta que esto borrará todos tus datos y configuraciones, por lo que es importante realizar una copia de seguridad antes de hacerlo.
Recuerda que estas son soluciones generales y pueden variar dependiendo del dispositivo Android que estés utilizando. Si el problema persiste, te recomendamos contactar al soporte técnico de tu dispositivo o buscar ayuda en foros especializados.
Verifica si hay actualizaciones pendientes para Google Play
Paso 1: Verifica si hay actualizaciones pendientes para Google Play
Si estás experimentando el mensaje de error "Google Play se detuvo" en tu dispositivo Android, es posible que haya una actualización pendiente para la aplicación de Google Play. Sigue estos pasos para verificar y actualizar si es necesario:
- Abre la aplicación de Google Play en tu dispositivo.
- Toca el icono de menú en la esquina superior izquierda de la pantalla.
- Desplázate hacia abajo y selecciona "Configuración".
- En la sección "Versión de Play Store", verifica si hay una actualización disponible.
- Si hay una actualización pendiente, toca en "Actualizar".
Una vez que la actualización se haya completado, reinicia tu dispositivo y verifica si el mensaje de error ha desaparecido. Si el problema persiste, pasa al siguiente paso.
Desinstala las actualizaciones de Google Play
Si estás experimentando el molesto mensaje "Google Play se detuvo" en tu dispositivo Android, una posible solución es desinstalar las actualizaciones de Google Play. Esto puede solucionar cualquier problema que esté causando que la aplicación se cierre inesperadamente.
Para desinstalar las actualizaciones de Google Play, sigue estos pasos:
- Abre la aplicación "Configuración" en tu dispositivo Android.
- Desplázate hacia abajo y selecciona la opción "Aplicaciones" o "Administrador de aplicaciones".
- Busca y selecciona la aplicación "Google Play".
- En la parte superior de la pantalla de información de la aplicación, toca el botón "Desinstalar actualizaciones".
- Confirma la acción cuando se te solicite.
Una vez que hayas desinstalado las actualizaciones de Google Play, la aplicación volverá a la versión predeterminada que venía instalada en tu dispositivo. Esto puede solucionar el problema de que se cierre inesperadamente.
Es importante tener en cuenta que desinstalar las actualizaciones de Google Play no eliminará tus aplicaciones ni tus datos. Sin embargo, es posible que algunas funciones o mejoras recientes de la aplicación no estén disponibles hasta que vuelvas a actualizarla.
Si después de desinstalar las actualizaciones de Google Play el problema persiste, puede ser necesario realizar otros pasos de solución de problemas o buscar ayuda adicional.
Recuerda: antes de desinstalar cualquier aplicación o realizar cambios en la configuración de tu dispositivo, es recomendable hacer una copia de seguridad de tus datos importantes para evitar la pérdida de información.
Esperamos que esta solución te haya ayudado a resolver el mensaje "Google Play se detuvo" en tu dispositivo Android. Si tienes alguna otra pregunta o necesitas más ayuda, no dudes en consultarnos.
Borra los datos de Google Play
Si estás experimentando el molesto mensaje "Google Play se detuvo" en tu dispositivo Android, no te preocupes, hay soluciones que puedes probar para resolver este problema. Una de las primeras opciones que puedes intentar es borrar los datos de la aplicación Google Play. Aquí te mostramos cómo hacerlo:
- Ve a la configuración de tu dispositivo Android.
- Desplázate hacia abajo y busca la opción "Aplicaciones" o "Administrar aplicaciones".
- Busca y selecciona la aplicación "Google Play Store".
- En la pantalla de información de la aplicación, toca el botón "Borrar datos".
- Confirma la acción tocando nuevamente "Borrar datos".
Una vez que hayas borrado los datos de Google Play, reinicia tu dispositivo Android y verifica si el problema persiste. Si aún sigues recibiendo el mensaje de error, prueba las siguientes soluciones.
Desactiva y vuelve a activar Google Play
Si estás experimentando el molesto mensaje "Google Play se detuvo" en tu dispositivo Android, no te preocupes, hay varias soluciones que puedes probar para solucionar este problema. Una de las primeras cosas que debes intentar es desactivar y luego volver a activar Google Play.
Paso 1:
Ve a la configuración de tu dispositivo Android y selecciona "Aplicaciones" o "Administrador de aplicaciones", dependiendo de la versión de Android que estés utilizando.
Paso 2:
Desplázate hacia abajo y busca la aplicación "Google Play". Una vez que la encuentres, pulsa sobre ella para acceder a la información de la aplicación.
Paso 3:
En la página de información de la aplicación, busca la opción "Desactivar" y selecciónala. Esto desactivará temporalmente Google Play en tu dispositivo.
Paso 4:
Después de desactivar la aplicación, reinicia tu dispositivo Android. Esto te permitirá reiniciar Google Play una vez que hayas completado los pasos siguientes.
Paso 5:
Una vez que hayas reiniciado tu dispositivo, vuelve a la configuración y selecciona "Aplicaciones" o "Administrador de aplicaciones" nuevamente.
Paso 6:
Busca la aplicación "Google Play" y esta vez, en lugar de seleccionar "Desactivar", selecciona "Activar". Esto volverá a activar Google Play en tu dispositivo Android.
Después de seguir estos pasos, deberías poder abrir Google Play sin recibir el mensaje "Google Play se detuvo". Si el problema persiste, prueba las otras soluciones que se mencionan en este artículo para resolver el problema.
Verifica la conexión a internet
Es importante asegurarse de que tu dispositivo Android esté conectado a internet para que Google Play funcione correctamente. Si recibes el mensaje "Google Play se detuvo", verifica tu conexión a internet. Puedes hacerlo siguiendo estos pasos:
- Abre la configuración de tu dispositivo Android.
- Busca la sección de "Conexiones" o "Redes" y selecciona "Wi-Fi" o "Datos móviles", dependiendo de cómo estés conectado.
- Asegúrate de que el interruptor de Wi-Fi o Datos móviles esté activado.
- Si estás conectado a Wi-Fi, verifica que estés conectado a la red correcta y que la señal sea fuerte.
- Si estás utilizando datos móviles, verifica que tengas suficiente saldo y señal en tu dispositivo.
Una vez que hayas verificado tu conexión a internet, reinicia tu dispositivo y verifica si el problema se ha solucionado.
Borra la caché y los datos de Google Play
Si el problema persiste, es posible que los datos y la caché de Google Play estén causando conflictos. Sigue estos pasos para borrar la caché y los datos de Google Play:
- Ve a la configuración de tu dispositivo Android.
- Busca la sección de "Aplicaciones" o "Administrador de aplicaciones".
- Desplázate hacia abajo y selecciona "Google Play Store".
- Toca en "Almacenamiento".
- Toca en "Borrar caché" y luego en "Borrar datos".
Una vez que hayas borrado la caché y los datos de Google Play, reinicia tu dispositivo y verifica si el problema se ha solucionado.
Actualiza la aplicación de Google Play
Es posible que el problema se deba a una versión desactualizada de la aplicación de Google Play. Sigue estos pasos para actualizar la aplicación:
- Abre la tienda de aplicaciones de tu dispositivo Android.
- Busca "Google Play Store" y selecciona la aplicación.
- Toca en "Actualizar" o "Actualizar todo" si hay disponibles actualizaciones.
Una vez que hayas actualizado la aplicación de Google Play, reinicia tu dispositivo y verifica si el problema se ha solucionado.
Restablece la configuración de fábrica
Si ninguna de las soluciones anteriores ha funcionado, puedes intentar restablecer la configuración de fábrica de tu dispositivo Android. Ten en cuenta que esto eliminará todos los datos y configuraciones de tu dispositivo, por lo que es importante hacer una copia de seguridad de tus datos antes de proceder. Sigue estos pasos para restablecer la configuración de fábrica:
- Abre la configuración de tu dispositivo Android.
- Busca la sección de "Sistema" o "Ajustes adicionales".
- Selecciona "Restablecer" o "Restablecimiento de fábrica".
- Confirma la acción y espera a que tu dispositivo se reinicie.
Una vez que hayas restablecido la configuración de fábrica, configura tu dispositivo nuevamente y verifica si el problema se ha solucionado.
Si después de seguir todas estas soluciones el problema persiste, te recomendamos contactar con el soporte técnico de tu dispositivo o con el equipo de Google para obtener asistencia adicional.
Reinicia el enrutador o cambia de red Wi-Fi
Si estás experimentando el mensaje de error "Google Play se detuvo" en tu dispositivo Android, una de las soluciones más sencillas es reiniciar el enrutador o cambiar de red Wi-Fi.
El enrutador puede experimentar problemas de conectividad que afectan el funcionamiento de Google Play. Reiniciar el enrutador es una forma rápida y fácil de solucionar posibles problemas de conexión.
Además, cambiar de red Wi-Fi puede ayudar a resolver problemas de conectividad que podrían estar afectando la estabilidad de Google Play. Intenta conectarte a una red Wi-Fi diferente para ver si el problema persiste.
Restablece la configuración de fábrica de tu dispositivo Android
Si estás experimentando el molesto mensaje de error "Google Play se detuvo" en tu dispositivo Android, una solución efectiva puede ser restablecer la configuración de fábrica. Este proceso borrará todos los datos y configuraciones personalizadas de tu dispositivo, por lo que es importante hacer una copia de seguridad de tus datos antes de continuar.
Para restablecer la configuración de fábrica de tu dispositivo Android, sigue estos pasos:
- Abre la aplicación de Configuración en tu dispositivo.
- Desplázate hacia abajo y selecciona la opción "Sistema".
- En la sección "Avanzado", selecciona "Restablecer opciones".
- Selecciona "Borrar todos los datos (restablecimiento de fábrica)".
- Confirma tu selección y espera a que el proceso se complete.
Una vez que se haya completado el restablecimiento de fábrica, tu dispositivo se reiniciará y volverá a la configuración original de fábrica. A partir de ahí, podrás configurar tu dispositivo nuevamente y descargar las aplicaciones que necesites desde Google Play sin problemas.
Es importante tener en cuenta que el restablecimiento de fábrica eliminará todos los datos de tu dispositivo, incluyendo aplicaciones, fotos, videos, música y configuraciones personales. Por lo tanto, es vital respaldar todos tus datos importantes antes de realizar este proceso.
Si el mensaje de error persiste después de restablecer la configuración de fábrica, es posible que haya un problema más profundo en tu dispositivo y te recomendamos contactar al soporte técnico de Android o llevarlo a un centro de servicio autorizado para su revisión.
Preguntas frecuentes
1. ¿Qué hacer si aparece el mensaje "Google Play se detuvo" en Android?
Una solución común es borrar la caché y los datos de la aplicación Google Play Store en la configuración del dispositivo.
2. ¿Por qué sigue apareciendo el mensaje después de borrar la caché y los datos?
Es posible que la versión de Google Play Store esté desactualizada. Intenta actualizarla desde la tienda de aplicaciones.
3. ¿Qué hacer si el problema persiste después de actualizar Google Play Store?
Intenta reiniciar tu dispositivo y verifica si hay actualizaciones de software disponibles.
4. ¿Qué otras soluciones puedo probar si ninguna de las anteriores funciona?
Puedes intentar desactivar y volver a habilitar la aplicación Google Play Store, o incluso restablecer tu dispositivo a la configuración de fábrica si el problema persiste.
Deja una respuesta
Entradas relacionadas