Cómo subir y reproducir un GIF en PowerPoint correctamente
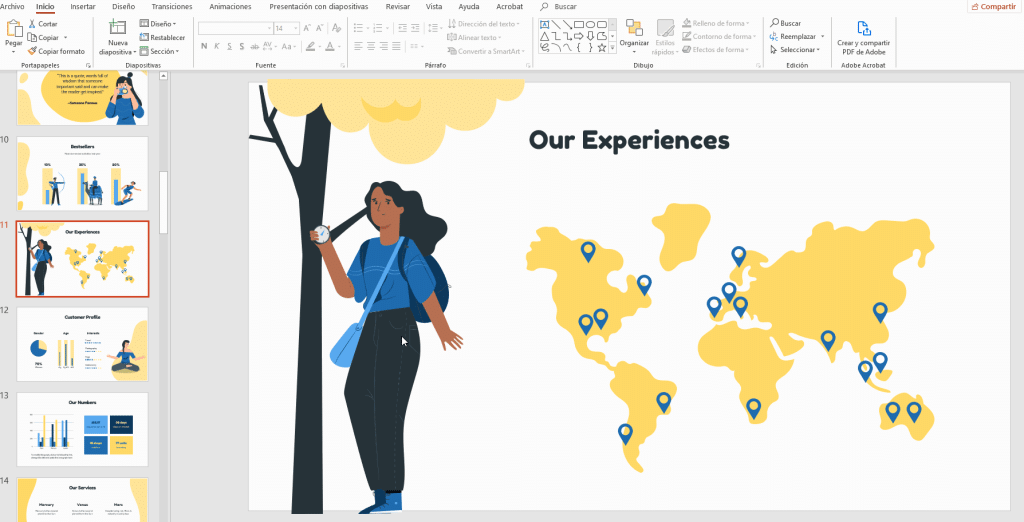
PowerPoint es una herramienta muy utilizada para crear presentaciones visuales y dinámicas. A menudo, se incluyen elementos multimedia como imágenes, videos y audios para hacer las presentaciones más llamativas y atractivas. Sin embargo, a veces surge la duda de cómo incluir un GIF animado en una presentación de PowerPoint y reproducirlo correctamente.
 Guía paso a paso: Cómo montar un archivo ISO con Daemon Tools
Guía paso a paso: Cómo montar un archivo ISO con Daemon ToolsTe explicaremos paso a paso cómo subir y reproducir un GIF en PowerPoint de manera efectiva. Veremos cómo encontrar y descargar un GIF adecuado, cómo insertarlo en una diapositiva y cómo asegurarnos de que se reproduzca de forma automática durante la presentación. Además, te daremos algunos consejos y recomendaciones para optimizar la visualización del GIF y evitar posibles problemas técnicos durante la presentación.
- Asegúrate de tener el GIF que deseas utilizar guardado en tu computadora
- Abre PowerPoint y crea una nueva diapositiva
- Haz clic en "Insertar" en la barra de herramientas de PowerPoint
- Selecciona "Imágenes" y luego "Imagen desde archivo"
- Busca y selecciona el archivo GIF que deseas subir
- Haz clic en "Insertar" para agregar el GIF a la diapositiva
- Ajusta el tamaño y la posición del GIF si es necesario
- Establece la reproducción automática del GIF
- Prueba la presentación para asegurarte de que el GIF se reproduce correctamente
- Para reproducir el GIF, asegúrate de que esté seleccionado y luego haz clic en "Reproducir" en la barra de herramientas de PowerPoint
- También puedes configurar opciones de reproducción, como la velocidad y la repetición, haciendo clic derecho en el GIF y seleccionando "Opciones de reproducción"
- No olvides guardar tu presentación para conservar los cambios
- Preguntas frecuentes
Asegúrate de tener el GIF que deseas utilizar guardado en tu computadora
Para subir y reproducir un GIF en PowerPoint correctamente, lo primero que debes hacer es asegurarte de tener el archivo GIF guardado en tu computadora. Puedes descargar GIFs de diferentes sitios web o crear tus propios GIFs utilizando herramientas de edición de imágenes o programas especializados.
 Calcula palabras en 5 cuartillas en Word: guía paso a paso
Calcula palabras en 5 cuartillas en Word: guía paso a pasoAbre PowerPoint y crea una nueva diapositiva
Una vez que tengas el GIF guardado en tu computadora, abre PowerPoint y crea una nueva diapositiva en la presentación en la que deseas agregar el GIF. Puedes hacer esto seleccionando "Nueva diapositiva" en la pestaña "Inicio" o utilizando el atajo de teclado "Ctrl + M".
Inserta el GIF en la diapositiva
Para insertar el GIF en la diapositiva, ve a la pestaña "Insertar" y haz clic en el botón "Imagen". Se abrirá un explorador de archivos donde podrás buscar y seleccionar el GIF que deseas agregar a la diapositiva. Haz doble clic en el archivo GIF o selecciona el archivo y haz clic en el botón "Insertar".
Ajusta el tamaño y la posición del GIF en la diapositiva
Una vez que hayas insertado el GIF en la diapositiva, es posible que necesites ajustar su tamaño y posición para adaptarlo a tus necesidades. Para hacer esto, selecciona el GIF y verás que aparecen puntos de control alrededor de él. Puedes arrastrar estos puntos de control para cambiar el tamaño del GIF y también puedes arrastrar el GIF para moverlo a la posición deseada en la diapositiva.
Configura las opciones de reproducción del GIF
Por defecto, PowerPoint reproduce los GIFs automáticamente una vez que llegas a la diapositiva en la presentación. Sin embargo, si deseas personalizar las opciones de reproducción del GIF, puedes hacerlo seleccionando el GIF y yendo a la pestaña "Herramientas de animación". Desde allí, puedes ajustar la velocidad de reproducción, configurar la repetición del GIF y mucho más.
Guarda y reproduce tu presentación con el GIF
Una vez que hayas ajustado el GIF a tu gusto y hayas configurado las opciones de reproducción, guarda tu presentación y podrás reproducir el GIF en PowerPoint correctamente. Puedes hacerlo seleccionando "Guardar" en la pestaña "Archivo" o utilizando el atajo de teclado "Ctrl + S". Luego, simplemente ejecuta tu presentación y el GIF se reproducirá en la diapositiva que has configurado.
Abre PowerPoint y crea una nueva diapositiva
Para subir y reproducir un GIF en PowerPoint de forma correcta, primero debes abrir el programa y crear una nueva diapositiva. Esto lo puedes hacer siguiendo los pasos a continuación:
Haz clic en "Insertar" en la barra de herramientas de PowerPoint
Para subir y reproducir un GIF en PowerPoint correctamente, primero debes hacer clic en la pestaña "Insertar" en la barra de herramientas de PowerPoint.
Selecciona "Imágenes" y luego "Imagen desde archivo"
Para comenzar, debes abrir PowerPoint y dirigirte a la diapositiva en la que deseas agregar el GIF. Una vez allí, selecciona la pestaña "Insertar" en la barra de herramientas superior. Dentro de esta pestaña, encontrarás el grupo "Imágenes". Haz clic en el botón "Imagen desde archivo".
Busca y selecciona el archivo GIF que deseas subir
Para comenzar a subir y reproducir un GIF en PowerPoint, primero debes buscar y seleccionar el archivo GIF que deseas utilizar. Asegúrate de tener el GIF guardado en tu computadora o en una ubicación accesible.
Haz clic en "Insertar" para agregar el GIF a la diapositiva
Para agregar un GIF a tu presentación de PowerPoint, primero debes seleccionar la diapositiva en la que deseas insertarlo. Luego, dirígete a la pestaña "Insertar" en la barra de herramientas de PowerPoint.
Ajusta el tamaño y la posición del GIF si es necesario
Una vez que hayas insertado el GIF en tu presentación de PowerPoint, es posible que necesites ajustar su tamaño y posición para asegurarte de que se vea correctamente en la diapositiva. Para hacer esto, selecciona el GIF y ve a la pestaña "Formato" en la barra de herramientas de PowerPoint.
En la sección "Tamaño" del menú de formato, puedes cambiar el ancho y el alto del GIF para que se ajuste mejor a tu diapositiva. También puedes arrastrar y soltar el GIF para cambiar su posición en la diapositiva. Asegúrate de colocarlo en un lugar donde no obstruya otros elementos importantes de la diapositiva.
Si tu GIF se ve pixelado o borroso después de ajustar su tamaño, es posible que necesites buscar una versión de mayor resolución del GIF o considerar utilizar una imagen estática en su lugar.
Establece la reproducción automática del GIF
Por defecto, PowerPoint no reproduce los GIF automáticamente. Sin embargo, puedes configurar la reproducción automática del GIF para que se reproduzca cuando llegues a la diapositiva en la presentación.
Para hacer esto, selecciona el GIF y ve a la pestaña "Reproducción" en la barra de herramientas de PowerPoint. En el menú de reproducción, marca la casilla que dice "Reproducir automáticamente" para que el GIF se reproduzca sin necesidad de hacer clic en él.
También puedes ajustar la velocidad de reproducción del GIF seleccionando la opción "Velocidad de reproducción" en el menú de reproducción. Puedes elegir entre opciones como "Rápido", "Medio" o "Lento" según tus preferencias.
Prueba la presentación para asegurarte de que el GIF se reproduce correctamente
Antes de presentar tu diapositiva, es importante realizar una prueba para asegurarte de que el GIF se reproduce correctamente. Reproduce la presentación desde el principio y asegúrate de que el GIF se inicie automáticamente y se reproduzca sin problemas.
Si el GIF no se reproduce o se reproduce de manera incorrecta, verifica que hayas seguido todos los pasos anteriores correctamente. También puedes intentar eliminar el GIF de la diapositiva y volver a insertarlo para ver si eso soluciona el problema.
Recuerda que es posible que algunos GIFs no sean compatibles con PowerPoint o que no se reproduzcan correctamente debido a limitaciones técnicas. En ese caso, considera utilizar una imagen estática o un video en su lugar.
Sigue estos consejos para subir y reproducir un GIF en PowerPoint correctamente y añade un toque especial a tus presentaciones.
Para reproducir el GIF, asegúrate de que esté seleccionado y luego haz clic en "Reproducir" en la barra de herramientas de PowerPoint
Reproducir un GIF en PowerPoint puede parecer un proceso sencillo, pero a veces puede surgir algún problema. En este artículo, te mostraré cómo subir y reproducir un GIF en PowerPoint correctamente para que puedas agregar un toque de dinamismo a tus presentaciones.
Paso 1: Insertar el GIF en PowerPoint
Antes de poder reproducir un GIF en PowerPoint, primero debes insertarlo en tu presentación. Para hacer esto, sigue estos pasos:
- Abre tu presentación de PowerPoint y ve a la diapositiva en la que deseas agregar el GIF.
- Haz clic en la pestaña "Insertar" en la barra de herramientas de PowerPoint.
- En el grupo "Imágenes", haz clic en el botón "Imágenes en línea" si deseas buscar un GIF en línea, o haz clic en "Imágenes de archivo" si ya tienes el GIF guardado en tu computadora.
- En la ventana emergente, busca y selecciona el GIF que deseas agregar a tu presentación y haz clic en el botón "Insertar".
Una vez que hayas seguido estos pasos, el GIF se insertará en tu diapositiva de PowerPoint.
Paso 2: Configurar la animación del GIF
Después de insertar el GIF en PowerPoint, es importante configurar la animación para que se reproduzca correctamente. Para hacer esto, sigue estos pasos:
- Selecciona el GIF haciendo clic sobre él.
- En la pestaña "Herramientas de animación", haz clic en el botón "Reproducir" en el grupo "Animación".
Al hacer clic en el botón "Reproducir", el GIF se reproducirá automáticamente en tu diapositiva. Si deseas ajustar la velocidad de reproducción o cualquier otra configuración adicional, puedes hacerlo utilizando las opciones disponibles en la pestaña "Herramientas de animación".
Recuerda que es importante tener en cuenta el tamaño y la resolución del GIF al insertarlo en PowerPoint para evitar problemas de calidad o rendimiento. Además, asegúrate de tener los derechos de autor necesarios si estás utilizando un GIF de origen externo.
¡Y eso es todo! Ahora sabes cómo subir y reproducir un GIF en PowerPoint correctamente. Aprovecha esta función para agregar un toque de creatividad y dinamismo a tus presentaciones y captar la atención de tu audiencia.
También puedes configurar opciones de reproducción, como la velocidad y la repetición, haciendo clic derecho en el GIF y seleccionando "Opciones de reproducción"
Para subir y reproducir un GIF en PowerPoint correctamente, es importante seguir algunos pasos clave. En primer lugar, debes asegurarte de tener la versión más reciente de PowerPoint instalada en tu computadora.
Una vez que hayas abierto PowerPoint, selecciona la diapositiva en la que deseas insertar el GIF. A continuación, ve a la pestaña "Insertar" en la barra de herramientas y haz clic en "Imagen". Se abrirá una ventana emergente donde podrás buscar el archivo GIF en tu computadora.
Después de seleccionar el GIF, haz clic en el botón "Insertar" para agregarlo a tu diapositiva. Verás que el GIF se inserta como una imagen estática en tu diapositiva.
Para reproducir el GIF, es necesario configurar las opciones de reproducción. Haz clic derecho en el GIF y selecciona "Opciones de reproducción". Se abrirá un menú desplegable con varias opciones.
En este menú, podrás ajustar la velocidad de reproducción del GIF utilizando la opción "Velocidad de reproducción". Puedes elegir entre diferentes valores para ajustar la velocidad según tus necesidades.
También puedes configurar la repetición del GIF utilizando la opción "Repetir hasta el siguiente clic". Esto significa que el GIF se reproducirá en bucle hasta que hagas clic en otra parte de la diapositiva.
Otra opción útil es la opción "Reproducir en clic". Si seleccionas esta opción, el GIF se reproducirá solo cuando hagas clic en él durante la presentación de diapositivas.
Además, puedes ajustar la reproducción automática del GIF utilizando la opción "Automático". Si seleccionas esta opción, el GIF se reproducirá automáticamente cuando llegues a la diapositiva durante la presentación.
Una vez que hayas configurado las opciones de reproducción según tus preferencias, puedes reproducir el GIF haciendo clic en el botón de reproducción que aparece en la parte inferior del GIF.
Recuerda que es importante comprobar que el GIF se reproduce correctamente durante la presentación de diapositivas antes de compartirla con tu audiencia.
Para subir y reproducir un GIF en PowerPoint correctamente, debes insertarlo como una imagen estática y luego configurar las opciones de reproducción según tus necesidades. Esto te permitirá añadir elementos dinámicos y atractivos a tus presentaciones.
No olvides guardar tu presentación para conservar los cambios
No olvides guardar tu presentación para conservar los cambios
Una vez que hayas terminado de realizar todos los ajustes necesarios en tu presentación de PowerPoint, es fundamental que guardes el archivo para asegurarte de que todos los cambios se conserven. Para ello, puedes utilizar la opción "Guardar" o "Guardar como" en el menú principal de PowerPoint.
Al guardar tu presentación, se generará un archivo con extensión .pptx que podrás abrir y reproducir en cualquier dispositivo compatible con PowerPoint.
Preguntas frecuentes
1. ¿Cómo puedo subir un GIF a PowerPoint?
Para subir un GIF a PowerPoint, ve a la pestaña "Insertar" y selecciona "Imagen". Luego, busca el archivo GIF en tu computadora y haz clic en "Insertar".
2. ¿Por qué mi GIF no se reproduce en PowerPoint?
Es posible que el formato de tu GIF no sea compatible con PowerPoint. Asegúrate de que el archivo GIF esté en formato GIF87a o GIF89a para que se reproduzca correctamente.
3. ¿Cómo puedo hacer que mi GIF se reproduzca automáticamente en PowerPoint?
Para hacer que tu GIF se reproduzca automáticamente, selecciona la imagen en PowerPoint y ve a la pestaña "Herramientas de imagen". Haz clic en "Reproducir" y selecciona la opción "Automáticamente".
4. ¿Puedo ajustar la duración de reproducción de mi GIF en PowerPoint?
Sí, puedes ajustar la duración de reproducción de tu GIF en PowerPoint. Selecciona la imagen y ve a la pestaña "Herramientas de imagen". Haz clic en "Reproducir" y selecciona "Opciones de reproducción". Allí podrás ajustar la velocidad de reproducción del GIF.
Deja una respuesta
Entradas relacionadas