Cómo usar GitHub con Visual Studio de manera eficiente: Guía completa
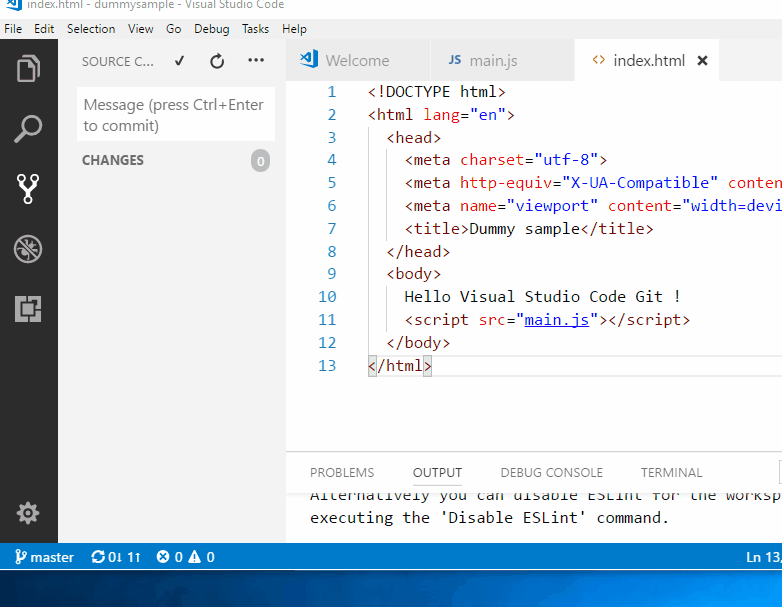
GitHub es una plataforma muy popular para el desarrollo colaborativo de proyectos de software. Permite a los desarrolladores trabajar juntos en un mismo proyecto, realizar un seguimiento de los cambios realizados y colaborar de manera eficiente. Visual Studio, por otro lado, es un entorno de desarrollo integrado (IDE, por sus siglas en inglés) ampliamente utilizado para escribir, depurar y compilar código. Exploraremos cómo utilizar GitHub con Visual Studio de manera eficiente, aprovechando al máximo las funcionalidades que ambas herramientas ofrecen.
 Guía completa: Cómo configurar las notificaciones en Xiaomi Mi Band 4
Guía completa: Cómo configurar las notificaciones en Xiaomi Mi Band 4Aprenderemos cómo conectar Visual Studio a un repositorio de GitHub, cómo realizar cambios en el código y enviarlos al repositorio, cómo manejar conflictos y fusionar cambios de otros colaboradores, y cómo utilizar características avanzadas como ramas y etiquetas. También veremos algunas buenas prácticas y consejos para trabajar de manera efectiva con GitHub y Visual Studio. Si eres nuevo en el desarrollo colaborativo o si simplemente deseas mejorar tu flujo de trabajo, esta guía completa te ayudará a sacar el máximo provecho de estas poderosas herramientas.
- Configura la conexión entre GitHub y Visual Studio
- Crea un nuevo repositorio en GitHub desde Visual Studio
- Clona un repositorio existente de GitHub en Visual Studio
- Realiza cambios en tu proyecto y haz commit en Visual Studio
- Sincroniza tus cambios con el repositorio remoto en GitHub
- Trabaja en colaboración con otros desarrolladores utilizando GitHub y Visual Studio
- Utiliza las herramientas de control de versiones de Visual Studio para administrar tu repositorio en GitHub
- Aprovecha las funcionalidades avanzadas de GitHub, como ramas y problemas, desde Visual Studio
- Mantén tu proyecto seguro y protegido utilizando las opciones de seguridad de GitHub y Visual Studio
- Aprende a solucionar problemas comunes al usar GitHub y Visual Studio juntos
- Preguntas frecuentes
Configura la conexión entre GitHub y Visual Studio
Para comenzar a utilizar GitHub con Visual Studio de manera eficiente, es necesario configurar la conexión entre ambas plataformas. A continuación, te mostraré los pasos necesarios para lograrlo:
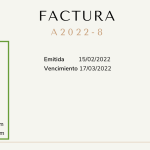 Guía para recuperar facturas perdidas y evitar problemas fiscales
Guía para recuperar facturas perdidas y evitar problemas fiscalesPaso 1: Crear una cuenta en GitHub
Si aún no tienes una cuenta en GitHub, debes registrarte en su página web. Es un proceso rápido y sencillo. Una vez que hayas creado tu cuenta, podrás acceder a todas las funcionalidades que ofrece esta plataforma de desarrollo colaborativo.
Paso 2: Descargar e instalar Visual Studio
Si aún no tienes instalado Visual Studio en tu equipo, debes descargarlo e instalarlo. Puedes obtener la versión Community de forma gratuita desde el sitio web oficial de Microsoft. Asegúrate de seleccionar las opciones de instalación adecuadas para tu proyecto.
Paso 3: Configurar la conexión con GitHub en Visual Studio
Una vez que tengas Visual Studio instalado, abre el programa y ve a la pestaña "Team Explorer". Si no ves esta pestaña, puedes habilitarla yendo a "View" y seleccionando "Team Explorer".
En la pestaña "Team Explorer", haz clic en la opción "Manage Connections" y luego en "Connect to a Project". Se abrirá una ventana emergente donde podrás seleccionar la opción "GitHub".
A continuación, se te pedirá que inicies sesión en tu cuenta de GitHub. Ingresa tus credenciales y haz clic en "Sign in". Una vez que hayas iniciado sesión, podrás ver tus repositorios existentes en GitHub y también podrás crear nuevos repositorios.
Paso 4: Clonar un repositorio de GitHub en Visual Studio
Si deseas trabajar en un repositorio existente en GitHub, puedes clonarlo directamente desde Visual Studio. En la pestaña "Team Explorer", haz clic en la opción "Clone" y se abrirá una ventana donde podrás seleccionar el repositorio que deseas clonar.
Una vez que hayas seleccionado el repositorio, puedes elegir la ubicación en tu equipo donde se clonará el proyecto. Haz clic en "Clone" y Visual Studio se encargará de descargar todos los archivos del repositorio en tu equipo.
Paso 5: Realizar cambios y sincronizar con GitHub
Una vez que hayas clonado un repositorio en Visual Studio, puedes trabajar en él de la misma manera que lo harías en cualquier otro proyecto. Realiza los cambios necesarios en los archivos, crea nuevas ramas, realiza commits, etc.
Para sincronizar tus cambios con GitHub, ve a la pestaña "Team Explorer" y haz clic en la opción "Changes". Se abrirá una ventana donde podrás revisar los cambios realizados en tu proyecto. Aquí podrás agregar un mensaje descriptivo para el commit y luego hacer clic en "Commit".
Una vez que hayas realizado el commit, puedes hacer clic en "Sync" para enviar tus cambios al repositorio de GitHub. Si hay conflictos con otros commits, Visual Studio te mostrará las opciones disponibles para resolverlos.
¡Y eso es todo! Ahora ya sabes cómo configurar la conexión entre GitHub y Visual Studio, clonar repositorios, realizar cambios y sincronizar con GitHub de manera eficiente. ¡Aprovecha al máximo estas herramientas para colaborar en proyectos de desarrollo de software!
Crea un nuevo repositorio en GitHub desde Visual Studio
Para comenzar a usar GitHub con Visual Studio de manera eficiente, lo primero que debes hacer es crear un nuevo repositorio en GitHub directamente desde tu entorno de desarrollo. Esto te permitirá tener un control más organizado de tus proyectos y colaborar con otros desarrolladores de forma más sencilla.
Para crear un nuevo repositorio en GitHub desde Visual Studio, sigue los siguientes pasos:
- Abre Visual Studio y ve al menú principal.
- Selecciona la opción "Git" y luego "Crear un repositorio".
- Aparecerá una ventana emergente donde podrás ingresar el nombre de tu repositorio y seleccionar la ubicación donde deseas guardarlo en tu equipo.
- Marca la opción "Crear un repositorio remoto en GitHub" y haz clic en "Crear".
- Ingresa tus credenciales de GitHub y haz clic en "Aceptar".
- Visual Studio se encargará de crear el repositorio remoto en GitHub y vincularlo con tu proyecto local.
¡Listo! Ahora tendrás tu nuevo repositorio en GitHub y podrás comenzar a trabajar en él desde Visual Studio de manera eficiente.
Clona un repositorio existente de GitHub en Visual Studio
Clonar un repositorio existente de GitHub en Visual Studio es una tarea sencilla que te permitirá trabajar de manera eficiente en tus proyectos. A continuación, te mostraré los pasos necesarios para realizar esta acción:
Paso 1: Abre Visual Studio y selecciona la opción de clonar repositorio
Primero, debes abrir Visual Studio y dirigirte a la sección de inicio. En la parte inferior derecha de la ventana, encontrarás la opción "Clonar repositorio". Haz clic en ella para continuar.
Paso 2: Ingresa la URL del repositorio en GitHub
En la ventana que se abre, deberás ingresar la URL del repositorio que deseas clonar desde GitHub. Esta URL se puede encontrar en la página del repositorio en GitHub. Copia y pega la URL en el campo correspondiente.
Paso 3: Selecciona la ubicación de tu repositorio local
A continuación, debes seleccionar la ubicación en tu computadora donde deseas guardar el repositorio clonado. Puedes hacer clic en el botón "Examinar" para elegir la carpeta deseada.
Paso 4: Haz clic en "Clonar" para iniciar el proceso
Una vez que hayas ingresado la URL del repositorio y seleccionado la ubicación de tu repositorio local, debes hacer clic en el botón "Clonar" para iniciar el proceso de clonación. Visual Studio se encargará de descargar todos los archivos del repositorio y crear una copia local en tu computadora.
¡Y eso es todo! Ahora tendrás una copia del repositorio de GitHub en tu computadora y podrás comenzar a trabajar en él utilizando Visual Studio de manera eficiente.
Realiza cambios en tu proyecto y haz commit en Visual Studio
Una vez que tienes tu proyecto conectado con GitHub en Visual Studio, puedes comenzar a realizar cambios en tu proyecto y hacer commits directamente desde el IDE.
Para hacer cambios en tu proyecto, simplemente abre los archivos que deseas modificar en Visual Studio. Puedes agregar, eliminar o modificar código según tus necesidades.
Una vez que hayas realizado los cambios, es hora de hacer un commit para guardar esos cambios en tu repositorio de GitHub. Para hacer esto, sigue estos pasos:
- Abre la ventana de "Team Explorer" en Visual Studio. Puedes hacer esto yendo a "View" > "Team Explorer".
- En la ventana de "Team Explorer", haz clic en la pestaña "Changes". Aquí verás todos los cambios que has realizado en tu proyecto.
- Para hacer un commit, debes proporcionar un mensaje descriptivo que explique los cambios que has realizado. En la sección "Commit message" de la ventana "Team Explorer", escribe un mensaje claro y conciso.
- Una vez que hayas escrito el mensaje de commit, haz clic en el botón "Commit All" para confirmar los cambios y hacer el commit en tu repositorio de GitHub.
Recuerda que es una buena práctica hacer commits frecuentes y atómicos, es decir, hacer commit solo de los cambios relacionados con una funcionalidad o tarea específica. Esto hace que sea más fácil rastrear y revertir cambios si es necesario.
Una vez que hayas hecho el commit, tus cambios se enviarán a tu repositorio de GitHub y estarán disponibles para que otros miembros del equipo los vean y trabajen en ellos si es necesario.
Hacer cambios y commits en tu proyecto con Visual Studio es muy sencillo. Solo necesitas abrir los archivos que deseas modificar, hacer los cambios necesarios y luego hacer un commit desde la ventana de "Team Explorer". Recuerda hacer commits frecuentes y atómicos para mantener un historial claro y ordenado de tus cambios.
Sincroniza tus cambios con el repositorio remoto en GitHub
Una de las funcionalidades más importantes de GitHub es la posibilidad de sincronizar tus cambios locales con un repositorio remoto en la plataforma. Esto te permite tener un respaldo de tus archivos y colaborar con otros desarrolladores de forma eficiente. En esta sección, te mostraremos cómo puedes hacer esto utilizando Visual Studio.
1. Inicializa un repositorio en Visual Studio
Lo primero que debes hacer es inicializar un repositorio en tu proyecto de Visual Studio. Para hacer esto, ve al menú "Archivo" y selecciona "Nuevo" y luego "Proyecto". En la ventana emergente, selecciona el tipo de proyecto que desees (por ejemplo, "Aplicación de consola") y proporciona un nombre y ubicación para tu proyecto. Una vez que hayas creado el proyecto, ve al menú "Git" y selecciona "Inicializar repositorio".
2. Agrega y confirma tus cambios
Una vez que hayas inicializado el repositorio, podrás ver los cambios que realizas en tus archivos en la pestaña "Cambios" en Visual Studio. Para agregar cambios al repositorio, simplemente selecciona los archivos que deseas incluir y haz clic derecho en ellos. Luego, selecciona "Agregar" en el menú desplegable. Una vez que hayas agregado los archivos, podrás verlos en la sección "Cambios" y podrás escribir un mensaje de confirmación para describir los cambios realizados.
3. Sincroniza tus cambios con el repositorio remoto
Una vez que hayas confirmado tus cambios, es hora de sincronizarlos con el repositorio remoto en GitHub. Para hacer esto, ve al menú "Git" en Visual Studio y selecciona "Sincronizar". Esto abrirá la ventana de Sincronización en la que podrás ver los cambios locales y remotos. Haz clic en "Sincronizar" para enviar tus cambios al repositorio remoto.
4. Realiza actualizaciones y fusiones
Si estás trabajando en un proyecto con otros colaboradores, es posible que necesites actualizar tu repositorio local con los cambios realizados por otros. Para hacer esto, ve al menú "Git" en Visual Studio y selecciona "Obtener". Esto descargará los cambios realizados en el repositorio remoto y los fusionará con tu repositorio local. Si hay conflictos, Visual Studio te mostrará las áreas en conflicto y te permitirá resolverlos.
5. Colabora con otros desarrolladores
Una de las ventajas de utilizar GitHub es la posibilidad de colaborar con otros desarrolladores en un proyecto. Para hacer esto, puedes utilizar las funcionalidades de GitHub como los "pull requests" y las ramas. Para crear un "pull request", ve al repositorio remoto en GitHub y haz clic en el botón "New pull request". Luego, selecciona la rama con los cambios que deseas fusionar y la rama de destino. Proporciona un título y una descripción para el "pull request" y haz clic en "Create pull request". Los colaboradores podrán revisar tus cambios y aprobarlos o realizar comentarios.
Ahora que sabes cómo utilizar GitHub con Visual Studio de manera eficiente, podrás aprovechar al máximo esta poderosa herramienta para el desarrollo colaborativo. ¡No dudes en explorar más funcionalidades de GitHub y mejorar tus habilidades de desarrollo!
Trabaja en colaboración con otros desarrolladores utilizando GitHub y Visual Studio
GitHub es una plataforma muy popular para alojar y colaborar en proyectos de desarrollo de software. Por otro lado, Visual Studio es un entorno de desarrollo integrado (IDE) utilizado por muchos desarrolladores para crear aplicaciones. En este artículo, te mostraremos cómo usar GitHub de manera eficiente con Visual Studio, lo que te permitirá trabajar de forma colaborativa con otros desarrolladores y aprovechar al máximo las capacidades de ambas herramientas.
Paso 1: Configuración inicial
Antes de empezar a trabajar con GitHub en Visual Studio, es necesario realizar una configuración inicial. Asegúrate de tener una cuenta de GitHub y de haber instalado Visual Studio en tu equipo. Luego, puedes seguir los siguientes pasos:
- Abre Visual Studio y ve a la pestaña "Team Explorer".
- Haz clic en el botón "Manage Connections" y luego en "Connect to GitHub".
- Inicia sesión en tu cuenta de GitHub y autoriza a Visual Studio para acceder a tus repositorios.
- Una vez conectado, podrás ver tus repositorios existentes y crear nuevos desde Visual Studio.
Paso 2: Clonar un repositorio
Una vez que estés conectado a GitHub desde Visual Studio, puedes clonar un repositorio existente para empezar a trabajar en él. Sigue estos pasos:
- En la pestaña "Team Explorer", haz clic en el botón "Manage Connections".
- Selecciona la opción "Clone" y elige el repositorio que deseas clonar.
- Especifica la ubicación en tu equipo donde deseas clonar el repositorio y haz clic en "Clone".
Paso 3: Trabajando en un repositorio clonado
Una vez que hayas clonado un repositorio, puedes empezar a trabajar en él desde Visual Studio. Aquí hay algunas cosas que puedes hacer:
- Realizar cambios en los archivos del repositorio y guardarlos.
- Revisar los cambios realizados por otros colaboradores y fusionarlos con tu versión local.
- Crear nuevas ramas para desarrollar nuevas funcionalidades sin afectar la rama principal.
- Realizar commits y push para subir tus cambios al repositorio remoto en GitHub.
Paso 4: Colaborando con otros desarrolladores
Una de las ventajas de usar GitHub es la posibilidad de colaborar con otros desarrolladores en un proyecto. Visual Studio facilita esta colaboración al permitirte:
- Ver y responder a los comentarios realizados en los pull requests.
- Realizar code reviews y sugerir cambios en el código de otros colaboradores.
- Aceptar o rechazar cambios propuestos por otros colaboradores.
Trabajar en colaboración con otros desarrolladores utilizando GitHub y Visual Studio puede ayudarte a ser más eficiente y a crear aplicaciones de mayor calidad. Esperamos que esta guía te haya sido útil y que puedas aprovechar al máximo estas poderosas herramientas.
Utiliza las herramientas de control de versiones de Visual Studio para administrar tu repositorio en GitHub
Visual Studio es un entorno de desarrollo integrado (IDE) muy popular utilizado por muchos desarrolladores para crear aplicaciones y proyectos de software. Una de las características más útiles de Visual Studio es su integración con el sistema de control de versiones Git.
GitHub, por otro lado, es una plataforma en línea que permite a los desarrolladores alojar y administrar sus repositorios Git en la nube. Es ampliamente utilizado para colaborar en proyectos y mantener un historial de cambios en el código fuente.
En este artículo, aprenderás cómo utilizar eficientemente GitHub con Visual Studio, aprovechando las poderosas herramientas de control de versiones que ofrece.
Paso 1: Configurar una cuenta de GitHub y generar una clave SSH
Antes de empezar, es necesario tener una cuenta en GitHub. Si aún no la tienes, visita el sitio web de GitHub y regístrate para obtener una cuenta gratuita.
Una vez que tengas tu cuenta de GitHub, es recomendable configurar una clave SSH para autenticarte con el servidor de GitHub sin tener que ingresar tu contraseña cada vez. Para generar una clave SSH, sigue los siguientes pasos:
- Abre Visual Studio y ve a la barra de menú superior.
- Selecciona "Herramientas" y luego "Opciones".
- En la ventana de opciones, expande "Control de código fuente" y selecciona "Git".
- Haz clic en el botón "Crear o importar clave SSH".
- Sigue las instrucciones en pantalla para generar una nueva clave SSH.
Una vez que hayas generado la clave SSH, podrás agregarla a tu cuenta de GitHub para autenticarte sin problemas.
Paso 2: Clonar un repositorio de GitHub en Visual Studio
Una vez que hayas configurado tu cuenta de GitHub y generado una clave SSH, estás listo para clonar un repositorio de GitHub en Visual Studio. Sigue estos pasos:
- Abre Visual Studio y ve a la barra de menú superior.
- Selecciona "Archivo" y luego "Clonar repositorio".
- En la ventana emergente, ingresa la URL del repositorio que deseas clonar.
- Selecciona la ubicación en tu computadora donde deseas clonar el repositorio.
- Haz clic en el botón "Clonar".
Visual Studio se encargará de clonar el repositorio en tu computadora y establecer una conexión con GitHub.
Paso 3: Realizar cambios en el repositorio y hacer commit
Ahora que has clonado el repositorio en Visual Studio, puedes comenzar a realizar cambios en el código fuente. Una vez que hayas realizado los cambios necesarios, es importante hacer un commit para registrar los cambios en el historial del repositorio.
Para hacer un commit en Visual Studio, sigue estos pasos:
- Abre Visual Studio y ve a la barra de menú superior.
- Selecciona "Equipo" y luego "Cambios".
- En la ventana de cambios, revisa los archivos modificados y selecciona los cambios que deseas incluir en el commit.
- Escribe un mensaje significativo que describa los cambios realizados.
- Haz clic en el botón "Confirmar".
Una vez que hayas realizado el commit, los cambios se guardarán en el repositorio local y podrás sincronizarlos con el repositorio remoto en GitHub.
Paso 4: Sincronizar los cambios con el repositorio remoto en GitHub
Después de hacer un commit, es importante sincronizar los cambios con el repositorio remoto en GitHub para que otros colaboradores puedan ver y acceder a los cambios realizados.
Para sincronizar los cambios en Visual Studio, sigue estos pasos:
- Abre Visual Studio y ve a la barra de menú superior.
- Selecciona "Equipo" y luego "Sincronizar".
- En la ventana de sincronización, selecciona la rama que deseas sincronizar.
- Haz clic en el botón "Sincronizar".
Visual Studio se encargará de enviar los cambios al repositorio remoto en GitHub y mantener el historial de versiones actualizado.
Con estos simples pasos, podrás utilizar GitHub de manera eficiente con Visual Studio y aprovechar todas las ventajas que ofrece para la colaboración en proyectos y el control de versiones del código fuente.
Aprovecha las funcionalidades avanzadas de GitHub, como ramas y problemas, desde Visual Studio
Si eres un desarrollador y estás buscando una forma eficiente de utilizar GitHub con Visual Studio, estás en el lugar correcto. En este artículo, te mostraré cómo aprovechar al máximo las funcionalidades avanzadas de GitHub, como ramas y problemas, directamente desde Visual Studio.
Crear una rama en Visual Studio
Una de las características más útiles de GitHub es la capacidad de trabajar en ramas separadas para desarrollar nuevas funcionalidades o solucionar problemas sin afectar la rama principal. Para crear una nueva rama en Visual Studio, sigue estos pasos:
- Abre tu proyecto en Visual Studio.
- Navega hasta la pestaña "Team Explorer".
- Haz clic en "Branches" para ver una lista de ramas existentes y la opción para crear una nueva rama.
- Escribe el nombre de la nueva rama y haz clic en "Create Branch".
¡Y eso es todo! Ahora tienes una nueva rama en tu repositorio de GitHub, lista para ser utilizada para el desarrollo de nuevas características o la solución de problemas.
Gestionar problemas en Visual Studio
GitHub proporciona una forma conveniente de rastrear y gestionar problemas de tu proyecto. Puedes vincular problemas específicos a tus ramas y realizar un seguimiento de su progreso directamente desde Visual Studio. Sigue estos pasos para gestionar problemas en Visual Studio:
- Abre tu proyecto en Visual Studio.
- Navega hasta la pestaña "Team Explorer".
- Haz clic en "Issues" para ver una lista de problemas existentes y la opción para crear un nuevo problema.
- Haz clic en "New Issue" para crear un nuevo problema y llenar los detalles necesarios.
- Si deseas vincular el problema a una rama existente, selecciona la rama correspondiente en la sección "Branch".
- Haz clic en "Create Issue" para crear el problema.
Con estos pasos simples, puedes gestionar eficientemente los problemas de tu proyecto directamente desde Visual Studio, manteniendo un seguimiento adecuado y priorizando las tareas a realizar.
Utilizar GitHub con Visual Studio de manera eficiente implica aprovechar las funcionalidades avanzadas de GitHub, como ramas y problemas, directamente desde el entorno de desarrollo de Visual Studio. Siguiendo los pasos mencionados anteriormente, podrás trabajar de manera más eficiente y colaborativa en tus proyectos de desarrollo.
Mantén tu proyecto seguro y protegido utilizando las opciones de seguridad de GitHub y Visual Studio
En esta guía completa, te mostraremos cómo utilizar GitHub con Visual Studio de manera eficiente y cómo aprovechar las opciones de seguridad de ambas plataformas para mantener tu proyecto seguro y protegido.
1. Configurar la integración con GitHub en Visual Studio
Lo primero que debes hacer es configurar la integración de Visual Studio con GitHub. Para ello, sigue estos pasos:
- Abre Visual Studio y ve a la pestaña "Team Explorer".
- Haz clic en "Manage Connections" y luego en "Connect to GitHub".
- Inicia sesión en tu cuenta de GitHub y autoriza la conexión con Visual Studio.
- Selecciona el repositorio que deseas utilizar en Visual Studio.
2. Crear un nuevo repositorio en GitHub desde Visual Studio
Si deseas crear un nuevo repositorio en GitHub directamente desde Visual Studio, sigue estos pasos:
- Abre el explorador de soluciones en Visual Studio.
- Haz clic derecho en el proyecto que deseas subir a GitHub y selecciona "Add to Source Control".
- Elige la opción "Git" y haz clic en "Publish Git Repository".
- Ingresa los detalles del repositorio, como el nombre y la descripción, y haz clic en "Create".
3. Utilizar ramas (branches) para organizar y colaborar en el proyecto
Una de las características más poderosas de GitHub y Visual Studio es la capacidad de trabajar en ramas (branches) para organizar y colaborar en el proyecto de manera eficiente. Sigue estos pasos para utilizar ramas en tu proyecto:
- Abre el explorador de soluciones en Visual Studio.
- Haz clic derecho en el proyecto y selecciona "Branches".
- Crea una nueva rama ingresando un nombre descriptivo y haz clic en "Create".
- Trabaja en la nueva rama realizando los cambios necesarios en tu proyecto.
- Cuando hayas terminado, haz clic derecho en la rama y selecciona "Merge" para fusionar los cambios con la rama principal.
4. Aprovechar las opciones de seguridad de GitHub
GitHub ofrece varias opciones de seguridad para proteger tu proyecto y controlar quién puede acceder a él. Asegúrate de utilizar estas opciones para mantener tu proyecto seguro:
- Autenticación de dos factores: Habilita la autenticación de dos factores en tu cuenta de GitHub para agregar una capa adicional de seguridad.
- Colaboradores y permisos: Administra los colaboradores y los permisos de tu repositorio para controlar quién puede realizar cambios y quién puede acceder a tu proyecto.
- Revisión de código: Utiliza la función de revisión de código de GitHub para garantizar la calidad y seguridad de tu proyecto antes de fusionar los cambios.
Sigue estos consejos y aprovecha al máximo las opciones de seguridad de GitHub y Visual Studio para mantener tu proyecto seguro y protegido.
Aprende a solucionar problemas comunes al usar GitHub y Visual Studio juntos
Si eres desarrollador y utilizas tanto GitHub como Visual Studio, es muy probable que en algún momento te hayas encontrado con algunos problemas al intentar trabajar con estas dos herramientas en conjunto. En esta guía completa, te enseñaré cómo solucionar los problemas más comunes que puedes encontrar al usar GitHub con Visual Studio.
1. Configurar la autenticación de GitHub en Visual Studio
Uno de los problemas más frecuentes es no poder autenticarse en GitHub desde Visual Studio. Para solucionar esto, sigue los siguientes pasos:
- Abre Visual Studio y ve a "Herramientas > Opciones".
- En la ventana de opciones, selecciona "Control de código fuente > Git".
- En la sección "Configuración de Git", haz clic en "Autenticación".
- Asegúrate de haber iniciado sesión en tu cuenta de GitHub en tu navegador web.
- Haz clic en el botón "Iniciar sesión con el explorador web".
- Sigue las instrucciones para autenticar tu cuenta de GitHub en Visual Studio.
2. Resolver conflictos al fusionar ramas en Visual Studio
Cuando trabajas en un proyecto colaborativo en GitHub, es común encontrarse con conflictos al fusionar ramas. Para resolverlos en Visual Studio, sigue estos pasos:
- Abre el "Explorador de team" en Visual Studio.
- Selecciona la rama que quieres fusionar.
- Haz clic derecho y selecciona "Fusionar" en el menú contextual.
- Visual Studio mostrará una ventana con los archivos en conflicto.
- Selecciona cada archivo y elige la opción "Aceptar cambio de rama" o "Aceptar mi cambio" según corresponda.
- Una vez resueltos todos los conflictos, haz clic en "Cometer cambios" para finalizar la fusión.
3. Usar extensiones de Visual Studio para mejorar la integración con GitHub
Visual Studio ofrece varias extensiones que te permiten mejorar la integración con GitHub y facilitar tu flujo de trabajo. Algunas de las extensiones más populares son:
- GitHub Extension for Visual Studio: Permite realizar acciones de GitHub directamente desde Visual Studio, como crear repositorios, hacer seguimiento de problemas y más.
- GitLens: Proporciona información detallada sobre quién ha modificado cada línea en tu proyecto, facilitando la colaboración y el seguimiento de cambios.
- GitFlow: Ayuda a implementar el flujo de trabajo GitFlow en Visual Studio, simplificando la gestión de ramas y versiones.
Con estas extensiones, podrás aprovechar al máximo la integración entre GitHub y Visual Studio, optimizando tu productividad como desarrollador.
Al seguir estos consejos podrás solucionar los problemas más comunes al usar GitHub con Visual Studio, mejorar tu flujo de trabajo y aprovechar al máximo estas dos potentes herramientas.
Preguntas frecuentes
¿Cuál es la diferencia entre un repositorio local y un repositorio remoto en GitHub?
Un repositorio local es una copia del repositorio remoto que se encuentra en tu computadora, mientras que el repositorio remoto es el repositorio principal alojado en GitHub.
¿Cómo puedo clonar un repositorio remoto en mi computadora?
Para clonar un repositorio remoto en tu computadora, utiliza el comando "git clone" seguido de la URL del repositorio remoto.
¿Cómo puedo subir cambios a un repositorio remoto en GitHub?
Primero, realiza los cambios en tu repositorio local. Luego, utiliza los comandos "git add" para agregar los cambios y "git commit" para confirmarlos. Finalmente, utiliza "git push" para subir los cambios al repositorio remoto.
¿Cómo puedo fusionar cambios de diferentes ramas en GitHub?
Para fusionar cambios de diferentes ramas en GitHub, utiliza el comando "git merge" seguido del nombre de la rama que deseas fusionar con la rama actual.
Deja una respuesta
Entradas relacionadas