Cómo usar la sangría en Word: Guía paso a paso
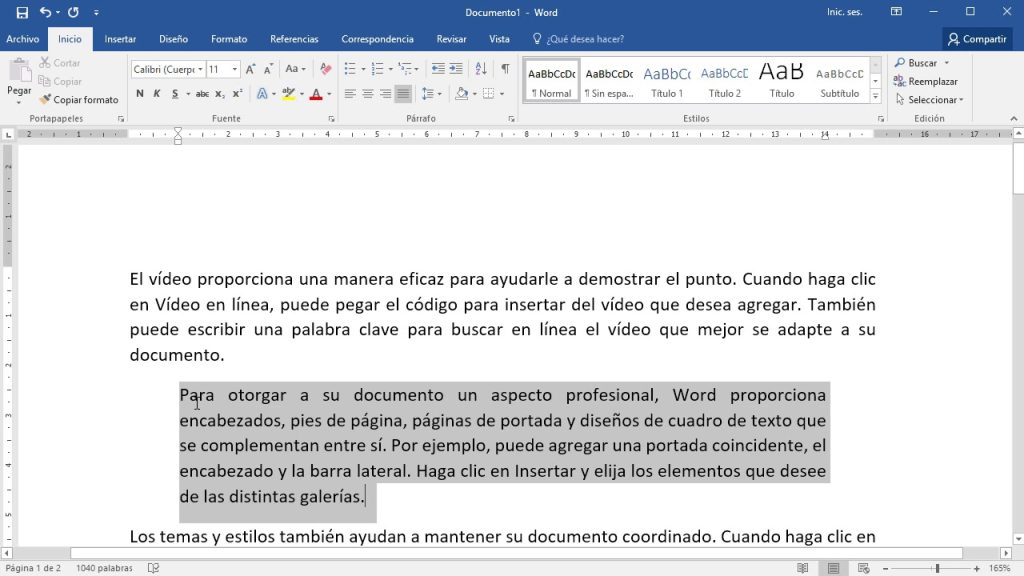
La sangría es una herramienta muy útil en Word que nos permite organizar y estructurar de manera adecuada nuestros documentos. Ya sea que estemos escribiendo un ensayo, un informe o simplemente un documento de texto, la sangría nos ayuda a darle un aspecto más profesional y ordenado.
 Guía para elegir cable USB adecuado entre dos PC
Guía para elegir cable USB adecuado entre dos PCTe mostraremos paso a paso cómo usar la sangría en Word. Aprenderás a aplicar tanto la sangría francesa como la sangría de primera línea, así como a ajustar la sangría en párrafos específicos. También te explicaremos cómo activar la sangría automática y cómo personalizarla según tus preferencias.
- Abre Microsoft Word en tu computadora
- Crea un nuevo documento o abre el documento en el que deseas aplicar la sangría
- Selecciona el texto al que deseas aplicar la sangría
- Haz clic en la pestaña "Inicio" en la parte superior de la ventana de Word
- En el grupo "Párrafo", haz clic en el botón "Aumentar sangría" para mover el texto hacia la derecha
- Para disminuir la sangría, haz clic en el botón "Reducir sangría"
- También puedes personalizar la sangría seleccionando la opción "Opciones de párrafo" en el grupo "Párrafo" y ajustando los valores en la ventana emergente
- Si deseas aplicar una sangría de primera línea, selecciona el texto y haz clic en el botón "Sangría francesa" en el grupo "Párrafo"
-
Para eliminar la sangría, selecciona el texto y haz clic en el botón "Borrar formato" en la pestaña "Inicio"
- Paso 1: Selecciona el texto al que deseas aplicar la sangría
- Paso 2: Accede a la pestaña "Inicio" en la cinta de opciones
- Paso 3: Encuentra el grupo de opciones "Párrafo"
- Paso 4: Haz clic en el botón "Aumentar sangría" o "Disminuir sangría"
- Paso 5: Verifica el resultado y realiza ajustes adicionales si es necesario
- Guarda tu documento para conservar los cambios realizados
- Preguntas frecuentes
Abre Microsoft Word en tu computadora
Una de las herramientas más útiles y prácticas que ofrece Microsoft Word es la posibilidad de utilizar la sangría en nuestros documentos. La sangría nos permite organizar y estructurar de manera más clara y legible nuestro texto, destacando los diferentes niveles de jerarquía en nuestra información.
 Guía para arreglar audífonos con un solo auricular sin sonido
Guía para arreglar audífonos con un solo auricular sin sonidoPara comenzar a utilizar la sangría en Word, lo primero que debes hacer es abrir el programa en tu computadora. Puedes encontrar el acceso directo en tu escritorio o buscarlo en el menú de inicio.
Crear una lista con sangría
Una de las formas más comunes de utilizar la sangría es para crear listas. Puedes hacerlo de dos maneras diferentes: utilizando viñetas o utilizando números.
Para crear una lista con viñetas, sigue los siguientes pasos:
- Selecciona el texto que deseas convertir en una lista con viñetas.
- Haz clic en el botón "Viñetas" en la barra de herramientas o ve a la pestaña "Inicio" y haz clic en el botón "Viñetas" en el grupo "Párrafo".
Si prefieres crear una lista numerada, sigue estos pasos:
- Selecciona el texto que deseas convertir en una lista numerada.
- Haz clic en el botón "Numeración" en la barra de herramientas o ve a la pestaña "Inicio" y haz clic en el botón "Numeración" en el grupo "Párrafo".
Una vez que hayas creado tu lista con sangría, puedes personalizarla aún más. Puedes cambiar el tipo de viñetas o números, modificar el espaciado entre los elementos de la lista y ajustar la sangría para adaptarla a tus necesidades.
Aplicar sangría en un párrafo
Además de utilizar la sangría en listas, también puedes aplicarla en párrafos individuales. Esto es útil cuando deseas destacar un bloque de texto o cuando necesitas crear una estructura de texto más clara.
Para aplicar sangría en un párrafo, sigue estos pasos:
- Selecciona el párrafo al que deseas aplicar la sangría.
- Haz clic en el botón "Aumentar sangría" o "Disminuir sangría" en la barra de herramientas o ve a la pestaña "Inicio" y haz clic en los botones correspondientes en el grupo "Párrafo".
También puedes utilizar la combinación de teclas "Ctrl + M" para aumentar la sangría y "Ctrl + Shift + M" para disminuirla.
Recuerda que puedes combinar diferentes niveles de sangría para crear una estructura más compleja en tus documentos.
¡Ahora estás listo para utilizar la sangría en Word de manera efectiva y mejorar la presentación de tus documentos!
Crea un nuevo documento o abre el documento en el que deseas aplicar la sangría
Una vez que hayas abierto el documento de Word en el que deseas aplicar la sangría, o hayas creado un nuevo documento, estás listo para comenzar a trabajar con la sangría. Es importante tener en cuenta que la sangría se aplica a los párrafos, por lo que necesitarás tener al menos un párrafo en el documento antes de continuar.
Aplica la sangría utilizando las opciones de sangría predeterminadas
Word ofrece varias opciones de sangría predeterminadas que puedes utilizar para dar formato a tus párrafos. Para acceder a estas opciones, selecciona el párrafo al que deseas aplicar la sangría y haz clic en la pestaña "Inicio" en la barra de herramientas de Word.
A continuación, busca el grupo de herramientas "Párrafo" y haz clic en el botón "Aumentar sangría" o "Disminuir sangría" para aplicar la sangría predeterminada a tu párrafo. Puedes repetir este paso varias veces para ajustar la sangría según tus necesidades.
Personaliza la sangría utilizando las opciones avanzadas
Si deseas mayor control sobre la sangría de tus párrafos, Word también te ofrece opciones avanzadas para personalizarla. Para acceder a estas opciones, selecciona el párrafo al que deseas aplicar la sangría y haz clic con el botón derecho del ratón. En el menú desplegable que aparece, selecciona la opción "Sangría" y luego haz clic en "Opciones de sangría".
En la ventana de "Opciones de sangría", podrás ajustar la sangría izquierda y la sangría derecha, así como la sangría de la primera línea. También puedes elegir si deseas aplicar una sangría especial a los párrafos seleccionados y si deseas aplicar sangría a los párrafos nuevos.
Utiliza las sangrías francesas o colgantes
Además de las opciones de sangría predeterminadas y las opciones avanzadas, Word también te permite utilizar las sangrías francesas o colgantes. Estas sangrías son ideales para documentos formales, como ensayos o trabajos académicos. Para aplicar una sangría francesa o colgante, selecciona el párrafo al que deseas aplicarla y haz clic con el botón derecho del ratón. En el menú desplegable, selecciona la opción "Sangría" y luego haz clic en "Sangría especial".
En la ventana de "Sangría especial", selecciona la opción "Primera línea" y especifica la cantidad de espacio que deseas dejar en blanco en la primera línea del párrafo. Luego haz clic en "Aceptar" para aplicar la sangría francesa o colgante a tu párrafo.
La sangría es una herramienta útil para dar formato a tus documentos de Word y mejorar la apariencia de tus párrafos. Ya sea que elijas utilizar las opciones de sangría predeterminadas, las opciones avanzadas o las sangrías francesas o colgantes, asegúrate de utilizarlas de manera coherente en todo tu documento para lograr un aspecto profesional y organizado.
Selecciona el texto al que deseas aplicar la sangría
Una vez que hayas abierto tu documento en Word, selecciona el texto al que deseas aplicar la sangría.
Aplica la sangría izquierda
Si deseas aplicar una sangría izquierda al texto seleccionado, puedes hacerlo de dos maneras:
- Utiliza la barra de herramientas de Word: en la pestaña "Inicio", haz clic en el botón "Aumentar sangría" para aumentar la sangría izquierda en 0,5 cm. Si deseas disminuir la sangría, haz clic en el botón "Disminuir sangría".
- Utiliza el teclado: selecciona el texto y presiona la tecla "Tab" para aumentar la sangría izquierda en 0,5 cm. Para disminuir la sangría, presiona la tecla "Shift" + "Tab".
Aplica la sangría derecha
Si deseas aplicar una sangría derecha al texto seleccionado, sigue estos pasos:
- Haz clic en la pestaña "Diseño de página" en la cinta de opciones.
- En el grupo "Configuración de página", haz clic en el botón "Márgenes".
- Selecciona la opción "Márgenes personalizados".
- En la sección "Sangrías", ingresa el valor deseado en el campo "Sangría derecha".
- Haz clic en el botón "Aceptar" para aplicar la sangría derecha al texto seleccionado.
Recuerda que puedes combinar la sangría izquierda y la sangría derecha para crear diferentes estilos de sangría en tu documento.
¡Espero que esta guía paso a paso te haya sido útil para aprender cómo usar la sangría en Word!
Haz clic en la pestaña "Inicio" en la parte superior de la ventana de Word
Para utilizar la sangría en Word, primero debes hacer clic en la pestaña "Inicio" en la parte superior de la ventana de Word. Esta pestaña se encuentra junto a otras pestañas como "Archivo", "Diseño de página" y "Referencias".
En el grupo "Párrafo", haz clic en el botón "Aumentar sangría" para mover el texto hacia la derecha
Si alguna vez has tenido que formatear un documento en Word, es muy posible que hayas tenido que usar la sangría en tus párrafos. La sangría es una herramienta útil que nos permite organizar y estructurar nuestro texto de una manera más clara y visualmente atractiva.
En este artículo, te mostraré cómo usar la sangría en Word paso a paso. Sigue leyendo para descubrir cómo puedes aplicar diferentes tipos de sangría a tus párrafos y mejorar la presentación de tus documentos.
Paso 1: Selecciona el texto al que deseas aplicar la sangría
Antes de comenzar a aplicar la sangría en Word, debes seleccionar el texto al que deseas aplicar el formato. Puedes seleccionar una palabra, una frase, un párrafo completo o incluso todo el documento.
Paso 2: Accede a la pestaña "Inicio" en la cinta de opciones
Una vez que hayas seleccionado el texto, dirígete a la pestaña "Inicio" en la cinta de opciones, ubicada en la parte superior de la ventana de Word. Haz clic en esta pestaña para mostrar las opciones disponibles para el formato de texto.
Paso 3: Encuentra el grupo "Párrafo"
Dentro de la pestaña "Inicio", busca el grupo llamado "Párrafo". Este grupo contiene todas las opciones relacionadas con el formato y la organización de los párrafos en tu documento.
Paso 4: Haz clic en el botón "Aumentar sangría"
Dentro del grupo "Párrafo", encontrarás el botón "Aumentar sangría". Haz clic en este botón para mover el texto seleccionado hacia la derecha y crear una sangría en el margen izquierdo.
Si deseas aplicar una sangría aún mayor, puedes hacer clic varias veces en el botón "Aumentar sangría" para aumentar el nivel de sangría en cada clic.
Recuerda que también puedes aplicar una sangría negativa haciendo clic en el botón "Disminuir sangría", ubicado justo al lado del botón "Aumentar sangría". Esto moverá el texto seleccionado hacia la izquierda y creará una sangría en el margen derecho.
¡Y eso es todo! Siguiendo estos sencillos pasos, podrás usar la sangría en Word y mejorar la presentación de tus documentos. Experimenta con diferentes niveles de sangría y encuentra el estilo que mejor se adapte a tus necesidades. ¡Buena suerte!
Para disminuir la sangría, haz clic en el botón "Reducir sangría"
Si estás utilizando Microsoft Word y deseas aplicar sangría en un párrafo, estás de suerte. Word ofrece varias opciones de sangría que te permiten personalizar la apariencia de tus documentos. Una de estas opciones es la reducción de la sangría, que te permite disminuir la indentación de un párrafo.
Para disminuir la sangría en Word, simplemente sigue estos pasos:
- Selecciona el párrafo al que deseas aplicar la reducción de la sangría.
- Haz clic en la pestaña "Inicio" en la barra de herramientas de Word.
- En el grupo de herramientas "Párrafo", haz clic en el botón "Reducir sangría".
Una vez que hayas seguido estos pasos, la sangría del párrafo seleccionado se reducirá. Esto significa que el texto se moverá más hacia la izquierda, lo que puede ser útil si deseas ajustar la apariencia de tu documento.
Recuerda que también puedes aplicar sangría en Word utilizando otras opciones, como la sangría francesa, la sangría de primera línea o la sangría colgante. Estas opciones te permiten personalizar aún más la apariencia de tus párrafos y darles un aspecto más profesional.
Disminuir la sangría en Word es muy sencillo. Simplemente selecciona el párrafo, haz clic en el botón "Reducir sangría" y listo. ¡Prueba estas opciones y dale un toque especial a tus documentos en Word!
También puedes personalizar la sangría seleccionando la opción "Opciones de párrafo" en el grupo "Párrafo" y ajustando los valores en la ventana emergente
Si tienes un documento en Word y quieres darle un aspecto más profesional y organizado, una forma efectiva de lograrlo es utilizando la sangría. La sangría consiste en desplazar hacia la derecha o izquierda el texto de un párrafo o una lista, creando una especie de margen.
En Word, existen diferentes formas de aplicar la sangría a un texto. En esta guía paso a paso te explicaremos cómo hacerlo de manera sencilla y rápida.
Paso 1: Selecciona el texto al que deseas aplicar la sangría
Antes de comenzar, debes seleccionar el texto al que deseas aplicar la sangría. Puedes seleccionar un párrafo completo o solo una parte del mismo.
Paso 2: Utiliza los botones de la barra de herramientas
Una forma rápida de aplicar la sangría es utilizando los botones de la barra de herramientas de Word. Estos botones se encuentran en el grupo "Párrafo" y te permiten aumentar o disminuir la sangría del texto seleccionado.
- El primer botón, con una flecha apuntando hacia la derecha, aumenta la sangría del texto.
- El segundo botón, con una flecha apuntando hacia la izquierda, disminuye la sangría del texto.
Paso 3: Utiliza las opciones de sangría en el menú de formato
Otra forma de aplicar la sangría es utilizando las opciones de formato de Word. Para hacerlo, sigue los siguientes pasos:
- Haz clic en la pestaña "Inicio" en la barra de herramientas.
- En el grupo "Párrafo", haz clic en el botón "Opciones de párrafo".
- Se abrirá una ventana emergente con diferentes opciones de formato. En la pestaña "Sangría y espacio", podrás ajustar los valores de la sangría.
- En la sección "Sangría", podrás especificar la medida de la sangría en centímetros o pulgadas.
- También podrás seleccionar el tipo de sangría: izquierda, derecha, primera línea o especial.
- Una vez que hayas ajustado los valores, haz clic en el botón "Aceptar" para aplicar la sangría al texto seleccionado.
Y eso es todo. Siguiendo estos simples pasos, podrás utilizar la sangría en Word de manera efectiva y darle a tu documento un aspecto más organizado y profesional.
¡No dudes en probarlo y verás la diferencia!
Si deseas aplicar una sangría de primera línea, selecciona el texto y haz clic en el botón "Sangría francesa" en el grupo "Párrafo"
La sangría es una herramienta importante en Word para dar formato y organizar el contenido de nuestros documentos. Con la sangría, podemos destacar párrafos, crear listas numeradas o con viñetas y estructurar nuestro texto de manera más clara y ordenada.
¿Qué es la sangría de primera línea?
La sangría de primera línea es aquella en la que la primera línea de cada párrafo se desplaza hacia la derecha, dejando un espacio en blanco al inicio del párrafo. Esta sangría es comúnmente utilizada en la redacción de ensayos, tesis, informes y otros documentos académicos o formales.
Para utilizar la sangría de primera línea en Word, sigue los siguientes pasos:
- Selecciona el texto al que deseas aplicar la sangría de primera línea.
- Haz clic en la pestaña "Inicio" en la barra de herramientas de Word.
- En el grupo "Párrafo", haz clic en el botón "Sangría francesa".
Una vez que hayas seguido estos pasos, notarás que la primera línea de cada párrafo ha sido desplazada hacia la derecha, creando una sangría de primera línea.
Es importante tener en cuenta que si deseas aplicar la sangría de primera línea a todo el documento, puedes hacerlo seleccionando todo el texto antes de hacer clic en el botón "Sangría francesa". De esta manera, se aplicará la sangría a todos los párrafos de manera automática.
¡Y eso es todo! Ahora sabes cómo aplicar la sangría de primera línea en Word. Recuerda que puedes experimentar con diferentes tipos de sangría y estilos de formato para encontrar el que mejor se adapte a tus necesidades y preferencias.
Para eliminar la sangría, selecciona el texto y haz clic en el botón "Borrar formato" en la pestaña "Inicio"
Si alguna vez has tenido que redactar un documento en Word y has querido darle un aspecto más profesional, es probable que te hayas encontrado con la necesidad de utilizar la sangría. La sangría es un recurso muy útil para organizar y estructurar tu texto, resaltando los párrafos o listas de elementos.
En este artículo, te mostraré paso a paso cómo utilizar la sangría en Word de manera correcta y efectiva. ¡Sigue leyendo para descubrirlo!
Paso 1: Selecciona el texto al que deseas aplicar la sangría
Lo primero que debes hacer es seleccionar el texto al que deseas aplicar la sangría. Puedes seleccionar una sección completa o simplemente un párrafo específico. Recuerda que también puedes aplicar la sangría a listas de elementos, como veremos más adelante.
Paso 2: Accede a la pestaña "Inicio" en la cinta de opciones
Una vez que hayas seleccionado el texto, dirígete a la pestaña "Inicio" en la cinta de opciones que se encuentra en la parte superior de la ventana de Word. Esta pestaña contiene todas las herramientas relacionadas con el formato y diseño del texto.
Paso 3: Encuentra el grupo de opciones "Párrafo"
Dentro de la pestaña "Inicio", busca el grupo de opciones llamado "Párrafo". Este grupo contiene todas las herramientas relacionadas con la estructura y formato de los párrafos en tu documento.
Paso 4: Haz clic en el botón "Aumentar sangría" o "Disminuir sangría"
Una vez que hayas ubicado el grupo de opciones "Párrafo", encontrarás dos botones principales: "Aumentar sangría" y "Disminuir sangría". Estos botones te permiten ajustar la sangría del texto seleccionado, ya sea aumentando o disminuyendo la indentación.
Si deseas aplicar una sangría positiva (hacia la derecha), haz clic en el botón "Aumentar sangría". Si deseas aplicar una sangría negativa (hacia la izquierda), haz clic en el botón "Disminuir sangría". Puedes hacer clic en los botones las veces que necesites hasta obtener la sangría deseada.
Paso 5: Verifica el resultado y realiza ajustes adicionales si es necesario
Una vez que hayas aplicado la sangría, verifica el resultado en tu documento. Si no estás satisfecho con la indentación, puedes repetir el paso 4 y ajustar la sangría nuevamente hasta obtener el resultado deseado.
También puedes utilizar otras herramientas de formato disponibles en la pestaña "Inicio" para mejorar aún más la apariencia de tu texto, como el interlineado, el tipo de fuente o el tamaño de letra.
Recuerda que la sangría no solo se aplica a párrafos, sino también a listas de elementos. En el siguiente paso a paso, te mostraré cómo aplicar la sangría en listas ordenadas y no ordenadas.
Guarda tu documento para conservar los cambios realizados
Una de las funciones más útiles en Microsoft Word es la capacidad de aplicar sangría en tus documentos. La sangría es el espacio en blanco que se coloca en el margen izquierdo o derecho de un párrafo y se utiliza para destacar o separar visualmente el texto.
Si estás buscando diferentes formas de utilizar la sangría en Word, estás en el lugar correcto. En esta guía paso a paso, te mostraré cómo puedes aplicar diferentes tipos de sangría en tus documentos.
Paso 1: Selecciona el texto al que deseas aplicar la sangría
Antes de aplicar cualquier tipo de sangría, debes seleccionar el texto al que deseas aplicarla. Puedes seleccionar una palabra, una frase, un párrafo o incluso todo el documento, dependiendo de tus necesidades.
Paso 2: Aplica la sangría utilizando la barra de herramientas
Una vez que hayas seleccionado el texto, puedes aplicar la sangría utilizando la barra de herramientas de Word. En la pestaña "Inicio", encontrarás el grupo "Párrafo" que contiene las opciones de sangría.
- Sangría izquierda: Esta opción agrega un espacio en blanco en el margen izquierdo del texto seleccionado.
- Sangría derecha: Esta opción agrega un espacio en blanco en el margen derecho del texto seleccionado.
- Sangría primera línea: Esta opción agrega un espacio en blanco solo en la primera línea del texto seleccionado.
- Sangría francesa: Esta opción agrega un espacio en blanco en el margen izquierdo del texto seleccionado, excepto en la primera línea.
- Sangría negativa: Esta opción mueve el texto seleccionado hacia el margen izquierdo, creando un efecto de sangría inversa.
Paso 3: Personaliza la sangría utilizando la opción "Más opciones de sangría"
Si deseas una mayor personalización en la aplicación de sangría, puedes hacerlo utilizando la opción "Más opciones de sangría" en el grupo "Párrafo". Esta opción te permite ajustar la posición de la sangría, el espaciado y la alineación del texto.
- Posición de la sangría: Puedes especificar la posición de la sangría utilizando los valores numéricos o utilizando los botones de incremento y decremento.
- Espaciado: Puedes ajustar el espaciado antes y después del texto seleccionado utilizando los valores numéricos o utilizando los botones de incremento y decremento.
- Alineación del texto: Puedes seleccionar la alineación del texto utilizando las opciones disponibles: izquierda, centrada, derecha o justificada.
Una vez que hayas personalizado la sangría según tus preferencias, haz clic en el botón "Aceptar" para aplicar los cambios.
Con estos sencillos pasos, puedes utilizar la sangría en Word de manera efectiva para mejorar la apariencia y la organización de tus documentos. ¡Experimenta con diferentes tipos de sangría y encuentra la opción que mejor se adapte a tus necesidades!
Preguntas frecuentes
1. ¿Cómo agregar sangría en Word?
Para agregar sangría en Word, selecciona el texto que deseas sangrar, luego haz clic en la pestaña "Inicio" y en el grupo "Párrafo" encontrarás las opciones de sangría.
2. ¿Cómo quitar la sangría en Word?
Para quitar la sangría en Word, selecciona el texto con sangría, luego haz clic en la pestaña "Inicio" y en el grupo "Párrafo" encontrarás las opciones de sangría donde podrás seleccionar "Ninguna".
3. ¿Cómo ajustar la sangría en Word?
Para ajustar la sangría en Word, selecciona el texto con sangría, luego haz clic en la pestaña "Inicio" y en el grupo "Párrafo" encontrarás las opciones de sangría donde podrás ajustar los valores de sangría izquierda y derecha.
4. ¿Cómo hacer una sangría francesa en Word?
Para hacer una sangría francesa en Word, selecciona el texto que deseas aplicar la sangría, luego haz clic en la pestaña "Inicio" y en el grupo "Párrafo" encontrarás las opciones de sangría donde podrás ajustar el valor de la sangría izquierda y luego el valor de la sangría especial.
Deja una respuesta
Entradas relacionadas