Cómo usar SUMAR.SI en Excel: Guía completa para cálculos condicionales
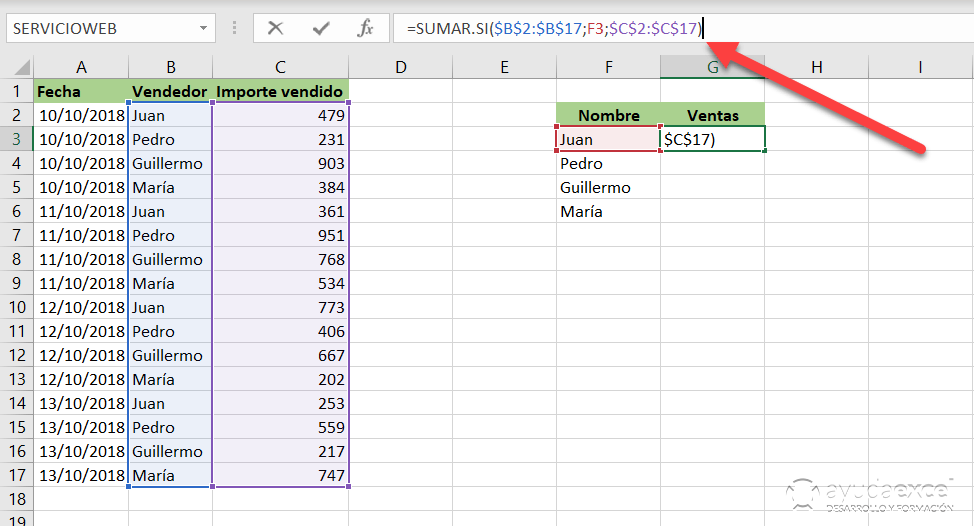
Excel es una herramienta muy utilizada en el ámbito laboral y académico para realizar cálculos y análisis de datos. Una de las funciones más útiles y poderosas que ofrece es SUMAR.SI, la cual permite realizar sumas condicionales en base a ciertos criterios. Esto es especialmente útil cuando se trabaja con grandes cantidades de datos y se desea obtener información específica de acuerdo a ciertas condiciones.
 Exportar y transferir máquina virtual en VirtualBox: Guía paso a paso
Exportar y transferir máquina virtual en VirtualBox: Guía paso a pasoExploraremos en detalle cómo utilizar la función SUMAR.SI en Excel. Explicaremos su sintaxis, cómo aplicarla a diferentes situaciones y ejemplos prácticos para su mejor comprensión. También discutiremos algunas variantes de esta función, como SUMAR.SI.CONJUNTO y SUMAR.SI.ES, y cómo pueden ser utilizadas en casos específicos. Si quieres aprender a realizar cálculos condicionales más eficientes y ahorrar tiempo en tus tareas de Excel, ¡sigue leyendo!
- Entender la función SUMAR.SI en Excel
- Identificar el rango de datos en el que se realizará el cálculo
- Definir el criterio de búsqueda o condición
- Seleccionar el rango de celdas a sumar
- Configurar el rango de sumas opcionales
- Aplicar la función SUMAR.SI utilizando la sintaxis adecuada
- Verificar que los resultados sean correctos
- Utilizar la función SUMAR.SI en combinación con otras funciones para realizar cálculos más complejos
- Actualizar los datos y volver a calcular si es necesario
- Guardar y compartir la hoja de cálculo con los resultados obtenidos
- Preguntas frecuentes
Entender la función SUMAR.SI en Excel
La función SUMAR.SI en Excel es una herramienta muy útil para realizar cálculos condicionales en una hoja de cálculo. Permite sumar los valores de un rango que cumplan con una determinada condición.
 Configuración de días hábiles en Excel: Cálculo eficiente de fechas
Configuración de días hábiles en Excel: Cálculo eficiente de fechasLa sintaxis de la función SUMAR.SI es la siguiente:
- Rango: el rango de celdas en el cual se desea evaluar la condición.
- Criterio: la condición que deben cumplir los valores del rango para ser sumados.
- Rango_suma: el rango de celdas que se sumarán si se cumple la condición.
La función SUMAR.SI puede ser utilizada tanto en rangos de una sola columna como en rangos de varias columnas. Además, permite utilizar operadores de comparación como mayor que (>), menor que (<), igual a (=), entre otros.
A continuación, se muestra un ejemplo de cómo utilizar la función SUMAR.SI en Excel:
=SUMAR.SI(A1:A10, ">3", B1:B10)
En este ejemplo, la función SUMAR.SI evalúa el rango A1:A10 y suma los valores correspondientes del rango B1:B10 si son mayores que 3.
Es importante tener en cuenta que la función SUMAR.SI solo suma los valores numéricos que cumplen con la condición especificada, ignorando cualquier otro tipo de dato o celda vacía.
Además de la función SUMAR.SI, Excel también cuenta con la función SUMAR.SI.CONJUNTO que permite realizar cálculos condicionales utilizando múltiples criterios.
La función SUMAR.SI es una herramienta poderosa en Excel que facilita los cálculos condicionales en una hoja de cálculo. Permite sumar los valores que cumplan con una determinada condición, proporcionando resultados precisos y eficientes.
Identificar el rango de datos en el que se realizará el cálculo
Para poder utilizar la función SUMAR.SI en Excel, lo primero que debemos hacer es identificar el rango de datos en el que se realizará el cálculo. Este rango puede ser una columna, una fila o incluso una tabla completa.
Para especificar el rango de datos, utilizaremos la sintaxis de la función SUMAR.SI de la siguiente manera:
=SUMAR.SI(rango, criterio)Donde rango es el rango de celdas en el que se realizará la suma condicional, y criterio es la condición que debe cumplir una celda para ser sumada.
Por ejemplo, si queremos sumar los valores de la columna B que sean mayores que 5, el rango sería B:B y el criterio sería ">5". La fórmula completa sería:
=SUMAR.SI(B:B, ">5")Es importante tener en cuenta que el rango de datos debe ser consistente en términos de tipo de datos. Por ejemplo, si queremos sumar valores numéricos, el rango debe contener únicamente números. Si hay celdas con texto o valores no numéricos en el rango, Excel devolverá un error.
Una vez que hemos identificado el rango de datos, podemos pasar a especificar el criterio de la suma condicional. Esto nos permitirá filtrar los valores que queremos sumar en función de una condición específica.
Definir el criterio de búsqueda o condición
Para utilizar la función SUMAR.SI en Excel, lo primero que debemos hacer es definir el criterio de búsqueda o condición que deseamos utilizar. Este criterio nos permitirá determinar qué valores serán sumados en función de si cumplen o no con esta condición.
El criterio puede ser cualquier tipo de valor o expresión que deseemos evaluar. Por ejemplo, si deseamos sumar todos los valores mayores a 10 en un rango de celdas, nuestro criterio sería ">10".
Es importante tener en cuenta que el criterio debe ser ingresado como una cadena de texto dentro de comillas dobles. Si deseamos utilizar una referencia a una celda como criterio, debemos utilizar el operador "&" para concatenar la referencia con las comillas dobles. Por ejemplo, si deseamos utilizar el valor de la celda A1 como criterio, debemos escribir "&A1&" dentro de las comillas dobles.
También podemos utilizar operadores de comparación, como "=", "<", ">" o "<>". Estos operadores nos permitirán establecer condiciones más específicas. Por ejemplo, si deseamos sumar todos los valores iguales a 10 en un rango de celdas, nuestro criterio sería "=10".
Seleccionar el rango de celdas a sumar
Continúa escribiendo el contenido solo para ese encabezado:
- Para utilizar la función SUMAR.SI en Excel, debemos seleccionar el rango de celdas en el cual deseamos realizar la suma condicional.
- Este rango puede ser un rango de celdas contiguas, como por ejemplo "A1:A10".
- También puede ser un rango de celdas no contiguas, como por ejemplo "A1:A5,C1:C5". En este caso, debemos separar cada rango con una coma.
Es importante tener en cuenta que el rango de celdas debe ser ingresado como una cadena de texto dentro de comillas dobles. Si deseamos utilizar una referencia a un rango de celdas como criterio, debemos utilizar el operador "&" para concatenar la referencia con las comillas dobles. Por ejemplo, si deseamos utilizar el rango de celdas A1:A10 como rango de celdas a sumar, debemos escribir "&A1:A10&" dentro de las comillas dobles.
Configurar el rango de sumas opcionales
Continúa escribiendo el contenido solo para ese encabezado:
- En algunos casos, es posible que deseemos realizar sumas adicionales en función de un segundo criterio. Por ejemplo, si deseamos sumar todos los valores mayores a 10 en un rango de celdas, pero solo si el valor correspondiente en otro rango de celdas es menor a 5.
- Para configurar el rango de sumas opcionales, debemos seleccionar el rango de celdas en el cual deseamos realizar la segunda condición.
- Este rango puede ser un rango de celdas contiguas o no contiguas, al igual que el rango de celdas a sumar.
Al igual que con el rango de celdas a sumar, el rango de sumas opcionales debe ser ingresado como una cadena de texto dentro de comillas dobles. Si deseamos utilizar una referencia a un rango de celdas como criterio, debemos utilizar el operador "&" para concatenar la referencia con las comillas dobles.
Es importante tener en cuenta que si no deseamos utilizar un rango de sumas opcionales, podemos omitir este paso y continuar con el siguiente.
Aplicar la función SUMAR.SI utilizando la sintaxis adecuada
La función SUMAR.SI es una herramienta muy útil en Excel que nos permite realizar cálculos condicionales. Con esta función, podemos sumar un rango de celdas solo si cumplen cierta condición establecida.
Para utilizar la función SUMAR.SI, debemos seguir la siguiente sintaxis:
- Rango: especifica el rango de celdas que queremos evaluar.
- Criterio: establece la condición que deben cumplir las celdas para ser sumadas.
- Rango_suma: indica el rango de celdas que queremos sumar.
Veamos un ejemplo de cómo utilizar la función SUMAR.SI:
=SUMAR.SI(Rango, Criterio, Rango_suma)
Supongamos que tenemos una lista de ventas mensuales en una hoja de cálculo y queremos sumar solo las ventas mayores a 1000. En este caso, el rango sería el conjunto de celdas que contiene las ventas, el criterio sería ">1000" y el rango_suma sería el mismo rango de celdas.
La función SUMAR.SI también puede ser utilizada con criterios múltiples. En este caso, debemos utilizar la función SUMAR.SI.CONJUNTO. La sintaxis sería la siguiente:
=SUMAR.SI.CONJUNTO(Rango_criterios1, Criterio1, Rango_criterios2, Criterio2, ..., Rango_suma)
Por ejemplo, si queremos sumar las ventas mayores a 1000 en el mes de enero y las ventas mayores a 2000 en el mes de febrero, utilizaríamos la siguiente fórmula:
=SUMAR.SI.CONJUNTO(Rango_ventas, ">1000", Rango_meses, "enero", Rango_ventas, ">2000", Rango_meses, "febrero")
La función SUMAR.SI es una herramienta poderosa para realizar cálculos condicionales en Excel. Siguiendo la sintaxis adecuada, podemos sumar rápidamente un conjunto de celdas que cumplan ciertos criterios establecidos.
Verificar que los resultados sean correctos
Es importante verificar que los resultados obtenidos al utilizar la función SUMAR.SI en Excel sean correctos. Para ello, puedes seguir los siguientes pasos:
Paso 1: Revisar los criterios de búsqueda
Antes de verificar los resultados, asegúrate de que los criterios de búsqueda utilizados en la función SUMAR.SI sean los correctos. Estos criterios deben coincidir exactamente con los valores que deseas buscar en el rango especificado.
Paso 2: Verificar el rango de búsqueda
Asegúrate de que el rango de búsqueda utilizado en la función SUMAR.SI sea el correcto. Este rango debe incluir todos los valores que deseas evaluar y sumar según el criterio especificado.
Paso 3: Comprobar la sintaxis de la fórmula
Verifica que la sintaxis de la fórmula SUMAR.SI sea correcta. Asegúrate de que los parámetros estén ingresados correctamente y que los signos de igualdad y las comillas sean utilizados de manera adecuada.
Paso 4: Evaluar los resultados
Una vez que hayas verificado los criterios de búsqueda, el rango de búsqueda y la sintaxis de la fórmula, evalúa los resultados obtenidos. Compara los resultados con los valores que esperabas obtener y verifica que sean correctos.
Si los resultados no son los esperados, te recomendamos revisar nuevamente los pasos anteriores y asegurarte de que todo esté configurado correctamente. En algunos casos, puede ser útil utilizar la función SUMAR.SI.CONJUNTO o combinar la función SUMAR.SI con otras funciones lógicas para obtener los resultados deseados.
Utilizar la función SUMAR.SI en combinación con otras funciones para realizar cálculos más complejos
La función SUMAR.SI es una herramienta muy útil en Excel que nos permite realizar cálculos condicionales. Sin embargo, en ocasiones necesitamos realizar cálculos más complejos, que involucran no solo una, sino varias condiciones.
En estos casos, podemos combinar la función SUMAR.SI con otras funciones de Excel para lograr el resultado deseado. A continuación, te mostraremos cómo hacerlo:
1. Utilizar SUMAR.SI con la función Y
La función Y nos permite evaluar varias condiciones al mismo tiempo. Por ejemplo, si queremos sumar los valores de una columna solo si cumplen dos condiciones simultáneamente, podemos utilizar la función Y en conjunto con SUMAR.SI de la siguiente manera:
- Selecciona una celda donde deseas que aparezca el resultado de la suma condicional.
- Escribe la fórmula: =SUMAR.SI(rango1, criterio1) * Y(condición1, condición2)
- Reemplaza rango1 por el rango de celdas en el que deseas buscar los valores.
- Reemplaza criterio1 por el criterio que deben cumplir los valores para ser sumados.
- Reemplaza condición1 y condición2 por las condiciones adicionales que deseas evaluar.
2. Utilizar SUMAR.SI con la función O
Al igual que la función Y, la función O nos permite evaluar varias condiciones al mismo tiempo. Sin embargo, a diferencia de Y, O devuelve VERDADERO si al menos una de las condiciones es verdadera. Podemos utilizar la función O en conjunto con SUMAR.SI para sumar los valores que cumplan al menos una de varias condiciones. La fórmula sería:
- Selecciona una celda donde deseas que aparezca el resultado de la suma condicional.
- Escribe la fórmula: =SUMAR.SI(rango1, criterio1) * O(condición1, condición2)
- Reemplaza rango1 por el rango de celdas en el que deseas buscar los valores.
- Reemplaza criterio1 por el criterio que deben cumplir los valores para ser sumados.
- Reemplaza condición1 y condición2 por las condiciones adicionales que deseas evaluar.
Recuerda que puedes combinar estas funciones con otras funciones de Excel, como PROMEDIO, CONTAR.SI, MAX, entre otras, para realizar cálculos aún más complejos. ¡Experimenta y descubre todas las posibilidades que te ofrece Excel!
Actualizar los datos y volver a calcular si es necesario
Para asegurarte de que los datos estén actualizados y de que los cálculos se realicen correctamente, es importante que sigas estos pasos:
1. Actualizar los datos
Antes de comenzar a utilizar la función SUMAR.SI, asegúrate de que los datos en tu hoja de cálculo estén actualizados. Esto es especialmente importante si estás trabajando con datos que se actualizan regularmente, como ventas diarias o registros de inventario.
2. Verificar las condiciones
Antes de utilizar la función SUMAR.SI, es importante que verifiques las condiciones que deseas utilizar. Estas condiciones determinarán qué datos se sumarán en función de los criterios que establezcas.
Por ejemplo, si deseas sumar todas las ventas de un determinado producto, la condición sería el nombre del producto. Si deseas sumar las ventas de un producto que cumpla con una determinada condición, como un precio mayor a cierto valor, necesitarás establecer dos condiciones: el nombre del producto y el precio.
3. Utilizar la función SUMAR.SI
Una vez que hayas actualizado los datos y verificado las condiciones, puedes utilizar la función SUMAR.SI para realizar cálculos condicionales. La sintaxis básica de la función es la siguiente:
SUMAR.SI(rango, criterio, [rango_suma])
- rango: el rango de celdas en el que quieres buscar el criterio.
- criterio: la condición que debe cumplir una celda para que se sume en el cálculo.
- rango_suma (opcional): el rango de celdas que se sumarán si se cumple la condición. Si no se especifica, se sumarán las celdas del rango original.
Por ejemplo, si deseas sumar todas las ventas de un producto específico en un rango de celdas A1:A10, la fórmula sería la siguiente:
=SUMAR.SI(A1:A10, "Producto A")
Si deseas sumar las ventas de un producto específico que cumple con una segunda condición, como un precio mayor a 50, la fórmula sería la siguiente:
=SUMAR.SI(A1:A10, "Producto A", B1:B10)
4. Volver a calcular si es necesario
Si realizas cambios en los datos o en las condiciones, es importante que vuelvas a calcular los resultados utilizando la función SUMAR.SI. Esto se debe a que los cálculos condicionales se basan en los datos y condiciones actuales, por lo que cualquier cambio puede afectar los resultados.
Para volver a calcular, simplemente selecciona la celda con la fórmula SUMAR.SI y presiona la tecla F9 o haz clic en el botón de cálculo en la barra de fórmulas.
Recuerda que la función SUMAR.SI es una herramienta poderosa que te permite realizar cálculos condicionales en Excel. Utilízala para sumar datos específicos en función de las condiciones que establezcas y asegúrate de actualizar y volver a calcular si es necesario.
Guardar y compartir la hoja de cálculo con los resultados obtenidos
Una vez que hayas utilizado la función SUMAR.SI en Excel para realizar tus cálculos condicionales y obtener los resultados deseados, es importante que guardes y compartas la hoja de cálculo con dichos resultados. De esta manera, podrás mantener un registro de tus cálculos y compartirlos con otras personas si es necesario.
Para guardar la hoja de cálculo en Excel, simplemente haz clic en la pestaña "Archivo" en la parte superior izquierda de la ventana. A continuación, selecciona la opción "Guardar como" en el menú desplegable. Se abrirá una nueva ventana donde podrás seleccionar la ubicación en la que deseas guardar el archivo, así como proporcionarle un nombre descriptivo.
Es recomendable que elijas una ubicación fácilmente accesible y un nombre que te ayude a identificar rápidamente el contenido de la hoja de cálculo. Además, puedes elegir el formato en el que deseas guardar el archivo. Si vas a compartir la hoja de cálculo con personas que no tienen Excel, es recomendable que la guardes en un formato compatible con otros programas de hojas de cálculo, como CSV o PDF.
Una vez que hayas guardado la hoja de cálculo, puedes optar por compartirla con otras personas. Para ello, puedes utilizar la función de compartir de Excel o enviar el archivo por correo electrónico. Si optas por compartir la hoja de cálculo directamente desde Excel, haz clic en la pestaña "Archivo" y selecciona la opción "Compartir" en el menú desplegable. A continuación, podrás elegir entre diferentes opciones de uso compartido, como enviar un enlace por correo electrónico o generar un enlace de uso compartido.
Si prefieres enviar el archivo por correo electrónico, simplemente adjunta el archivo guardado en tu mensaje de correo electrónico y envíalo a las personas con las que deseas compartir los resultados de tus cálculos condicionales.
Recuerda que, al compartir la hoja de cálculo, es posible que desees proteger ciertas partes o fórmulas para evitar que los usuarios realicen cambios no deseados. Para hacer esto, puedes utilizar las opciones de protección de celdas y hojas de Excel. Estas opciones te permitirán proteger ciertas áreas de la hoja de cálculo y restringir la edición a las personas que tienen la contraseña adecuada.
Una vez que hayas utilizado la función SUMAR.SI en Excel y obtenido los resultados deseados, es importante que guardes y compartas la hoja de cálculo para mantener un registro de tus cálculos y compartirlos con otras personas si es necesario. Guarda la hoja de cálculo en un formato adecuado y elige una ubicación y nombre descriptivos. Luego, puedes compartir la hoja de cálculo directamente desde Excel o enviarla por correo electrónico. Recuerda proteger las partes o fórmulas que no deseas que sean editadas por otras personas.
Preguntas frecuentes
¿Qué es la función SUMAR.SI en Excel?
La función SUMAR.SI es una fórmula de Excel que permite sumar los valores de un rango que cumplan con un criterio específico.
¿Cuál es la sintaxis de la función SUMAR.SI?
La sintaxis básica de la función es =SUMAR.SI(rango, criterio, [rango_suma]).
¿Cómo puedo usar múltiples criterios en la función SUMAR.SI?
Puedes usar la función SUMAR.SI con múltiples criterios utilizando la función SUMAR.SI.CONJUNTO.
¿Qué otros operadores puedo usar en la función SUMAR.SI?
Además del operador igual (=), puedes utilizar los operadores mayor que (>), menor que (<), mayor o igual que (>=), menor o igual que (<=) y diferente de (<>).
Deja una respuesta
Entradas relacionadas