Cómo usar TeamViewer para fines no comerciales: Guía paso a paso
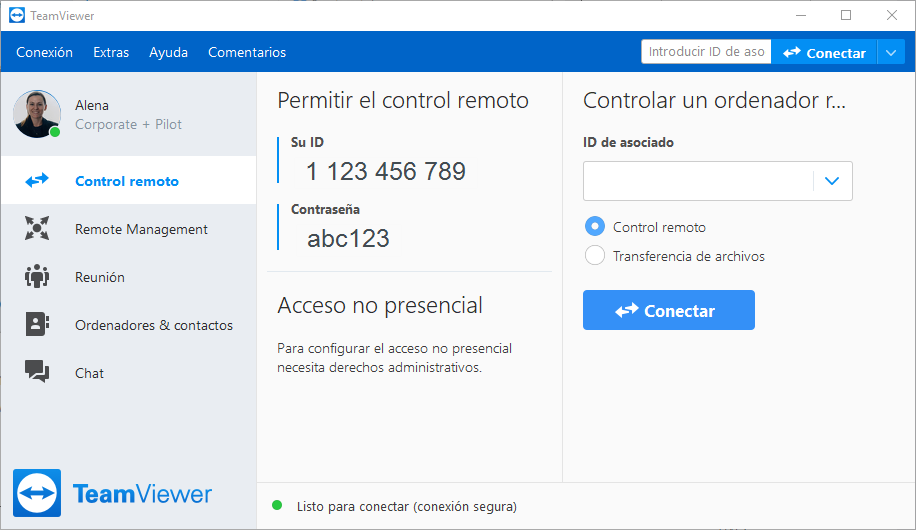
TeamViewer es una herramienta de software que permite el acceso remoto a dispositivos, lo que significa que puedes controlar un ordenador o dispositivo móvil desde otro lugar. Es una herramienta muy útil para trabajar de forma colaborativa o para brindar asistencia técnica a distancia. Además, también puede ser utilizada para fines no comerciales, como ayudar a amigos y familiares con problemas informáticos o acceder a tu propio ordenador desde otro lugar.
 Los mejores dibujos animados en Power Point: ¿dónde encontrarlos?
Los mejores dibujos animados en Power Point: ¿dónde encontrarlos?En este artículo te mostraremos cómo utilizar TeamViewer para fines no comerciales. Te explicaremos paso a paso cómo descargar e instalar el programa, cómo configurar una cuenta de usuario y cómo establecer una conexión remota con otro dispositivo. También te daremos algunos consejos y trucos para sacar el máximo provecho de esta herramienta. Así que si estás interesado en aprender a utilizar TeamViewer de forma gratuita, ¡sigue leyendo!
- Descargar e instalar TeamViewer desde el sitio web oficial
- Abrir TeamViewer e iniciar sesión con una cuenta gratuita
- Obtener el ID y la contraseña del equipo remoto al que deseas acceder
- Compartir el ID y la contraseña con la persona a la que deseas dar acceso remoto
- La persona que desea acceder debe abrir TeamViewer e ingresar el ID y la contraseña recibidos
- Aceptar la solicitud de acceso remoto en el equipo que está siendo controlado
- Utilizar las funciones de control remoto de TeamViewer para acceder y controlar el equipo de forma remota
- Finalizar la sesión de control remoto cuando hayas terminado
- Descargar e instalar TeamViewer desde el sitio web oficial
- Iniciar sesión con una cuenta gratuita en TeamViewer
- Obtener el ID y la contraseña del equipo remoto al que deseas acceder
- Compartir el ID y la contraseña con la persona a la que deseas dar acceso remoto
- Establecer las opciones de acceso remoto
- La persona que desea acceder debe abrir TeamViewer e ingresar el ID y la contraseña recibidos
- Aceptar la solicitud de acceso remoto en el equipo que está siendo controlado
-
Utilizar las funciones de control remoto de TeamViewer para acceder y controlar el equipo de forma remota
- Paso 1: Descargar e instalar TeamViewer
- Paso 2: Configurar TeamViewer en el equipo al que deseas acceder de forma remota
- Paso 3: Obtener la ID y la contraseña del equipo al que deseas acceder
- Paso 4: Iniciar sesión en TeamViewer en el equipo desde el que deseas acceder
- Paso 5: Introducir la contraseña del equipo al que deseas acceder
- Paso 6: Acceder y controlar el equipo de forma remota
- Finalizar la sesión de control remoto cuando hayas terminado
- Preguntas frecuentes
Descargar e instalar TeamViewer desde el sitio web oficial
Para poder utilizar TeamViewer para fines no comerciales, lo primero que debes hacer es descargar e instalar el programa desde el sitio web oficial. Sigue estos pasos:
 Guía paso a paso: Cómo conectarse al servidor de Minecraft con Hamachi
Guía paso a paso: Cómo conectarse al servidor de Minecraft con Hamachi- Ingresa a la página web de TeamViewer, que es www.teamviewer.com
- Una vez en el sitio, busca la sección de descargas y haz clic en ella.
- En la página de descargas, verás diferentes opciones dependiendo de tu sistema operativo. Selecciona la versión correspondiente a tu equipo (Windows, Mac, Linux, etc.) y haz clic en el botón de descarga.
- Espera a que se descargue el archivo de instalación en tu computadora.
- Una vez finalizada la descarga, abre el archivo ejecutable para iniciar el proceso de instalación.
- Sigue las instrucciones que aparecen en pantalla para completar la instalación de TeamViewer en tu equipo.
Una vez que hayas completado estos pasos, tendrás TeamViewer instalado en tu computadora y estarás listo para utilizarlo para fines no comerciales.
Abrir TeamViewer e iniciar sesión con una cuenta gratuita
Para comenzar a utilizar TeamViewer para fines no comerciales, primero debes abrir el programa e iniciar sesión con una cuenta gratuita. Si aún no tienes una cuenta, puedes crear una siguiendo los pasos indicados en la página de registro de TeamViewer.
Una vez que hayas iniciado sesión, podrás acceder a todas las funciones disponibles para uso no comercial.
Conexión remota con TeamViewer
Una de las principales características de TeamViewer es la capacidad de establecer conexiones remotas con otros dispositivos. Para hacerlo, sigue estos pasos:
- Obtén el ID y la contraseña del dispositivo remoto al que deseas conectarte. El propietario del dispositivo debe proporcionarte esta información.
- En la ventana principal de TeamViewer, introduce el ID del dispositivo remoto en el campo "ID de socio" y haz clic en el botón "Conectar".
- Se te pedirá que introduzcas la contraseña del dispositivo remoto. Ingrésala y haz clic en "Aceptar".
- Una vez que se haya establecido la conexión, podrás controlar el dispositivo remoto y realizar las acciones necesarias.
Transferencia de archivos con TeamViewer
Otra función útil de TeamViewer es la capacidad de transferir archivos de forma rápida y segura entre dispositivos. Para hacerlo, sigue estos pasos:
- En la ventana principal de TeamViewer, haz clic en la pestaña "Transferencia de archivos".
- Selecciona el dispositivo remoto con el que deseas transferir archivos en el panel izquierdo.
- En el panel derecho, navega hasta la ubicación del archivo que deseas transferir.
- Arrastra y suelta el archivo en el panel derecho o haz clic en el botón "Agregar archivo" para seleccionarlo desde tu dispositivo local.
- Haz clic en el botón "Transferir" para iniciar la transferencia de archivos.
TeamViewer también ofrece muchas otras funciones y características, como la capacidad de realizar reuniones en línea, compartir pantalla y chatear con otros usuarios. Explora todas las opciones disponibles para aprovechar al máximo esta poderosa herramienta de conexión remota.
Recuerda que el uso de TeamViewer para fines no comerciales está sujeto a los términos y condiciones de uso de TeamViewer. Asegúrate de revisar y cumplir con estas condiciones antes de utilizar el programa.
Obtener el ID y la contraseña del equipo remoto al que deseas acceder
Una de las primeras cosas que debes hacer antes de poder acceder a un equipo remoto utilizando TeamViewer es obtener el ID y la contraseña del equipo al que deseas acceder. Estos datos te permitirán establecer la conexión de forma segura y controlar el equipo de manera remota.
Paso 1: Abrir TeamViewer en el equipo remoto
En primer lugar, debes asegurarte de que TeamViewer esté instalado y en ejecución en el equipo al que deseas acceder. Si no lo tienes instalado, puedes descargarlo e instalarlo fácilmente desde el sitio web oficial de TeamViewer.
Paso 2: Obtener el ID del equipo remoto
Una vez que TeamViewer esté en ejecución en el equipo remoto, podrás ver un número de ID único en la ventana principal del programa. Este número es esencial para establecer la conexión remota.
Nota: El ID del equipo remoto es único para cada dispositivo y no cambia a menos que desinstales y vuelvas a instalar TeamViewer.
Paso 3: Obtener la contraseña del equipo remoto
Junto al número de ID, encontrarás una contraseña de acceso. Esta contraseña es generada automáticamente por TeamViewer y es necesaria para establecer la conexión remota. Asegúrate de que la contraseña sea segura y no la compartas con personas no autorizadas.
Una vez que hayas obtenido el ID y la contraseña del equipo remoto al que deseas acceder, estarás listo para establecer la conexión utilizando TeamViewer. Sigue leyendo esta guía para obtener instrucciones paso a paso sobre cómo utilizar TeamViewer para acceder de forma remota a un equipo.
Compartir el ID y la contraseña con la persona a la que deseas dar acceso remoto
Una vez que hayas instalado y abierto TeamViewer en tu computadora, verás una ventana con dos secciones: "Control remoto" y "Reuniones". Para fines no comerciales, nos centraremos en la sección de "Control remoto".
En la sección de "Control remoto", encontrarás tu ID de TeamViewer y una contraseña generada automáticamente. El ID de TeamViewer es único para cada instalación y la contraseña se genera cada vez que abres la aplicación.
Para dar acceso remoto a otra persona, debes compartirle tu ID y contraseña de TeamViewer. Puedes hacerlo por teléfono, correo electrónico, chat o cualquier otro medio de comunicación. Asegúrate de que la persona a la que le estás dando acceso remoto tenga instalado TeamViewer en su computadora.
Nota: Nunca compartas tu ID y contraseña de TeamViewer con personas que no conozcas o en las que no confíes. Pueden acceder a tu computadora y realizar acciones no autorizadas.
Compartir el ID y la contraseña en TeamViewer
Si estás utilizando TeamViewer versión 15 o superior, puedes compartir tu ID y contraseña directamente desde la aplicación. Esto facilita el proceso de compartir los datos de acceso remoto.
- En la ventana principal de TeamViewer, haz clic en el botón "Mostrar detalles" ubicado en la parte inferior izquierda.
- Se abrirá una ventana emergente con los detalles de tu conexión. Haz clic en el botón "Copiar" junto a tu ID para copiarlo al portapapeles.
- Ahora, haz clic en el botón "Copiar" junto a la contraseña para copiarla al portapapeles.
- Puedes pegar el ID y la contraseña en un mensaje de correo electrónico, chat o cualquier otro medio de comunicación para compartirlo con la persona a la que deseas dar acceso remoto.
Nota: Si estás utilizando una versión anterior de TeamViewer, puedes encontrar tu ID y contraseña en la sección de "Control remoto" de la ventana principal de la aplicación. Haz clic con el botón derecho en tu ID para copiarlo y haz clic con el botón derecho en la contraseña para copiarla.
Una vez que hayas compartido el ID y la contraseña con la persona a la que deseas dar acceso remoto, esta persona deberá abrir TeamViewer en su computadora e ingresar tu ID en el campo "ID de socio" y hacer clic en "Conectar". Luego, se le pedirá que ingrese la contraseña y, una vez que lo haga, se establecerá la conexión remota.
La persona que desea acceder debe abrir TeamViewer e ingresar el ID y la contraseña recibidos
Para permitir que alguien acceda a tu computadora a través de TeamViewer, la persona que desea acceder debe tener instalado el programa en su computadora. Una vez que tengan TeamViewer abierto, deberán proporcionar el ID y la contraseña que se les haya asignado.
Aceptar la solicitud de acceso remoto en el equipo que está siendo controlado
Una vez que hayas compartido tu ID de TeamViewer con la persona que desea acceder a tu equipo de forma remota, deberás aceptar la solicitud de acceso remoto en tu propio equipo. A continuación, te mostraremos cómo hacerlo paso a paso:
Paso 1:
Abre el programa TeamViewer en tu equipo y espera a que se cargue completamente.
Paso 2:
Una vez que TeamViewer esté listo, verás una ventana con tu ID de TeamViewer y una contraseña generada automáticamente. No cierres esta ventana, ya que la necesitarás para aceptar la solicitud de acceso remoto.
Paso 3:
Comunica tu ID de TeamViewer a la persona que desea acceder a tu equipo de forma remota.
Paso 4:
La persona que desea acceder a tu equipo deberá abrir su programa TeamViewer e ingresar tu ID de TeamViewer en el campo "Partner ID". A continuación, deberá hacer clic en el botón "Connect to partner".
Paso 5:
Una vez que la persona haya hecho clic en "Connect to partner", recibirás una notificación en tu equipo indicando que alguien está intentando acceder de forma remota. En esta notificación, verás el ID de TeamViewer de la persona que está solicitando el acceso.
Paso 6:
Para aceptar la solicitud de acceso remoto, haz clic en el botón "Allow" en la ventana emergente. Esto permitirá que la persona controle tu equipo de forma remota.
Paso 7:
Ahora podrás ver en tu pantalla el escritorio de la persona que está accediendo a tu equipo de forma remota. Podrás observar todas las acciones que realice y tendrás la opción de intervenir en cualquier momento si lo deseas.
Recuerda: Si en algún momento deseas detener el acceso remoto, puedes hacerlo haciendo clic en el botón "X" en la barra de herramientas de TeamViewer. También puedes finalizar la sesión de acceso remoto cerrando el programa TeamViewer en tu equipo.
Utilizar las funciones de control remoto de TeamViewer para acceder y controlar el equipo de forma remota
TeamViewer es una herramienta muy útil que nos permite acceder y controlar de forma remota otros equipos. En esta guía paso a paso, te enseñaremos cómo utilizar las funciones de control remoto de TeamViewer para acceder y controlar un equipo de forma remota.
Paso 1: Descargar e instalar TeamViewer
Lo primero que debemos hacer es descargar e instalar TeamViewer en ambos equipos, el equipo remoto y el equipo desde el cual queremos acceder de forma remota. Puedes descargar la aplicación desde la página oficial de TeamViewer.
Paso 2: Configurar TeamViewer en el equipo remoto
Una vez que hayamos instalado TeamViewer en el equipo remoto, debemos configurarlo para permitir el acceso remoto. Abre la aplicación, ve a la pestaña "Opciones" y selecciona "Configuración". Asegúrate de marcar la opción "Permitir control remoto de este equipo" y establece una contraseña segura para proteger el acceso remoto.
Paso 3: Iniciar sesión en TeamViewer en ambos equipos
En el equipo desde el cual queremos acceder de forma remota, abre la aplicación TeamViewer e inicia sesión con tu cuenta. En el equipo remoto, también debes abrir la aplicación TeamViewer y asegurarte de que esté activa en segundo plano.
Paso 4: Establecer conexión entre los equipos
En el equipo desde el cual queremos acceder de forma remota, introduce la ID del equipo remoto en el campo correspondiente y haz clic en el botón "Conectar". Si todo ha sido configurado correctamente, se establecerá la conexión entre los equipos.
Paso 5: Controlar el equipo remoto
Una vez que se haya establecido la conexión, podrás ver la pantalla del equipo remoto en tu pantalla y podrás controlarlo como si estuvieras frente a él. Puedes utilizar tu teclado y ratón para interactuar con el equipo remoto.
Paso 6: Finalizar la sesión de control remoto
Una vez que hayas terminado de utilizar el equipo remoto, simplemente cierra la sesión de TeamViewer en ambos equipos. Asegúrate de cerrar correctamente la sesión para garantizar la seguridad de ambos equipos.
Ahora que conoces los pasos básicos para utilizar las funciones de control remoto de TeamViewer, podrás acceder y controlar equipos de forma remota de manera sencilla y segura.
Finalizar la sesión de control remoto cuando hayas terminado
Una vez que hayas concluido la sesión de control remoto utilizando TeamViewer, es importante finalizar correctamente la conexión para garantizar la seguridad y privacidad de ambas partes involucradas. Sigue estos pasos para cerrar la sesión correctamente:
- Comunícate con la persona a la que estás ayudando: Antes de finalizar la sesión, asegúrate de informar a la persona a la que estás brindando soporte que estás a punto de cerrar la conexión remota. Esto evitará cualquier confusión o malentendido.
- Haz clic en el botón "Cerrar" en la barra de herramientas de TeamViewer: En la parte superior de la ventana de control remoto, verás una barra de herramientas con varias opciones. Haz clic en el botón "Cerrar" para iniciar el proceso de cierre de la sesión.
- Confirma que deseas cerrar la sesión: Aparecerá una ventana emergente solicitando confirmación para cerrar la sesión. Haz clic en "Sí" para continuar.
- Espera a que se cierre la conexión: TeamViewer cerrará la conexión de forma segura y te mostrará un mensaje indicando que la sesión se ha cerrado correctamente.
Recuerda que al finalizar la sesión de control remoto, ya no podrás acceder al dispositivo de la otra persona y viceversa. Si necesitas volver a conectarte, deberás iniciar una nueva sesión de TeamViewer siguiendo los pasos que se describen en la guía.
¡Ahora estás listo para utilizar TeamViewer de manera efectiva y segura para fines no comerciales! Esperamos que esta guía paso a paso te haya sido útil y que puedas aprovechar al máximo las funciones de esta herramienta de control remoto.
Descargar e instalar TeamViewer desde el sitio web oficial
Para comenzar a utilizar TeamViewer para fines no comerciales, lo primero que debes hacer es descargar e instalar el software desde el sitio web oficial. Sigue estos pasos:
Paso 1: Accede al sitio web de TeamViewer
Abre tu navegador web y accede al sitio web oficial de TeamViewer. Puedes hacerlo ingresando la siguiente URL en la barra de direcciones:
https://www.teamviewer.com/es/
Paso 2: Descarga el software
Una vez en el sitio web de TeamViewer, busca la sección de descargas. Generalmente, se encuentra en la página de inicio del sitio. Haz clic en el botón de descarga correspondiente a tu sistema operativo (Windows, macOS, Linux, etc.).
Paso 3: Instala TeamViewer
Una vez que la descarga se haya completado, ejecuta el archivo de instalación que has descargado. Sigue las instrucciones del asistente de instalación para completar el proceso de instalación.
Paso 4: Configura TeamViewer para uso no comercial
Una vez instalado TeamViewer, ábrelo en tu computadora. En la ventana principal de TeamViewer, aparecerá una ventana emergente que te preguntará si deseas utilizar TeamViewer para uso comercial o no comercial. Selecciona la opción "No comercial/Personal use" y haz clic en "Aceptar".
Paso 5: Crea una cuenta de TeamViewer (opcional)
Si deseas acceder a tu computadora de forma remota desde otro dispositivo o compartir tu pantalla con otros, puedes crear una cuenta de TeamViewer. Para hacerlo, haz clic en "Crear cuenta" en la esquina superior derecha de la ventana principal de TeamViewer y sigue las instrucciones para crear tu cuenta.
¡Y eso es todo! Ahora tienes TeamViewer instalado y configurado para fines no comerciales. Puedes utilizarlo para acceder a tu computadora de forma remota, ayudar a otros con sus problemas técnicos o realizar presentaciones y reuniones en línea.
Iniciar sesión con una cuenta gratuita en TeamViewer
Para poder utilizar TeamViewer para fines no comerciales, primero debes iniciar sesión con una cuenta gratuita en la plataforma. Sigue estos pasos:
Paso 1: Accede a la página web de TeamViewer
Abre tu navegador web y dirígete a la página oficial de TeamViewer.
Paso 2: Regístrate para obtener una cuenta gratuita
Una vez en la página de TeamViewer, busca la opción de "Registrarse" o "Crear una cuenta". Haz clic en ella para acceder al formulario de registro.
Rellena todos los campos requeridos, como tu nombre, dirección de correo electrónico y contraseña. Asegúrate de seleccionar la opción de "Cuenta gratuita" en el tipo de cuenta.
Una vez completado el formulario, haz clic en "Registrarse" para crear tu cuenta gratuita en TeamViewer.
Paso 3: Verifica tu dirección de correo electrónico
Después de registrar tu cuenta, TeamViewer enviará un correo electrónico de verificación a la dirección que proporcionaste durante el registro. Abre tu bandeja de entrada y busca el correo electrónico de verificación de TeamViewer.
Abre el correo electrónico y haz clic en el enlace de verificación que se proporciona. Esto confirmará y activará tu cuenta gratuita en TeamViewer.
Paso 4: Inicia sesión en TeamViewer
Una vez que hayas verificado tu dirección de correo electrónico, regresa a la página web de TeamViewer. Haz clic en el botón de "Iniciar sesión" y proporciona tu dirección de correo electrónico y contraseña para acceder a tu cuenta.
Paso 5: Configura tu perfil de usuario
Una vez que hayas iniciado sesión, TeamViewer te pedirá que configures tu perfil de usuario. Completa la información solicitada, como tu nombre, apellido y preferencias de seguridad.
Recuerda que estás utilizando TeamViewer para fines no comerciales, por lo que deberás seleccionar esta opción en la configuración de tu perfil.
¡Y eso es todo! Ahora has iniciado sesión con una cuenta gratuita en TeamViewer y estás listo para comenzar a utilizar esta herramienta para fines no comerciales.
Obtener el ID y la contraseña del equipo remoto al que deseas acceder
Para poder acceder de forma remota a un equipo utilizando TeamViewer, necesitarás obtener el ID y la contraseña del equipo al que deseas acceder.
El ID del equipo remoto es un número único que identifica al equipo y la contraseña es una combinación de números que se genera automáticamente para cada sesión.
Para obtener el ID y la contraseña, sigue los siguientes pasos:
Paso 1: Descargar e instalar TeamViewer
En primer lugar, asegúrate de tener instalado el software de TeamViewer en ambos equipos: el equipo al que deseas acceder de forma remota (equipo remoto) y el equipo desde el cual deseas acceder (equipo local).
Puedes descargar el software de TeamViewer de forma gratuita desde su página web oficial.
Paso 2: Abrir TeamViewer en el equipo remoto
Una vez que hayas instalado TeamViewer en el equipo remoto, ábrelo.
En la ventana principal de TeamViewer, verás tu ID y la contraseña asignada para el equipo remoto. El ID estará ubicado en la sección "Acceso remoto", y la contraseña estará ubicada en la sección "Contraseña".
Recuerda que el ID y la contraseña cambiarán cada vez que reinicies el equipo remoto o inicies una nueva sesión de TeamViewer.
Paso 3: Compartir el ID y la contraseña con la persona que accederá al equipo remoto
Una vez que obtengas el ID y la contraseña del equipo remoto, deberás compartir esta información con la persona que deseas que acceda a tu equipo de forma remota.
Puedes compartir el ID y la contraseña a través de diferentes métodos, como correo electrónico, mensajería instantánea o por teléfono.
Es importante que compartas la información de forma segura y solo con personas de confianza, ya que el acceso remoto otorga control completo sobre tu equipo.
Recuerda que TeamViewer se utiliza para fines no comerciales y está diseñado para facilitar el soporte remoto y la colaboración entre equipos.
Si deseas utilizar TeamViewer con fines comerciales, deberás adquirir una licencia comercial.
Compartir el ID y la contraseña con la persona a la que deseas dar acceso remoto
Si deseas dar acceso remoto a alguien a través de TeamViewer, primero debes compartir tu ID y contraseña con esa persona. Estos son los pasos a seguir:
- Abre la aplicación de TeamViewer en tu computadora.
- En la ventana principal, encontrarás tu ID de TeamViewer. Este es un número único que identifica tu computadora.
- Comunica tu ID de TeamViewer a la persona a la que deseas dar acceso remoto.
- También debes proporcionarle tu contraseña de TeamViewer, la cual se genera de forma aleatoria cada vez que inicias la aplicación.
- Recuerda que la contraseña cambia cada vez que reinicias TeamViewer, por lo que deberás proporcionar la nueva contraseña cada vez que desees que alguien acceda remotamente a tu computadora.
Una vez que hayas compartido tu ID y contraseña, la persona a la que le diste acceso remoto podrá ingresarlos en su aplicación de TeamViewer para conectarse a tu computadora.
Establecer las opciones de acceso remoto
Continúa escribiendo el contenido solo para ese encabezado:
La persona que desea acceder debe abrir TeamViewer e ingresar el ID y la contraseña recibidos
Una vez que la persona que va a brindar soporte o acceder a distancia ha instalado TeamViewer en su dispositivo, deberá abrir la aplicación y esperar a que aparezca la ventana principal.
En la parte superior izquierda de la ventana, encontrará el campo "ID", el cual consta de nueve dígitos. La persona que necesita asistencia deberá proporcionarle su ID para que pueda acceder a su dispositivo.
En la parte inferior izquierda de la ventana, encontrará el campo "Contraseña". La persona que necesita asistencia también deberá proporcionarle su contraseña para que pueda establecer una conexión segura.
Es importante destacar que el ID y la contraseña son únicos para cada sesión, por lo que deberá asegurarse de que la información proporcionada sea correcta y actualizada.
Una vez que tenga el ID y la contraseña correctos, deberá ingresarlos en los campos correspondientes de su ventana TeamViewer y hacer clic en el botón "Conectar".
A continuación, se establecerá una conexión entre su dispositivo y el dispositivo de la persona que brinda soporte, lo que le permitirá acceder y controlar su dispositivo de forma remota.
Recuerde que esta guía es específica para el uso de TeamViewer con fines no comerciales. Si tiene alguna duda o necesita ayuda adicional, no dude en consultar la documentación oficial o ponerse en contacto con el soporte técnico de TeamViewer.
Aceptar la solicitud de acceso remoto en el equipo que está siendo controlado
Una vez que hayas compartido tu ID de TeamViewer con la persona que desea acceder a tu equipo de forma remota, recibirás una solicitud de acceso remoto en tu equipo. Para aceptar esta solicitud, sigue los siguientes pasos:
- Abre el software de TeamViewer en tu equipo.
- En la ventana principal de TeamViewer, verás una pestaña llamada "Control remoto". Haz clic en ella para acceder a la sección de control remoto.
- En la sección de control remoto, encontrarás una lista de las solicitudes de acceso remoto que has recibido. Busca la solicitud que deseas aceptar y selecciónala.
- A continuación, haz clic en el botón "Aceptar" para permitir que la persona acceda a tu equipo de forma remota.
Una vez que hayas aceptado la solicitud de acceso remoto, se establecerá una conexión entre tu equipo y el equipo de la persona que está controlando tu equipo de forma remota. Durante esta conexión, podrás ver todo lo que se está haciendo en tu equipo y tendrás la opción de detener la conexión en cualquier momento.
Utilizar las funciones de control remoto de TeamViewer para acceder y controlar el equipo de forma remota
Para acceder y controlar un equipo de forma remota utilizando TeamViewer, sigue estos pasos:
Paso 1: Descargar e instalar TeamViewer
Primero, asegúrate de descargar e instalar TeamViewer en ambos equipos: el equipo desde el que deseas acceder y el equipo al que deseas acceder de forma remota.
Paso 2: Configurar TeamViewer en el equipo al que deseas acceder de forma remota
Una vez que hayas instalado TeamViewer en el equipo al que deseas acceder, ábrelo y sigue las instrucciones para configurar una cuenta gratuita. Esto te permitirá acceder al equipo de forma remota y utilizar todas las funciones de control remoto.
Paso 3: Obtener la ID y la contraseña del equipo al que deseas acceder
Una vez que hayas configurado TeamViewer en el equipo al que deseas acceder, verás una ID y una contraseña únicas en la ventana principal de TeamViewer. Estos son los datos que necesitarás para establecer la conexión desde el equipo desde el que deseas acceder.
Paso 4: Iniciar sesión en TeamViewer en el equipo desde el que deseas acceder
Abre TeamViewer en el equipo desde el que deseas acceder y selecciona la opción "Control remoto". A continuación, ingresa la ID del equipo al que deseas acceder en el campo correspondiente y haz clic en "Conectar".
Paso 5: Introducir la contraseña del equipo al que deseas acceder
Una vez que hayas ingresado la ID del equipo al que deseas acceder, se te pedirá que ingreses la contraseña correspondiente. Introduce la contraseña y haz clic en "Iniciar sesión".
Paso 6: Acceder y controlar el equipo de forma remota
Una vez que hayas iniciado sesión, establecerás una conexión con el equipo al que deseas acceder de forma remota. Ahora podrás ver y controlar el escritorio del equipo de forma remota, como si estuvieras sentado frente a él.
Recuerda que estas funciones solo están disponibles para uso no comercial. Si deseas utilizar TeamViewer con fines comerciales, es posible que necesites adquirir una licencia específica.
Finalizar la sesión de control remoto cuando hayas terminado
Una vez que hayas completado la tarea o la asistencia remota a través de TeamViewer, es importante finalizar la sesión de control remoto correctamente. Esto garantizará la seguridad de tus dispositivos y evitará que otras personas accedan a ellos sin tu permiso.
A continuación, te proporcionamos los pasos para finalizar la sesión de control remoto en TeamViewer:
Paso 1: Cerrar la ventana de control remoto
Para cerrar la ventana de control remoto, simplemente haz clic en el botón "X" en la esquina superior derecha de la ventana. Esto cerrará la conexión activa y te llevará de vuelta a la interfaz principal de TeamViewer.
Paso 2: Cerrar la aplicación TeamViewer
Una vez que hayas cerrado la ventana de control remoto, también es recomendable cerrar completamente la aplicación TeamViewer. Para hacer esto, haz clic con el botón derecho en el icono de TeamViewer en la bandeja del sistema (cerca del reloj) y selecciona la opción "Salir" o "Cerrar".
Paso 3: Confirmar la finalización de la sesión
Antes de cerrar la aplicación TeamViewer, es posible que aparezca una ventana emergente que te pregunte si deseas finalizar la sesión. Asegúrate de hacer clic en "Sí" o "Aceptar" para confirmar que deseas cerrar la sesión de control remoto.
Siguiendo estos pasos, habrás finalizado correctamente la sesión de control remoto en TeamViewer. Recuerda que es importante cerrar tanto la ventana de control remoto como la aplicación para garantizar la seguridad de tus dispositivos y datos.
Preguntas frecuentes
¿Qué es TeamViewer?
TeamViewer es un software de acceso remoto que permite controlar de forma segura un equipo desde otro dispositivo.
¿Cuál es la diferencia entre la licencia comercial y no comercial de TeamViewer?
La licencia comercial de TeamViewer se utiliza para fines comerciales, mientras que la licencia no comercial se utiliza para uso personal o no lucrativo.
¿Cómo puedo obtener una licencia no comercial de TeamViewer?
Puedes obtener una licencia no comercial de forma gratuita registrándote en el sitio web de TeamViewer y seleccionando la opción de "uso personal".
¿Qué limitaciones tiene la licencia no comercial de TeamViewer?
La licencia no comercial de TeamViewer tiene algunas restricciones en términos de funcionalidad y número de conexiones simultáneas, pero sigue siendo una opción excelente para el uso personal.
Deja una respuesta
Entradas relacionadas