Cómo usar tu TV 4K como monitor para tu computadora: Guía completa

En la actualidad, las televisiones 4K se han vuelto muy populares debido a su excelente calidad de imagen y su capacidad para mostrar colores más vivos y detallados. Además de ser ideales para disfrutar de películas y series en alta definición, también pueden ser utilizadas como monitores para tu computadora, lo que te brinda una experiencia visual aún más inmersiva.
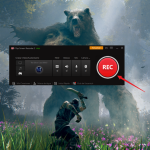 Razones y soluciones si tu cuenta de Pokémon Go ha sido suspendida
Razones y soluciones si tu cuenta de Pokémon Go ha sido suspendidaTe presentaremos una guía completa sobre cómo utilizar tu TV 4K como monitor para tu computadora. Te explicaremos los pasos necesarios para conectar ambos dispositivos, cómo configurar la resolución y el tamaño de la pantalla, y algunos consejos para optimizar la experiencia de uso. Si estás buscando aprovechar al máximo tu televisor 4K y utilizarlo como monitor, ¡sigue leyendo!
- Conecta tu computadora a tu TV 4K mediante un cable HDMI
- Asegúrate de que tanto tu computadora como tu TV estén encendidos
- Accede a la configuración de tu TV y selecciona la opción de entrada HDMI correspondiente
- Ajusta la resolución de tu computadora para que sea compatible con la resolución de tu TV 4K
- Configura la relación de aspecto de tu TV para que se ajuste correctamente a la pantalla
- Ajusta el brillo, contraste y otros parámetros de imagen según tus preferencias
- Utiliza tu TV 4K como monitor para realizar tareas como navegar por internet, trabajar en documentos, ver películas, etc
- Preguntas frecuentes
Conecta tu computadora a tu TV 4K mediante un cable HDMI
Para poder disfrutar de la experiencia de utilizar tu TV 4K como monitor para tu computadora, lo primero que necesitarás es un cable HDMI. Este cable es la forma más sencilla y común de conectar dispositivos de video, como tu computadora y tu TV, y garantizar una excelente calidad de imagen.
 Guía práctica: Cómo encender una cámara Canon correctamente en 5 pasos
Guía práctica: Cómo encender una cámara Canon correctamente en 5 pasosUna vez que tengas el cable HDMI, simplemente conecta un extremo del cable a la salida HDMI de tu computadora y el otro extremo a uno de los puertos HDMI de tu TV 4K. Asegúrate de seleccionar el puerto HDMI correcto en tu TV para recibir la señal de video de tu computadora.
Es importante destacar que tanto tu computadora como tu TV 4K deben ser compatibles con la resolución 4K para poder disfrutar de la mejor calidad de imagen posible. Si tu computadora no es compatible con la resolución 4K, es posible que debas ajustar la configuración de resolución en tu computadora para que se adapte a la resolución de tu TV.
Configura la resolución y la frecuencia de actualización en tu computadora
Una vez que hayas conectado tu computadora a tu TV 4K, es probable que necesites ajustar la configuración de resolución y la frecuencia de actualización en tu computadora para garantizar una visualización óptima en tu TV.
En la configuración de pantalla de tu computadora, busca la opción de resolución y selecciona la resolución 4K. Si tu computadora no es compatible con la resolución 4K, selecciona la resolución más alta disponible.
Además, es recomendable ajustar la frecuencia de actualización de tu computadora para que coincida con la frecuencia de actualización de tu TV 4K. La frecuencia de actualización se refiere a la cantidad de veces que se actualiza la imagen en un segundo y puede afectar la suavidad y la claridad de la imagen en tu TV.
En la configuración de pantalla de tu computadora, busca la opción de frecuencia de actualización y selecciona la frecuencia recomendada para tu TV 4K. La frecuencia recomendada suele ser de 60 Hz, pero verifica las especificaciones de tu TV para asegurarte.
Disfruta de tu TV 4K como monitor para tu computadora
Una vez que hayas realizado los ajustes necesarios en tu computadora, ¡ya estás listo para disfrutar de tu TV 4K como monitor! Ahora podrás disfrutar de tus películas, juegos y contenido multimedia favorito en una pantalla mucho más grande y con una calidad de imagen impresionante.
Recuerda que para obtener la mejor experiencia, es recomendable sentarte a una distancia adecuada de tu TV 4K y ajustar el tamaño de la fuente y los elementos en tu computadora para que sean legibles en la pantalla más grande.
¡No olvides compartir tus experiencias y consejos con nosotros en los comentarios!
Asegúrate de que tanto tu computadora como tu TV estén encendidos
Antes de comenzar a utilizar tu TV 4K como monitor para tu computadora, asegúrate de que ambos dispositivos estén encendidos y funcionando correctamente. Esto es esencial para garantizar una conexión y visualización adecuadas.
Accede a la configuración de tu TV y selecciona la opción de entrada HDMI correspondiente
Para poder utilizar tu TV 4K como monitor para tu computadora, primero debes acceder a la configuración de tu TV. En la mayoría de los casos, esto se hace a través del menú principal de la TV. Una vez que estés en el menú, busca la opción de "Entradas" o "Fuentes" y selecciona la opción de entrada HDMI correspondiente.
Ajusta la resolución de tu computadora para que sea compatible con la resolución de tu TV 4K
Si deseas utilizar tu TV 4K como monitor para tu computadora, lo primero que debes hacer es ajustar la resolución de tu computadora para que sea compatible con la resolución de tu TV.
La resolución de una TV 4K es de 3840x2160 píxeles, por lo que debes asegurarte de que la configuración de tu computadora esté ajustada a esta resolución. Para hacerlo, sigue los siguientes pasos:
- Entra en la configuración de pantalla de tu computadora. Esto puede variar dependiendo del sistema operativo que estés utilizando, pero por lo general puedes acceder a la configuración de pantalla haciendo clic derecho en el escritorio y seleccionando "Configuración de pantalla" o "Propiedades de pantalla".
- Una vez en la configuración de pantalla, busca la opción de resolución. En esta sección, deberías poder seleccionar la resolución de 3840x2160 píxeles. Si no encuentras esta opción, es posible que necesites actualizar los controladores de tu tarjeta gráfica.
- Selecciona la resolución de 3840x2160 píxeles y guarda los cambios. Tu computadora ahora estará configurada para utilizar la resolución de tu TV 4K como monitor.
Es importante tener en cuenta que no todas las computadoras son compatibles con la resolución de 3840x2160 píxeles. Si tu computadora no puede ajustarse a esta resolución, es posible que no puedas utilizar tu TV 4K como monitor.
Además, ten en cuenta que al utilizar tu TV 4K como monitor, es posible que la calidad de la imagen no sea tan nítida como en una pantalla de computadora dedicada. Esto se debe a que las TVs 4K suelen tener una menor densidad de píxeles en comparación con los monitores de computadora.
Ajustar la resolución de tu computadora para que sea compatible con la resolución de tu TV 4K es el primer paso para utilizar tu TV como monitor. Si tu computadora es compatible, podrás disfrutar de una experiencia de visualización inmersiva en tu TV 4K.
Configura la relación de aspecto de tu TV para que se ajuste correctamente a la pantalla
Para usar tu TV 4K como monitor para tu computadora, es importante configurar la relación de aspecto de tu TV para que se ajuste correctamente a la pantalla. Esto garantizará una visualización óptima y evitará que la imagen se vea distorsionada o recortada.
Paso 1: Accede al menú de configuración de tu TV
Para comenzar, enciende tu TV y navega hasta el menú de configuración. Dependiendo de la marca y modelo de tu TV, esto puede hacerse a través de un botón específico en el control remoto o a través del menú de opciones en la pantalla.
Paso 2: Busca la opción de "Relación de aspecto" o "Formato de pantalla"
Una vez que estés en el menú de configuración, busca la opción que se refiere a la relación de aspecto de la pantalla. Esta opción puede llamarse "Relación de aspecto", "Formato de pantalla" o algo similar.
Paso 3: Selecciona la opción adecuada
Una vez que hayas encontrado la opción de "Relación de aspecto" o "Formato de pantalla", selecciónala. Aparecerá una lista de opciones para que elijas la que se adapte mejor a tu configuración. Algunas de las opciones comunes son "Pantalla completa", "16:9" o "Auto".
Paso 4: Ajusta la relación de aspecto según tus preferencias
Después de seleccionar la opción adecuada, es posible que también puedas ajustar manualmente la relación de aspecto. Esto te permitirá personalizar la configuración según tus preferencias. Si tienes dudas sobre cuál es la mejor configuración, puedes consultar el manual de tu TV o realizar una búsqueda en línea para obtener recomendaciones específicas para tu modelo.
Recuerda que es posible que debas reiniciar tu TV después de realizar estos ajustes para que los cambios surtan efecto. Una vez que hayas configurado la relación de aspecto correctamente, podrás disfrutar de una experiencia de uso fluida y visualmente atractiva al utilizar tu TV 4K como monitor para tu computadora.
Ajusta el brillo, contraste y otros parámetros de imagen según tus preferencias
Uno de los primeros pasos que debes realizar al utilizar tu TV 4K como monitor para tu computadora es ajustar los parámetros de imagen según tus preferencias. Esto te permitirá obtener una experiencia visual óptima y adaptada a tus necesidades.
Para ajustar el brillo, contraste y otros parámetros de imagen, sigue los siguientes pasos:
- Accede al menú de configuración de tu TV 4K. Puedes hacerlo a través del control remoto o directamente en los botones físicos del televisor.
- Busca la sección de ajustes de imagen. Por lo general, se encuentra dentro de la categoría "Configuración" o "Ajustes".
- Dentro de la sección de ajustes de imagen, encontrarás opciones como brillo, contraste, nitidez, color, entre otros. Utiliza los controles disponibles para ajustar cada parámetro según tus preferencias.
- Es recomendable realizar ajustes sutiles y probar la configuración en diferentes situaciones de iluminación. Esto te permitirá encontrar el equilibrio adecuado y obtener una imagen de calidad.
- Una vez que hayas realizado los ajustes deseados, guarda los cambios y verifica si la imagen se ha adaptado a tus preferencias.
Recuerda que cada TV 4K puede tener diferentes opciones y configuraciones disponibles. Por lo tanto, es posible que los pasos exactos varíen según el modelo de tu televisor. Consulta el manual del usuario o la página web del fabricante para obtener instrucciones específicas.
Conclusión: Ajustar el brillo, contraste y otros parámetros de imagen de tu TV 4K al utilizarlo como monitor para tu computadora es fundamental para obtener una experiencia visual óptima. Tómate el tiempo necesario para realizar los ajustes adecuados y disfrutar de una imagen de calidad adaptada a tus preferencias.
Utiliza tu TV 4K como monitor para realizar tareas como navegar por internet, trabajar en documentos, ver películas, etc
Si tienes un televisor 4K en casa y estás buscando una forma de aprovechar al máximo su resolución y tamaño, una excelente opción es utilizarlo como monitor para tu computadora. Esto te permitirá realizar tareas como navegar por internet, trabajar en documentos, ver películas y mucho más, todo en una pantalla grande y con una calidad de imagen impresionante.
Paso 1: Conexión de la computadora al televisor
- Verifica que tu computadora y tu televisor tengan puertos de conexión compatibles. La mayoría de los televisores 4K y las computadoras modernas tienen puertos HDMI, por lo que deberías poder conectarlos sin problemas. Si tu computadora no tiene un puerto HDMI, es posible que necesites un adaptador.
- Conecta un extremo del cable HDMI al puerto HDMI de tu computadora y el otro extremo al puerto HDMI de tu televisor. Asegúrate de que ambos extremos estén firmemente conectados.
- Enciende tu televisor y selecciona la entrada HDMI correspondiente a la conexión con tu computadora. Esto puede variar según el modelo de tu televisor, pero generalmente se encuentra en el menú de configuración o mediante un botón en el control remoto.
Paso 2: Configuración de la resolución y la escala
Una vez que hayas conectado tu computadora al televisor, es posible que necesites ajustar la configuración de la resolución y la escala para que la imagen se ajuste correctamente a la pantalla.
- En tu computadora, ve a la configuración de pantalla. Esto puede variar según el sistema operativo que estés utilizando, pero generalmente se encuentra en el panel de control o en el menú de configuración.
- Ajusta la resolución de la pantalla para que coincida con la resolución nativa de tu televisor 4K. Esto garantizará que obtengas la mejor calidad de imagen posible.
- Si la imagen se ve demasiado pequeña o demasiado grande en la pantalla del televisor, puedes ajustar la escala para que se ajuste mejor. Experimenta con diferentes configuraciones hasta encontrar la que te resulte más cómoda.
Paso 3: Configuración del sonido
Además de la imagen, también es importante configurar correctamente el sonido para garantizar una experiencia de visualización completa.
- Si tu televisor tiene altavoces incorporados, debería reproducir automáticamente el sonido de tu computadora a través de la conexión HDMI. Si no es así, asegúrate de que la configuración de audio de tu computadora esté configurada para utilizar la salida HDMI como dispositivo de reproducción.
- Si prefieres utilizar altavoces externos o un sistema de sonido, puedes conectarlos al televisor utilizando las salidas de audio correspondientes. Consulta el manual de tu televisor para obtener instrucciones detalladas sobre cómo realizar esta conexión.
Ahora que has configurado correctamente tu televisor 4K como monitor para tu computadora, podrás disfrutar de todas las ventajas de una pantalla grande y de alta resolución mientras realizas tus tareas diarias. ¡Disfruta tu nueva experiencia de visualización!
Preguntas frecuentes
1. ¿Cómo conecto mi computadora a mi TV 4K?
Puedes utilizar un cable HDMI de alta velocidad para conectar tu computadora a tu TV 4K.
2. ¿Necesito una tarjeta gráfica especial para usar mi TV 4K como monitor?
Depende de tu computadora. Algunas tarjetas gráficas más antiguas pueden no ser compatibles con resoluciones 4K, por lo que podrías necesitar una tarjeta gráfica más reciente.
3. ¿Cómo configuro la resolución de mi TV 4K como monitor?
En tu computadora, ve a la configuración de pantalla y selecciona la resolución 4K en la opción de resolución de pantalla.
4. ¿Puedo usar mi TV 4K como monitor para juegos?
Sí, puedes usar tu TV 4K como monitor para juegos. Asegúrate de tener una tarjeta gráfica y una computadora lo suficientemente potentes para ejecutar juegos en resolución 4K.
Deja una respuesta
Entradas relacionadas