Cómo utilizar el botón Valores para crear una tabla dinámica
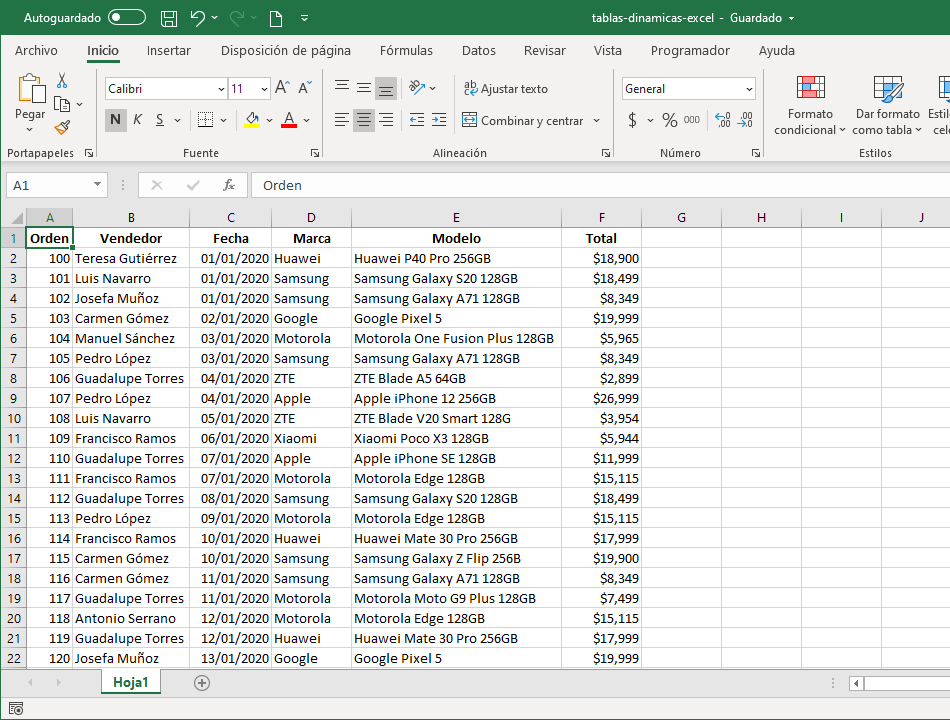
En el mundo empresarial, es común utilizar herramientas como las tablas dinámicas para analizar grandes cantidades de datos y obtener información relevante. Estas tablas permiten organizar y resumir la información de manera rápida y sencilla. Una de las funcionalidades más útiles de las tablas dinámicas es la posibilidad de utilizar el botón Valores, el cual nos permite realizar diferentes cálculos y operaciones con los datos de la tabla.
 Guía para usar iCloud y guardar archivos y fotos
Guía para usar iCloud y guardar archivos y fotosTe explicaremos cómo utilizar el botón Valores para crear una tabla dinámica y sacarle el máximo provecho a esta herramienta. Veremos cómo agregar campos a la tabla, cómo seleccionar los valores a mostrar, cómo aplicar diferentes funciones de cálculo y cómo personalizar el formato de los datos. Además, te daremos algunos consejos y trucos para optimizar el uso de las tablas dinámicas y obtener resultados más precisos y completos.
- Abre el programa de hojas de cálculo que estés utilizando
- Selecciona los datos que deseas incluir en la tabla dinámica
- Haz clic en la pestaña "Insertar" en la barra de herramientas
- Haz clic en el botón "Tabla dinámica"
- Se abrirá un cuadro de diálogo, selecciona la ubicación donde deseas que aparezca la tabla dinámica
- Haz clic en el botón "Aceptar"
- Se creará una nueva hoja en el programa de hojas de cálculo con la tabla dinámica
- En la tabla dinámica, selecciona los campos que deseas incluir en las filas, columnas y valores de la tabla
- Arrastra y suelta los campos en las áreas correspondientes en la tabla dinámica
- La tabla dinámica se actualizará automáticamente con los valores seleccionados
- Puedes personalizar la apariencia de la tabla dinámica utilizando las herramientas de formato disponibles en el programa de hojas de cálculo
- Guarda tu trabajo para mantener los cambios realizados en la tabla dinámica
- Preguntas frecuentes
Abre el programa de hojas de cálculo que estés utilizando
Si estás utilizando un programa de hojas de cálculo como Microsoft Excel o Google Sheets, abre el programa en tu computadora o dispositivo.
 Guía paso a paso: Cómo formatear un disco duro desde otra PC
Guía paso a paso: Cómo formatear un disco duro desde otra PCSelecciona los datos que deseas incluir en la tabla dinámica
Para utilizar el botón Valores y crear una tabla dinámica, lo primero que debes hacer es seleccionar los datos que deseas incluir en la tabla.
Puedes seleccionar los datos de dos formas diferentes:
- Seleccionar un rango de celdas: Para hacer esto, simplemente haz clic en la primera celda del rango y arrastra hasta la última celda que deseas incluir en la tabla.
- Seleccionar una lista: Si tus datos están organizados en una lista, puedes simplemente seleccionar la primera celda de la lista y arrastrar hasta la última celda.
Una vez que hayas seleccionado los datos, puedes proceder a crear la tabla dinámica utilizando el botón Valores.
El botón Valores se encuentra en la pestaña "Insertar" de la cinta de opciones de Excel. Una vez que hayas seleccionado los datos, haz clic en el botón Valores y se abrirá un cuadro de diálogo.
En el cuadro de diálogo, puedes especificar cómo deseas que se muestren los valores en la tabla dinámica. Puedes elegir entre varias opciones, como suma, promedio, mínimo, máximo, etc.
También puedes cambiar el nombre de los valores en la tabla dinámica. Por defecto, Excel utilizará el nombre de la columna de los datos seleccionados, pero si deseas cambiarlo, simplemente escribe el nombre deseado en el campo correspondiente.
Una vez que hayas configurado todas las opciones deseadas, haz clic en el botón Aceptar y Excel creará la tabla dinámica con los valores seleccionados.
Recuerda que la tabla dinámica se actualizará automáticamente si modificas los datos originales. Por lo tanto, si añades o eliminas filas o columnas en los datos de origen, la tabla dinámica se ajustará automáticamente para reflejar estos cambios.
Haz clic en la pestaña "Insertar" en la barra de herramientas
Para utilizar el botón Valores y crear una tabla dinámica en Excel, primero debes hacer clic en la pestaña "Insertar" en la barra de herramientas. Esta pestaña se encuentra en la parte superior de la ventana de Excel, junto a otras pestañas como "Inicio", "Diseño de página" y "Fórmulas".
Haz clic en el botón "Tabla dinámica"
El botón "Tabla dinámica" es una herramienta muy útil para organizar y analizar datos en Excel. Con esta función, puedes crear fácilmente una tabla que se actualiza automáticamente a medida que modificas los valores de origen.
Paso 1: Selecciona tus datos
Lo primero que debes hacer es seleccionar los datos que deseas incluir en tu tabla dinámica. Puedes elegir una sola columna o varias columnas, dependiendo de tus necesidades. Para seleccionar los datos, simplemente haz clic y arrastra el cursor sobre el rango deseado.
Paso 2: Haz clic en el botón "Tabla dinámica"
Una vez que hayas seleccionado tus datos, dirígete a la pestaña "Insertar" en la barra de herramientas de Excel. En el grupo de herramientas "Tablas", encontrarás el botón "Tabla dinámica". Haz clic en este botón para abrir el asistente de tablas dinámicas.
Paso 3: Configura tu tabla dinámica
El asistente de tablas dinámicas te guiará a través de los pasos necesarios para configurar tu tabla. En la primera pantalla, asegúrate de que la opción "Seleccionar una tabla o rango" esté seleccionada y que el rango correcto esté ingresado en el campo de texto.
A continuación, elige dónde deseas ubicar tu tabla dinámica. Puedes seleccionar una nueva hoja de trabajo o una ubicación específica en la hoja actual.
Finalmente, haz clic en el botón "Aceptar" para crear tu tabla dinámica.
Paso 4: Personaliza tu tabla dinámica
Una vez que hayas creado tu tabla dinámica, puedes personalizarla según tus necesidades. Puedes agregar o eliminar campos, cambiar el formato de los datos y aplicar filtros para mostrar solo los datos relevantes.
Además, puedes utilizar la función "Valores" para realizar cálculos en tu tabla dinámica. Por ejemplo, puedes sumar los valores de una columna o calcular el promedio de un conjunto de datos.
Para utilizar la función "Valores", selecciona una celda dentro de tu tabla dinámica y dirígete a la pestaña "Herramientas de tabla dinámica" en la barra de herramientas de Excel. En el grupo de herramientas "Cálculos", encontrarás el botón "Valores". Haz clic en este botón para abrir el menú desplegable y elige la función que deseas utilizar.
Una vez que hayas seleccionado la función, Excel realizará el cálculo y mostrará el resultado en la celda seleccionada.
Recuerda que puedes modificar tus tablas dinámicas en cualquier momento. Si cambias los valores de origen, simplemente actualiza tu tabla haciendo clic derecho en cualquier parte de la tabla y seleccionando la opción "Actualizar". Tu tabla dinámica se actualizará automáticamente con los nuevos datos.
¡Utiliza el botón "Valores" y crea tablas dinámicas para organizar y analizar tus datos de forma rápida y sencilla en Excel!
Se abrirá un cuadro de diálogo, selecciona la ubicación donde deseas que aparezca la tabla dinámica
Para comenzar a utilizar el botón Valores y crear una tabla dinámica, primero debes abrir un cuadro de diálogo. Para ello, sigue los siguientes pasos:
- Abre la hoja de cálculo donde deseas crear la tabla dinámica.
- Selecciona la celda donde deseas que aparezca la tabla dinámica. Esta celda será la esquina superior izquierda de la tabla.
- Haz clic en la pestaña "Insertar" en la barra de herramientas de Excel.
- En el grupo "Tablas", haz clic en el botón "Tabla Dinámica".
Al hacer clic en el botón "Tabla Dinámica", se abrirá un cuadro de diálogo donde podrás seleccionar la ubicación donde deseas que aparezca la tabla dinámica. En este cuadro de diálogo, verás las siguientes opciones:
Opción 1: Nueva hoja de cálculo
Si seleccionas esta opción, se creará una nueva hoja de cálculo en tu libro de Excel y la tabla dinámica se mostrará en esta hoja. Esta opción es útil si deseas mantener la tabla dinámica en una hoja separada.
Opción 2: Ubicación existente
Si seleccionas esta opción, podrás elegir la ubicación específica donde deseas que aparezca la tabla dinámica. Al hacer clic en el botón "Examinar", se abrirá un cuadro de diálogo donde podrás navegar y seleccionar la hoja y celda exacta donde deseas que se muestre la tabla dinámica.
Una vez que hayas seleccionado la ubicación deseada, haz clic en el botón "Aceptar" para crear la tabla dinámica en la ubicación seleccionada. ¡Y eso es todo! Ahora estás listo para comenzar a utilizar el botón Valores y aprovechar todas las funcionalidades de las tablas dinámicas en Excel.
Haz clic en el botón "Aceptar"
Para utilizar el botón Valores y crear una tabla dinámica en tu página web, sigue estos pasos:
Paso 1: Agrega el botón a tu código HTML
Primero, debes agregar el botón Valores a tu código HTML. Puedes hacerlo utilizando la etiqueta <button> y asignándole un ID único para poder manipularlo posteriormente con JavaScript.
<button id="btn-valores">Aceptar</button>
Paso 2: Crea una función en JavaScript
A continuación, debes crear una función en JavaScript que se ejecute cuando se haga clic en el botón. Puedes hacerlo utilizando el evento onclick y asignándole la función correspondiente.
function crearTablaDinamica() {
// Aquí va el código para crear la tabla dinámica
}
document.getElementById("btn-valores").onclick = crearTablaDinamica;
Paso 3: Implementa la lógica para crear la tabla dinámica
Dentro de la función crearTablaDinamica(), debes implementar la lógica necesaria para generar la tabla dinámica a partir de los valores ingresados por el usuario. Puedes utilizar las etiquetas <table>, <tr>, <td> y otras etiquetas HTML para construir la estructura de la tabla.
function crearTablaDinamica() {
// Obtener los valores ingresados por el usuario
var valor1 = document.getElementById("valor1").value;
var valor2 = document.getElementById("valor2").value;
// Crear la estructura de la tabla
var tabla = document.createElement("table");
// Crear una fila para los encabezados de las columnas
var encabezados = tabla.insertRow();
var encabezado1 = encabezados.insertCell();
encabezado1.innerHTML = "Valor 1";
var encabezado2 = encabezados.insertCell();
encabezado2.innerHTML = "Valor 2";
// Crear una fila para los valores ingresados por el usuario
var filaValores = tabla.insertRow();
var celdaValor1 = filaValores.insertCell();
celdaValor1.innerHTML = valor1;
var celdaValor2 = filaValores.insertCell();
celdaValor2.innerHTML = valor2;
// Agregar la tabla al documento HTML
document.body.appendChild(tabla);
}
Con estos pasos, habrás creado un botón Valores que al ser pulsado generará una tabla dinámica con los valores ingresados por el usuario. Puedes personalizar y ampliar la funcionalidad de esta tabla según tus necesidades.
Se creará una nueva hoja en el programa de hojas de cálculo con la tabla dinámica
Se creará una nueva hoja en el programa de hojas de cálculo con la tabla dinámica
Para utilizar el botón Valores y crear una tabla dinámica en el programa de hojas de cálculo, sigue los siguientes pasos:
- Abre el programa de hojas de cálculo y selecciona los datos que deseas incluir en la tabla dinámica.
- Haz clic en el botón Valores que se encuentra en la barra de herramientas.
- Se abrirá una ventana emergente con diferentes opciones para configurar la tabla dinámica.
- En la pestaña "Rango de datos", asegúrate de que el rango seleccionado sea el correcto.
- En la pestaña "Configuración", elige las opciones de fila, columna y valor según tus necesidades.
- En la pestaña "Estilo", selecciona el estilo de la tabla dinámica.
- Haz clic en el botón "Aceptar" para crear la tabla dinámica.
Una vez que hayas seguido estos pasos, se creará una nueva hoja en el programa de hojas de cálculo con la tabla dinámica basada en los datos seleccionados. Esta tabla dinámica te permitirá analizar y organizar la información de forma más eficiente y dinámica.
Recuerda que puedes actualizar la tabla dinámica en cualquier momento haciendo clic derecho sobre ella y seleccionando la opción "Actualizar tabla dinámica". Esto te permitirá actualizar los datos y ver los cambios reflejados automáticamente en la tabla dinámica.
En la tabla dinámica, selecciona los campos que deseas incluir en las filas, columnas y valores de la tabla
Para crear una tabla dinámica utilizando el botón Valores, primero debes seleccionar los campos que deseas incluir en las filas, columnas y valores de la tabla.
La selección de campos es esencial para definir la estructura y el contenido de la tabla dinámica. Los campos seleccionados determinarán qué información se mostrará y cómo se organizará en la tabla.
Para comenzar, haz clic en el botón Valores ubicado en la barra de herramientas de la tabla dinámica. Esto abrirá un menú desplegable con una lista de todos los campos disponibles en el conjunto de datos.
En este menú, puedes seleccionar los campos que deseas incluir en las filas de la tabla. Simplemente haz clic en el nombre del campo para marcarlo o desmarcarlo. Puedes seleccionar múltiples campos al mismo tiempo.
Una vez que hayas seleccionado los campos de fila, puedes pasar a la selección de campos de columna. Haz clic en el botón Valores nuevamente y selecciona los campos que deseas incluir en las columnas de la tabla.
Del mismo modo, puedes seleccionar múltiples campos de columna al mismo tiempo, simplemente marcándolos o desmarcándolos en el menú desplegable.
Finalmente, puedes seleccionar los campos que deseas utilizar como valores en la tabla. Estos campos determinarán qué datos se mostrarán en el cuerpo de la tabla.
Una vez que hayas seleccionado los campos de valor, puedes hacer clic en el botón Valores nuevamente para cerrar el menú desplegable y ver tu tabla dinámica completa con los campos seleccionados.
Recuerda que puedes cambiar la selección de campos en cualquier momento y actualizar la tabla dinámica para reflejar los cambios realizados. Esto te permite experimentar y ajustar fácilmente la estructura y el contenido de la tabla según tus necesidades.
Arrastra y suelta los campos en las áreas correspondientes en la tabla dinámica
Una vez que hayas creado una tabla dinámica en tu hoja de cálculo, podrás utilizar el botón "Valores" para agregar campos y personalizar la forma en que se muestran los datos. Este botón te permite arrastrar y soltar los campos en las áreas correspondientes de la tabla dinámica.
Para utilizar el botón "Valores", sigue estos pasos:
Paso 1: Selecciona la tabla dinámica
Antes de poder utilizar el botón "Valores", debes seleccionar la tabla dinámica en la hoja de cálculo. Haz clic en cualquier celda de la tabla dinámica para activarla.
Paso 2: Haz clic en el botón "Valores"
Una vez que hayas seleccionado la tabla dinámica, dirígete a la pestaña "Herramientas de tabla dinámica" en la barra de herramientas de Excel. En esta pestaña, encontrarás el botón "Valores". Haz clic en él para abrir el menú desplegable.
Paso 3: Arrastra y suelta los campos en las áreas correspondientes
En el menú desplegable del botón "Valores", verás una lista de los campos disponibles en tu tabla dinámica. Para agregar un campo a la tabla dinámica, simplemente arrástralo y suéltalo en el área correspondiente:
- Para agregar un campo a la sección "Valores de fila", arrástralo y suéltalo en el área "Valores de fila".
- Para agregar un campo a la sección "Valores de columna", arrástralo y suéltalo en el área "Valores de columna".
- Para agregar un campo a la sección "Valores", arrástralo y suéltalo en el área "Valores".
También puedes personalizar la forma en que se muestran los datos en el área "Valores". Haz clic derecho en cualquier campo en el área "Valores" y selecciona "Configuración de campo de valor" para abrir el cuadro de diálogo correspondiente. Aquí podrás ajustar las opciones de resumen, formato y estilo del campo seleccionado.
Una vez que hayas arrastrado y soltado los campos en las áreas correspondientes y hayas personalizado la configuración de los campos de valor, tu tabla dinámica se actualizará automáticamente para reflejar los cambios. Podrás ver los datos organizados y resumidos de acuerdo a tus preferencias.
Ahora que conoces cómo utilizar el botón "Valores" para crear una tabla dinámica, podrás aprovechar al máximo esta herramienta de Excel y analizar tus datos de una manera más eficiente y efectiva.
La tabla dinámica se actualizará automáticamente con los valores seleccionados
Una de las características más útiles de HTML es la capacidad de crear tablas dinámicas que se actualizan automáticamente con los valores seleccionados. Esto se puede lograr utilizando el botón Valores, que permite al usuario filtrar y mostrar solo los datos deseados en la tabla.
Para utilizar el botón Valores y crear una tabla dinámica, sigue estos pasos:
Paso 1: Agregar el botón Valores a la tabla
- Abre el archivo HTML en un editor de texto o en tu editor de código favorito.
- Encuentra la sección de código donde deseas agregar el botón Valores.
- Agrega la etiqueta <button> con el atributo "id" igual a "boton-valores".
- Dentro de la etiqueta <button>, escribe el texto que deseas mostrar en el botón Valores, por ejemplo: "Mostrar Valores".
- Cierra la etiqueta <button>.
Paso 2: Añadir la funcionalidad al botón Valores
- Encuentra la sección de código JavaScript en tu archivo HTML o crea una nueva sección para añadir el código JavaScript.
- Dentro de la sección de código JavaScript, crea una función llamada "mostrarValores".
- Dentro de la función "mostrarValores", utiliza el método "getElementById" para obtener el botón Valores por su id, por ejemplo: var botonValores = document.getElementById("boton-valores");
- Agrega un evento "click" al botón Valores utilizando el método "addEventListener", por ejemplo: botonValores.addEventListener("click", function() { // código para mostrar los valores });
- Dentro de la función del evento "click", escribe el código que se ejecutará cuando el usuario haga clic en el botón Valores, por ejemplo: alert("Valores mostrados");
Con estos dos pasos, has agregado el botón Valores a tu tabla y has añadido la funcionalidad para mostrar los valores cuando el usuario hace clic en el botón. Ahora puedes personalizar el código JavaScript para que la tabla se actualice automáticamente con los valores seleccionados por el usuario.
Recuerda que puedes adaptar este código a tus necesidades y agregar estilos CSS para personalizar la apariencia del botón Valores y la tabla dinámica.
Puedes personalizar la apariencia de la tabla dinámica utilizando las herramientas de formato disponibles en el programa de hojas de cálculo
Para personalizar la apariencia de una tabla dinámica en el programa de hojas de cálculo, puedes utilizar las herramientas de formato disponibles. Una de estas herramientas es el botón Valores, que te permite realizar diversas acciones para darles estilo a los datos de tu tabla.
Acciones disponibles con el botón Valores
El botón Valores te ofrece las siguientes acciones que puedes aplicar a los datos de tu tabla dinámica:
- Formato condicional: Puedes resaltar diferentes valores en tu tabla utilizando formatos diferentes según ciertas condiciones. Por ejemplo, puedes resaltar los valores mayores a cierto número en color rojo y los menores en color verde.
- Ordenar datos: Puedes ordenar tus datos de manera ascendente o descendente según sus valores. Esto te permite visualizar fácilmente los datos más relevantes.
- Filtrar datos: Puedes filtrar los datos de tu tabla dinámica para mostrar solo aquellos que cumplan con ciertos criterios. Esto te ayuda a analizar y comparar datos específicos.
- Agrupar datos: Puedes agrupar tus datos en rangos personalizados para facilitar su análisis. Por ejemplo, puedes agrupar los valores de una columna por meses o por trimestres.
- Crear campos calculados: Puedes crear nuevos campos en tu tabla dinámica que realicen cálculos utilizando los datos existentes. Esto te permite obtener información adicional de tus datos.
Estas acciones te permiten personalizar y analizar tus datos de manera eficiente en tu tabla dinámica. Recuerda que puedes utilizar múltiples acciones según tus necesidades.
Guarda tu trabajo para mantener los cambios realizados en la tabla dinámica
Guarda tu trabajo para mantener los cambios realizados en la tabla dinámica
La funcionalidad del botón Valores en una tabla dinámica es muy útil para realizar cálculos y análisis de datos de manera dinámica. Sin embargo, es importante recordar que cualquier cambio que realices en la tabla se perderá si no guardas tu trabajo.
Para asegurarte de que tus cambios se mantengan, es recomendable seguir estos pasos:
- Guarda tu archivo de Excel: Antes de comenzar a trabajar con la tabla dinámica, asegúrate de guardar tu archivo. Esto te permitirá tener una copia de seguridad en caso de que algo salga mal o necesites revertir los cambios.
- Actualiza la tabla dinámica: Antes de guardar tu archivo, asegúrate de actualizar la tabla dinámica para reflejar los cambios que has realizado. Puedes hacer esto haciendo clic derecho en la tabla y seleccionando la opción "Actualizar". Esto asegurará que los datos se guarden correctamente en la tabla.
- Guarda el archivo nuevamente: Una vez que hayas actualizado la tabla dinámica, guarda nuevamente el archivo para asegurarte de que todos los cambios se guarden correctamente. Puedes utilizar la opción de guardado rápido presionando Ctrl + S o yendo a Archivo > Guardar.
- Verifica los cambios guardados: Después de guardar el archivo, es recomendable verificar que los cambios en la tabla dinámica se hayan guardado correctamente. Puedes hacer esto cerrando y volviendo a abrir el archivo para asegurarte de que los datos y cálculos se mantengan.
Recuerda que guardar tu trabajo regularmente es una buena práctica para evitar la pérdida de datos y asegurarte de que tus cambios se mantengan en la tabla dinámica. Siguiendo estos pasos simples, podrás utilizar el botón Valores de manera efectiva y mantener tus cambios guardados correctamente.
Preguntas frecuentes
1. ¿Cómo se crea una tabla dinámica en Excel?
Para crear una tabla dinámica en Excel, debes seleccionar los datos que deseas incluir, ir a la pestaña "Insertar" y hacer clic en "Tabla dinámica".
2. ¿Qué es un campo en una tabla dinámica?
Un campo en una tabla dinámica es una columna de datos que se utiliza para organizar y analizar la información en la tabla. Puede ser un campo de texto, numérico o de fecha.
3. ¿Cómo se agrega un campo a una tabla dinámica?
Para agregar un campo a una tabla dinámica, debes arrastrar el nombre del campo desde la lista de campos disponibles hacia el área de "Valores" en el panel de tabla dinámica.
4. ¿Cómo se filtran los datos en una tabla dinámica?
Para filtrar los datos en una tabla dinámica, puedes hacer clic en la flecha junto al nombre del campo en el panel de tabla dinámica y seleccionar los valores que deseas incluir o excluir.
Deja una respuesta
Entradas relacionadas