Cómo ver los equipos conectados en red en Windows 10: Guía paso a paso
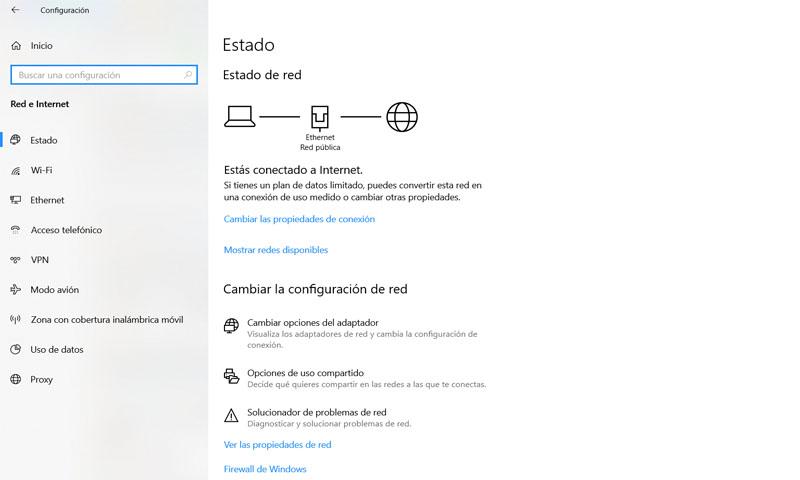
En la actualidad, la conexión a internet se ha vuelto una necesidad básica en nuestra vida diaria. Ya sea en casa o en el trabajo, es común tener varios dispositivos conectados a la misma red, como computadoras, smartphones, tablets, entre otros. Es importante tener un control sobre los equipos conectados a nuestra red, ya sea para identificar posibles amenazas o simplemente para saber qué dispositivos están utilizando nuestra conexión.
 Aprende a cambiar tu ID en PS4 y conservar tus progresos y juegos
Aprende a cambiar tu ID en PS4 y conservar tus progresos y juegosTe mostraremos paso a paso cómo ver los equipos conectados en red en Windows 10. Aprenderás a utilizar la herramienta de "Red" en el sistema operativo para identificar los dispositivos conectados a tu red local. También te enseñaremos cómo acceder a la configuración de tu router para obtener más información sobre los equipos conectados. Sigue leyendo para descubrir cómo tener un mayor control sobre tu red y garantizar la seguridad de tus dispositivos.
- Accede al menú de inicio de Windows 10
- Haz clic en Configuración
- Selecciona la opción "Red e Internet"
- En el panel izquierdo, elige "Estado"
- Desplázate hacia abajo y haz clic en "Ver propiedades de la red"
- Se abrirá una ventana con la lista de dispositivos conectados a la red
- Aquí podrás ver los nombres de los equipos y sus direcciones IP
- Preguntas frecuentes
Accede al menú de inicio de Windows 10
Para ver los equipos conectados en red en Windows 10, primero debes acceder al menú de inicio. Puedes hacerlo de varias formas, pero la más común es hacer clic en el botón de inicio en la esquina inferior izquierda de la pantalla o presionar la tecla de Windows en tu teclado.
 Guía completa: Cómo pasar juegos por Bluetooth a otros dispositivos
Guía completa: Cómo pasar juegos por Bluetooth a otros dispositivosHaz clic en Configuración
Para comenzar a ver los equipos conectados en red en Windows 10, lo primero que debes hacer es hacer clic en el botón de "Inicio" ubicado en la esquina inferior izquierda de la pantalla. Esto abrirá el menú de inicio.
A continuación, busca y haz clic en el icono de "Configuración". Este icono se representa con un engranaje y se encuentra en la parte inferior del menú de inicio, justo encima del botón de encendido.
Selecciona la opción "Red e Internet"
Para ver los equipos conectados en red en Windows 10, primero debes acceder a la configuración de red de tu sistema operativo. Para ello, dirígete al menú de inicio y haz clic en el ícono de la configuración (representado por una rueda dentada).
Una vez que se abra la ventana de configuración, busca y selecciona la opción "Red e Internet". Esta opción te permitirá acceder a todas las configuraciones relacionadas con la red en tu dispositivo.
En el panel izquierdo, elige "Estado"
Para ver los equipos conectados en red en Windows 10, sigue estos pasos:
Paso 1: Abre la configuración de red
En la barra de tareas, haz clic derecho en el icono de red y selecciona "Configuración de red y de internet".
Paso 2: Accede a la configuración avanzada
En la ventana de configuración de red y de internet, desplázate hacia abajo y haz clic en "Estado".
Paso 3: Ver los equipos conectados en red
En el panel izquierdo, elige "Estado". En el panel derecho, desplázate hacia abajo hasta que encuentres la sección "Redes y recursos compartidos".
Nota: Si no ves esta sección, es posible que necesites expandir la ventana haciendo clic en "Mostrar más".
En la sección "Redes y recursos compartidos", haz clic en "Ver propiedades del grupo hogar y de la red".
Paso 4: Accede a la lista de equipos conectados
En la ventana de propiedades del grupo hogar y de la red, desplázate hacia abajo hasta que encuentres la sección "Equipo".
En esta sección, podrás ver una lista de los equipos conectados a la red local. Los nombres de los equipos estarán debajo del encabezado "Equipo".
Paso 5: Obtén más detalles de los equipos conectados
Si deseas obtener más detalles sobre un equipo en particular, haz clic en su nombre y se abrirá una ventana emergente con información adicional.
¡Y eso es todo! Siguiendo estos sencillos pasos, podrás ver los equipos conectados en red en Windows 10 y obtener información detallada sobre ellos.
Desplázate hacia abajo y haz clic en "Ver propiedades de la red"
Si deseas ver los equipos conectados en red en tu computadora con Windows 10, puedes hacerlo fácilmente siguiendo algunos pasos simples. Uno de los métodos más sencillos es acceder a las propiedades de la red y ver la lista de dispositivos conectados. A continuación, te explicaremos cómo hacerlo:
Paso 1: Abre la configuración de red
Para comenzar, haz clic en el botón de inicio en la esquina inferior izquierda de la pantalla y selecciona "Configuración". Esto abrirá la ventana de configuración de Windows 10.
Paso 2: Accede a las propiedades de la red
Una vez que estés en la ventana de configuración, haz clic en la opción "Red e Internet". Esto te llevará a la sección de configuración de red.
Dentro de la sección de red, busca y haz clic en "Estado" en el menú de la izquierda. Luego, desplázate hacia abajo hasta encontrar la opción "Ver propiedades de la red" y haz clic en ella.
Paso 3: Visualiza los equipos conectados
Después de hacer clic en "Ver propiedades de la red", se abrirá una ventana emergente con información sobre tu conexión de red. Aquí podrás ver una lista de dispositivos conectados a tu red.
Si hay varios dispositivos conectados, puedes desplazarte hacia abajo para ver la lista completa. Además, también podrás ver información adicional sobre cada dispositivo, como su dirección IP y su dirección física (MAC).
Si deseas obtener más detalles sobre un dispositivo en particular, selecciona el dispositivo en la lista y haz clic en el botón "Detalles". Esto te proporcionará información más detallada sobre el dispositivo, como su fabricante y modelo.
¡Y eso es todo! Siguiendo estos simples pasos, podrás ver fácilmente los equipos conectados en red en tu computadora con Windows 10.
Se abrirá una ventana con la lista de dispositivos conectados a la red
Para ver los equipos conectados en red en Windows 10, puedes seguir los siguientes pasos:
- Abre el menú de inicio de Windows 10.
- Haz clic en el icono de Configuración, que tiene forma de engranaje.
- En la ventana de Configuración, selecciona la opción "Red e Internet".
- En la barra lateral izquierda, elige "Estado".
- Desplázate hacia abajo hasta encontrar la sección "Ver tus propiedades de red".
- En esta sección, busca el enlace que dice "Cambiar opciones de conexión".
- Al hacer clic en este enlace, se abrirá una nueva ventana con la lista de dispositivos conectados a la red.
En esta lista podrás ver los nombres de los dispositivos, las direcciones IP asignadas y otros detalles relevantes.
Asegúrate de que todos los dispositivos mostrados en la lista sean reconocidos y estén autorizados para conectarse a tu red. Si encuentras algún dispositivo desconocido, es posible que alguien esté accediendo a tu red sin tu permiso. En este caso, es recomendable cambiar la contraseña de tu red y tomar otras medidas de seguridad.
Recuerda: esta guía paso a paso es específica para Windows 10, pero los pasos pueden variar ligeramente en otras versiones del sistema operativo.
Aquí podrás ver los nombres de los equipos y sus direcciones IP
Si estás buscando una forma de ver los equipos conectados en tu red en Windows 10, estás en el lugar correcto. En este artículo, te mostraré una guía paso a paso para que puedas ver los nombres de los equipos y sus direcciones IP.
Primero, abre el símbolo del sistema
Para comenzar, abre el menú de inicio y busca "símbolo del sistema". Haz clic derecho en él y selecciona "Ejecutar como administrador".
Utiliza el comando "arp -a"
Una vez que hayas abierto el símbolo del sistema como administrador, escribe el comando "arp -a" y presiona Enter. Este comando te mostrará una lista de todos los equipos conectados en tu red, junto con sus direcciones IP y direcciones físicas.
Analiza los resultados
Una vez que hayas ejecutado el comando, verás una lista de resultados. Cada línea representa un equipo conectado, y en cada línea podrás ver el nombre del equipo, su dirección IP y su dirección física (también conocida como dirección MAC).
El nombre del equipo se muestra entre corchetes, seguido de su dirección IP y su dirección física. Por ejemplo, [Nombre del equipo] Dirección IP Dirección física.
Si te resulta difícil identificar un equipo en particular, puedes buscar su dirección IP o dirección física en la lista y compararla con la información de tus dispositivos conectados.
¡Listo!
Con estos sencillos pasos, podrás ver los nombres de los equipos y sus direcciones IP en tu red de Windows 10. Esta información puede ser útil para identificar y solucionar problemas de conectividad, así como para mantener un control sobre los dispositivos que están utilizando tu red.
Recuerda que es importante tener en cuenta la seguridad de tu red y asegurarte de que solo los dispositivos autorizados estén conectados.
Preguntas frecuentes
1. ¿Cómo puedo ver los equipos conectados en red en Windows 10?
Puedes ver los equipos conectados en red en Windows 10 abriendo el Explorador de archivos y seleccionando "Red" en el panel izquierdo.
2. ¿Cómo puedo ver la dirección IP de un equipo en red en Windows 10?
Puedes ver la dirección IP de un equipo en red en Windows 10 abriendo el símbolo del sistema y escribiendo "ipconfig".
3. ¿Cómo puedo compartir archivos entre equipos en red en Windows 10?
Puedes compartir archivos entre equipos en red en Windows 10 abriendo la carpeta que deseas compartir, haciendo clic derecho sobre ella y seleccionando "Propiedades". Luego, ve a la pestaña "Compartir" y elige la opción "Compartir esta carpeta".
4. ¿Cómo puedo acceder a un equipo en red en Windows 10?
Puedes acceder a un equipo en red en Windows 10 abriendo el Explorador de archivos y seleccionando "Red" en el panel izquierdo. Luego, simplemente haz doble clic en el equipo al que deseas acceder.
Deja una respuesta
Entradas relacionadas