Compartir disco duro en Windows 10: Guía completa
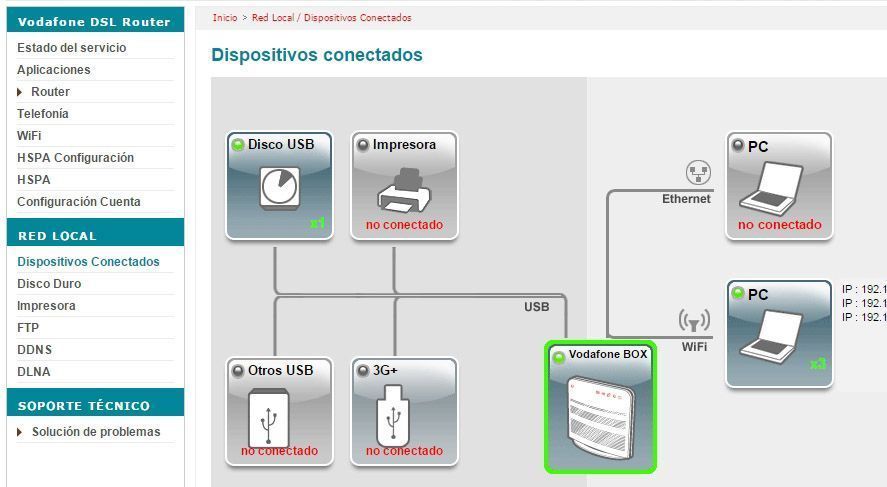
En la actualidad, el almacenamiento de datos se ha vuelto esencial en nuestras vidas, ya sea para guardar archivos personales o para mantener respaldos de información importante. Windows 10, el último sistema operativo de Microsoft, ofrece la posibilidad de compartir un disco duro con otros usuarios de la red, lo que resulta muy útil para compartir archivos y facilitar el acceso a la información.
 Cómo hacer una petición formal correctamente: Guía paso a paso
Cómo hacer una petición formal correctamente: Guía paso a pasoTe explicaremos paso a paso cómo compartir un disco duro en Windows 10, tanto si estás en una red doméstica como en una red empresarial. Veremos los diferentes métodos disponibles y te daremos algunos consejos para optimizar la configuración y asegurar la privacidad de tus archivos. Además, te mostraremos cómo acceder al disco duro compartido desde otros dispositivos, como smartphones o tablets. ¡Sigue leyendo para convertirte en un experto en compartir discos duros en Windows 10!
- Configura la red doméstica en Windows 10
- Comparte la carpeta o unidad de disco duro que deseas compartir
- Establece los permisos de acceso para los usuarios de la red
- Accede a la unidad compartida desde otro dispositivo en la red
- Realiza copias de seguridad de tus archivos en el disco duro compartido
- Configura la sincronización automática de archivos en el disco duro compartido
- Protege tu disco duro compartido con una contraseña
- Soluciona problemas de conexión y acceso a la unidad compartida
- Administra y controla los permisos de acceso a la unidad compartida
- Preguntas frecuentes
Configura la red doméstica en Windows 10
Una forma muy útil de compartir archivos y carpetas en Windows 10 es a través de la configuración de una red doméstica. Esta función te permite compartir tu disco duro con otros dispositivos de la red local, como otros ordenadores o dispositivos móviles.
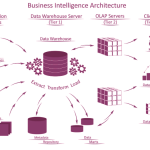 Extraer datos de Excel: Cómo hacerlo de derecha a izquierda
Extraer datos de Excel: Cómo hacerlo de derecha a izquierdaPara configurar la red doméstica en Windows 10, sigue estos pasos:
Paso 1: Conecta todos los dispositivos a la misma red
Para comenzar, asegúrate de que todos los dispositivos que deseas conectar estén conectados a la misma red local. Esto puede ser a través de una conexión Ethernet o una red Wi-Fi.
Paso 2: Activa la opción de compartir archivos y carpetas
Dirígete al menú de configuración de Windows 10 y selecciona la opción "Red e Internet". Luego, haz clic en "Centro de redes y recursos compartidos".
Dentro de esta sección, haz clic en "Cambiar configuración de uso compartido avanzado" y asegúrate de que la opción "Activar la detección de redes" y "Activar el uso compartido de archivos e impresoras" estén seleccionadas. También verifica que "Activar el uso compartido de archivos e impresoras para redes públicas" esté desactivado.
Paso 3: Crea una red doméstica
En el mismo menú de configuración, selecciona la opción "Configurar una nueva conexión o red". Luego, elige "Configurar una red doméstica o de trabajo".
A continuación, se abrirá el asistente para la configuración de la red doméstica. Sigue las instrucciones en pantalla y selecciona las carpetas y archivos que deseas compartir en la red.
Paso 4: Accede a los archivos compartidos en otros dispositivos
Una vez que hayas configurado la red doméstica, podrás acceder a los archivos compartidos en otros dispositivos de la red. Simplemente abre el explorador de archivos en el dispositivo que deseas utilizar y navega hasta la sección "Red" en la barra lateral.
Verás una lista de todos los dispositivos conectados a la red doméstica. Haz clic en el dispositivo que contiene los archivos compartidos y podrás acceder a ellos como si estuvieran en tu propio disco duro.
Nota: Es importante mencionar que para acceder a los archivos compartidos en otros dispositivos, es posible que se te solicite un nombre de usuario y una contraseña. Asegúrate de tener los permisos adecuados para acceder a los archivos.
¡Y eso es todo! Ahora ya sabes cómo configurar una red doméstica en Windows 10 y compartir tu disco duro con otros dispositivos de la red local. Esto te permite acceder a tus archivos desde cualquier dispositivo conectado, lo cual es especialmente útil si trabajas en varios dispositivos o si quieres compartir archivos con otros miembros de tu hogar.
Comparte la carpeta o unidad de disco duro que deseas compartir
Una de las características más útiles de Windows 10 es la capacidad de compartir carpetas o unidades de disco duro con otros dispositivos en tu red local. Esto te permite acceder a archivos y carpetas desde diferentes equipos de manera sencilla y eficiente.
Para compartir una carpeta o unidad de disco duro en Windows 10, sigue los siguientes pasos:
1. Abre el Explorador de archivos
Para comenzar, abre el Explorador de archivos en tu computadora. Puedes hacerlo haciendo clic en el icono del Explorador de archivos en la barra de tareas o presionando la tecla de Windows + E.
2. Selecciona la carpeta o unidad de disco duro que deseas compartir
Una vez que el Explorador de archivos esté abierto, navega hasta la carpeta o unidad de disco duro que deseas compartir. Haz clic derecho sobre ella y selecciona "Propiedades" en el menú desplegable.
3. Configura los permisos de compartición
En la ventana de propiedades de la carpeta o unidad de disco duro, ve a la pestaña "Compartir" y haz clic en el botón "Compartir".
En la ventana de configuración de compartición, elige a quién deseas compartir la carpeta o unidad de disco duro. Puedes seleccionar a todos los usuarios de tu red o especificar usuarios individuales.
También puedes establecer permisos de lectura y escritura para los usuarios seleccionados. Si deseas permitir que los usuarios modifiquen los archivos en la carpeta o unidad de disco duro compartida, marca la casilla "Lectura/escritura". Si solo deseas permitir que los usuarios vean los archivos sin poder modificarlos, marca la casilla "Lectura".
Una vez que hayas configurado los permisos de compartición, haz clic en "Compartir" y luego en "Cerrar".
4. Accede a la carpeta o unidad de disco duro compartida desde otro dispositivo
Para acceder a la carpeta o unidad de disco duro compartida desde otro dispositivo en tu red local, abre el Explorador de archivos en ese dispositivo y navega hasta "Red" en el panel izquierdo. Deberías ver el nombre de tu computadora y la carpeta o unidad de disco duro compartida. Haz doble clic en ella para acceder a los archivos y carpetas compartidos.
Recuerda que para acceder a la carpeta o unidad de disco duro compartida, deberás iniciar sesión en el otro dispositivo con una cuenta que tenga los permisos adecuados para acceder a la carpeta o unidad de disco duro compartida.
¡Y eso es todo! Ahora sabes cómo compartir una carpeta o unidad de disco duro en Windows 10. Espero que esta guía te haya sido útil y que te facilite el intercambio de archivos entre dispositivos en tu red local.
Establece los permisos de acceso para los usuarios de la red
Para compartir un disco duro en Windows 10 con otros usuarios de la red, es importante establecer los permisos de acceso adecuados. Esto garantiza que solo las personas autorizadas puedan acceder y modificar los archivos y carpetas compartidos.
Para configurar los permisos de acceso, sigue estos pasos:
Paso 1: Abre la configuración de uso compartido avanzado
En la barra de búsqueda de Windows, escribe "Opciones de carpeta" y selecciona la opción correspondiente. En la ventana de Opciones de carpeta, ve a la pestaña "Ver" y desplázate hacia abajo hasta encontrar "Configuración avanzada". Haz clic en este enlace.
Paso 2: Habilita el uso compartido avanzado
En la ventana de Configuración avanzada, asegúrate de que la casilla "Utilizar uso compartido simple de archivos" esté desactivada. Esto habilitará el uso compartido avanzado, que te permitirá configurar los permisos de acceso de manera más precisa.
Paso 3: Configura los permisos de acceso
Ahora, ve al disco duro que deseas compartir y haz clic con el botón derecho del ratón. Selecciona la opción "Propiedades" y ve a la pestaña "Compartir". Haz clic en el botón "Uso compartido avanzado" y se abrirá una nueva ventana.
En la ventana de Uso compartido avanzado, haz clic en el botón "Permisos" y aparecerá una lista de usuarios y grupos. En esta lista, selecciona los usuarios o grupos a los que deseas permitir el acceso al disco duro compartido.
Una vez seleccionados los usuarios o grupos, puedes establecer los permisos de acceso haciendo clic en los botones correspondientes. Puedes permitir o denegar el acceso total, el acceso de lectura o el acceso de escritura para cada usuario o grupo.
Recuerda hacer clic en "Aplicar" y luego en "Aceptar" para guardar los cambios realizados en los permisos de acceso.
Paso 4: Comparte el disco duro en la red
Después de configurar los permisos de acceso, es hora de compartir el disco duro en la red. Para ello, haz clic con el botón derecho del ratón en el disco duro y selecciona la opción "Propiedades". Ve a la pestaña "Compartir" y haz clic en el botón "Uso compartido avanzado".
En la ventana de Uso compartido avanzado, marca la casilla "Compartir esta carpeta" y asigna un nombre para el recurso compartido. Puedes dejar el nombre predeterminado o elegir uno personalizado.
Finalmente, haz clic en "Aplicar" y luego en "Aceptar" para guardar los cambios y compartir el disco duro en la red.
¡Listo! Ahora has establecido los permisos de acceso y compartido tu disco duro en Windows 10. Los usuarios de la red podrán acceder a los archivos y carpetas compartidos según los permisos que les hayas asignado.
Accede a la unidad compartida desde otro dispositivo en la red
Una vez que hayas compartido un disco duro en Windows 10, podrás acceder a él desde cualquier otro dispositivo en la misma red. Sigue estos pasos para lograrlo:
- Abre el Explorador de Archivos en el dispositivo desde el cual deseas acceder a la unidad compartida.
- En la barra de direcciones, escribe \nombre_de_equiponombre_de_unidad y presiona Enter.
- Se abrirá una ventana de autenticación. Ingresa las credenciales de inicio de sesión del equipo que tiene el disco duro compartido y haz clic en "Aceptar".
- Una vez que hayas iniciado sesión, podrás ver y acceder a los archivos y carpetas en la unidad compartida.
Recuerda que el nombre_de_equipo debe ser el nombre de la computadora que tiene el disco duro compartido, y el nombre_de_unidad es el nombre asignado a la unidad compartida.
Si no estás seguro del nombre_de_equipo o del nombre_de_unidad, puedes seguir estos pasos para encontrarlos:
- En el equipo que tiene el disco duro compartido, haz clic con el botón derecho en el icono de "Este equipo" en el escritorio o en el menú de inicio y selecciona "Propiedades".
- En la ventana de propiedades del sistema, busca la sección de "Nombre de equipo" y toma nota del nombre que se muestra.
- Para encontrar el nombre_de_unidad, abre el Explorador de Archivos y busca la unidad que has compartido. Haz clic derecho en ella y selecciona "Propiedades". En la pestaña "Compartir", encontrarás el nombre_de_unidad que has asignado.
Una vez que tengas el nombre_de_equipo y el nombre_de_unidad, podrás acceder al disco duro compartido desde cualquier dispositivo en la misma red siguiendo los pasos mencionados anteriormente.
Realiza copias de seguridad de tus archivos en el disco duro compartido
Si estás compartiendo tu disco duro en Windows 10, es importante que realices copias de seguridad de tus archivos de manera regular. Esto te ayudará a proteger tus datos en caso de que ocurra algún problema con el disco duro compartido.
Existen varias formas de realizar copias de seguridad en Windows 10. Una opción es utilizar la herramienta de copia de seguridad integrada en el sistema operativo. Para acceder a esta herramienta, haz clic en el botón de Inicio, luego en Configuración y selecciona el apartado de "Actualización y seguridad". A continuación, elige "Copia de seguridad" en el menú de la izquierda y sigue las instrucciones para configurar la copia de seguridad automática de tus archivos en el disco duro compartido.
Otra opción es utilizar software de terceros para realizar copias de seguridad en Windows 10. Hay muchas opciones disponibles en el mercado, algunas de las cuales ofrecen características adicionales como la compresión de archivos o la copia de seguridad en la nube. Investiga y elige la opción que mejor se adapte a tus necesidades.
Recomendaciones para realizar copias de seguridad
Independientemente del método que elijas, aquí tienes algunas recomendaciones para realizar copias de seguridad de tus archivos en el disco duro compartido:
- Haz copias de seguridad de manera regular: Establece un horario para realizar copias de seguridad automáticas de tus archivos en el disco duro compartido. De esta manera, siempre tendrás una copia actualizada de tus datos.
- Guarda copias de seguridad en diferentes ubicaciones: Almacena tus copias de seguridad en diferentes dispositivos o en la nube. Esto te proporcionará una capa adicional de seguridad en caso de que uno de los dispositivos falle.
- Utiliza un software de calidad: Si decides utilizar software de terceros para realizar copias de seguridad, asegúrate de elegir una opción confiable y de calidad. Lee opiniones y reseñas antes de tomar una decisión.
- Verifica la integridad de las copias de seguridad: Regularmente, verifica que tus copias de seguridad se hayan realizado correctamente y que puedas acceder a tus archivos sin problemas.
Recuerda, realizar copias de seguridad de tus archivos en el disco duro compartido es esencial para proteger tus datos. Sigue estas recomendaciones y tendrás la tranquilidad de saber que tus archivos están seguros.
Configura la sincronización automática de archivos en el disco duro compartido
Si estás buscando compartir un disco duro en Windows 10, has llegado al lugar indicado. En esta guía completa te explicaremos paso a paso cómo configurar la sincronización automática de archivos en el disco duro compartido.
Paso 1: Comparte el disco duro
El primer paso es asegurarte de que el disco duro que deseas compartir está correctamente configurado para ser compartido en tu red local. Para hacerlo, sigue estos pasos:
- Abre el Explorador de archivos y encuentra la unidad de disco duro que deseas compartir.
- Haz clic derecho sobre la unidad y selecciona "Propiedades".
- En la pestaña "Compartir", activa la opción "Compartir esta carpeta".
- Asigna un nombre a la carpeta compartida y haz clic en "Aplicar" y luego en "Aceptar".
Una vez que hayas compartido el disco duro, podrás acceder a él desde otros dispositivos de tu red local.
Paso 2: Configura la sincronización automática de archivos
Una vez que el disco duro esté compartido, es hora de configurar la sincronización automática de archivos. Para hacerlo, sigue estos pasos:
- Abre el panel de control de Windows 10 y selecciona "Sistema y seguridad".
- Selecciona "Sincronización de archivos" y luego haz clic en "Configurar la sincronización automática de archivos".
- En la ventana de configuración, haz clic en "Cambiar configuración" y selecciona la carpeta compartida que deseas sincronizar.
- Elige las opciones de sincronización que prefieras, como "Sincronizar sólo archivos y carpetas seleccionados" o "Sincronizar todos los archivos y carpetas".
- Finalmente, haz clic en "Aceptar" para guardar los cambios.
A partir de ahora, cualquier archivo o carpeta que guardes en la carpeta compartida se sincronizará automáticamente con los otros dispositivos de tu red local.
Recuerda que para acceder al disco duro compartido desde otros dispositivos, deberás asegurarte de que todos estén conectados a la misma red local y tengan los permisos de acceso adecuados.
¡Y eso es todo! Ahora has configurado con éxito la sincronización automática de archivos en tu disco duro compartido en Windows 10. Disfruta de compartir y acceder a tus archivos de forma sencilla y rápida.
Protege tu disco duro compartido con una contraseña
El proceso de compartir un disco duro en Windows 10 puede ser muy útil para acceder a archivos y carpetas desde diferentes dispositivos en una red local. Sin embargo, es importante tomar medidas de seguridad adicionales para proteger la información almacenada en el disco duro compartido.
Una forma de hacer esto es establecer una contraseña para el disco duro compartido. Esto garantizará que solo las personas autorizadas puedan acceder a los archivos y carpetas almacenados en él.
Paso 1: Accede a las propiedades del disco duro
Para establecer una contraseña para el disco duro compartido, primero debes acceder a las propiedades del disco duro. Para hacer esto, sigue estos pasos:
- Haz clic derecho en el disco duro que deseas compartir y selecciona "Propiedades" en el menú contextual.
- En la ventana de propiedades, ve a la pestaña "Compartir" y luego haz clic en el botón "Compartir avanzado".
Paso 2: Habilita la opción de seguridad avanzada
En la ventana de "Compartir avanzado", marca la casilla que dice "Habilitar seguridad avanzada". Esto te permitirá establecer una contraseña para el disco duro compartido.
Paso 3: Establece una contraseña para el disco duro compartido
Una vez que hayas habilitado la seguridad avanzada, haz clic en el botón "Permisos" para establecer una contraseña para el disco duro compartido. Esto abrirá una nueva ventana donde podrás configurar los permisos de acceso.
En la parte inferior de la ventana de permisos, encontrarás una sección llamada "Contraseña". Haz clic en el botón "Agregar" y luego ingresa la contraseña que deseas establecer para el disco duro compartido. Asegúrate de elegir una contraseña segura y fácil de recordar.
Paso 4: Aplica los cambios y cierra las ventanas
Una vez que hayas establecido la contraseña para el disco duro compartido, haz clic en el botón "Aplicar" para guardar los cambios. Luego, cierra todas las ventanas y confirma los cambios realizados.
A partir de ahora, cuando intentes acceder al disco duro compartido desde otro dispositivo en la red, se te pedirá que ingreses la contraseña que estableciste. Esto asegurará que solo las personas autorizadas puedan acceder a los archivos y carpetas almacenados en el disco duro compartido.
Recuerda que es importante mantener la contraseña del disco duro compartido segura y no compartirla con personas no autorizadas. Además, es recomendable cambiar la contraseña periódicamente para mantener la seguridad de tus archivos y carpetas.
Soluciona problemas de conexión y acceso a la unidad compartida
Si estás experimentando problemas de conexión o acceso a una unidad compartida en Windows 10, no te preocupes, hay varias soluciones que puedes probar. A continuación, te presentamos una guía completa para solucionar estos problemas y poder compartir tu disco duro sin contratiempos.
Verifica la configuración de red
En primer lugar, es importante asegurarte de que la configuración de red en tu equipo esté correctamente establecida. Para ello, ve a la configuración de red en Panel de Control y verifica que la opción "Cliente para redes Microsoft" esté habilitada. Además, asegúrate de tener una dirección IP válida y que esté correctamente configurada.
Comprueba los permisos de acceso
Otro problema común que puede impedir el acceso a una unidad compartida es la configuración incorrecta de los permisos de acceso. Asegúrate de que tienes los permisos adecuados para acceder a la unidad compartida. Puedes verificar esto yendo a la carpeta compartida, haciendo clic derecho sobre ella, seleccionando "Propiedades" y luego la pestaña "Seguridad". Aquí podrás ajustar los permisos según tus necesidades.
Desactiva el firewall y el antivirus temporalmente
En algunos casos, el firewall o el antivirus pueden bloquear la conexión a una unidad compartida. Si has verificado la configuración de red y los permisos de acceso, pero aún no puedes acceder a la unidad compartida, intenta desactivar temporalmente el firewall y el antivirus para ver si esto soluciona el problema. Recuerda volver a activarlos una vez que hayas terminado de compartir el disco duro.
Actualiza los controladores de red
Es posible que los controladores de red estén desactualizados o dañados, lo que podría afectar la conexión a una unidad compartida. Para solucionar esto, visita el sitio web del fabricante de tu tarjeta de red y descarga la última versión de los controladores. Luego, instálalos en tu equipo y reinicia para que los cambios surtan efecto.
Reinicia el servicio de uso compartido de archivos
Si ninguno de los pasos anteriores ha solucionado el problema, puedes intentar reiniciar el servicio de uso compartido de archivos. Para hacer esto, ve a la ventana de servicios en Panel de Control, busca el servicio llamado "Servicio de uso compartido de archivos" y reinícialo. Esto puede ayudar a restablecer cualquier configuración incorrecta y permitir el acceso a la unidad compartida.
Con estas soluciones, deberías poder solucionar la mayoría de los problemas de conexión y acceso a una unidad compartida en Windows 10. Recuerda seguir los pasos en orden y probar cada solución antes de pasar a la siguiente. ¡Buena suerte!
Administra y controla los permisos de acceso a la unidad compartida
Una de las ventajas de Windows 10 es la capacidad de compartir un disco duro con otros usuarios en una red local. Esto puede ser útil si deseas compartir archivos y carpetas con otros usuarios de tu red doméstica o de trabajo.
Para compartir un disco duro en Windows 10, es importante que primero administres y controles los permisos de acceso a la unidad compartida. Esto te permitirá determinar quién puede acceder y qué tipo de acciones pueden realizar en los archivos y carpetas compartidos.
Configuración de permisos de acceso
Para comenzar, sigue estos pasos:
- Abre el Explorador de archivos y dirígete a la unidad que deseas compartir.
- Haz clic derecho sobre la unidad y selecciona "Propiedades".
- En la ventana de propiedades, ve a la pestaña "Compartir".
- Haz clic en el botón "Compartir avanzado".
- En la nueva ventana, marca la casilla "Compartir esta carpeta" y asigna un nombre para identificarla en la red.
- A continuación, haz clic en el botón "Permisos".
En la ventana de permisos, podrás configurar los permisos de acceso para los diferentes usuarios o grupos de usuarios. Puedes asignar permisos de lectura, escritura, modificación o control total, según tus necesidades y preferencias.
Una vez que hayas configurado los permisos de acceso, haz clic en "Aceptar" para guardar los cambios.
Recuerda que es importante asignar permisos adecuados a cada usuario o grupo de usuarios para garantizar la seguridad de tus archivos y evitar accesos no autorizados.
Compartir un disco duro en Windows 10 te permite compartir archivos y carpetas con otros usuarios en una red local. Sin embargo, es crucial administrar y controlar los permisos de acceso para garantizar la seguridad de tus datos.
Con esta guía completa, podrás configurar correctamente los permisos de acceso a la unidad compartida y aprovechar al máximo la funcionalidad de compartir disco duro en Windows 10.
Preguntas frecuentes
1. ¿Es posible compartir un disco duro en Windows 10?
Sí, es posible compartir un disco duro en Windows 10 utilizando la función de uso compartido de archivos y carpetas.
2. ¿Cómo puedo compartir un disco duro en Windows 10?
Para compartir un disco duro en Windows 10, debes ir a la configuración de uso compartido de archivos y carpetas y habilitar la opción de compartir.
3. ¿Puedo acceder al disco duro compartido desde otros dispositivos?
Sí, una vez que hayas compartido el disco duro en Windows 10, podrás acceder a él desde otros dispositivos en la misma red local.
4. ¿Es seguro compartir un disco duro en Windows 10?
Compartir un disco duro en Windows 10 puede ser seguro siempre y cuando configures correctamente los permisos de acceso y utilices contraseñas seguras.
Deja una respuesta
Entradas relacionadas