Conectar Spotify a Virtual DJ: Guía paso a paso para reproducir música
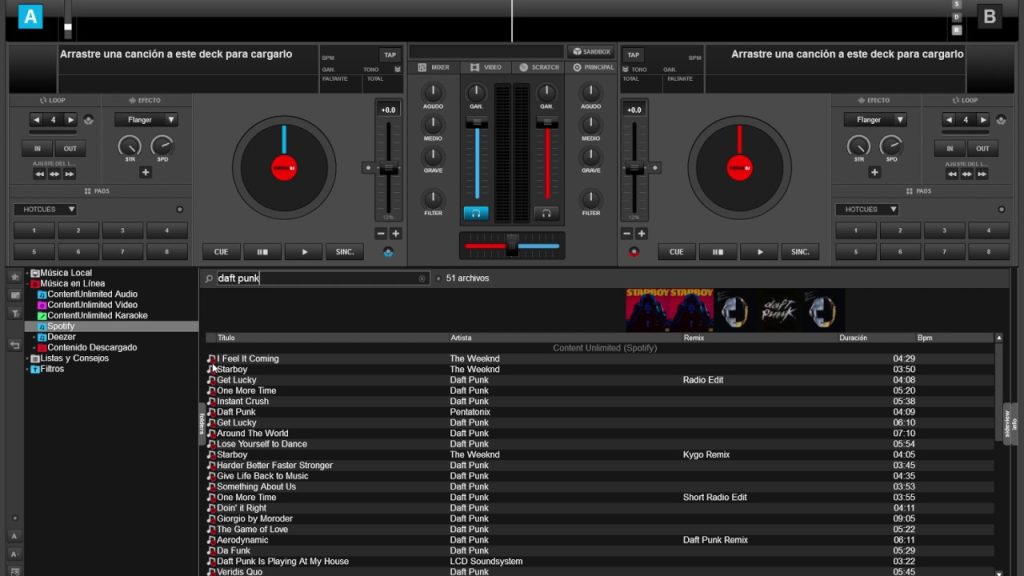
Virtual DJ es uno de los programas de mezcla de música más populares y utilizados por DJs de todo el mundo. Permite combinar canciones, agregar efectos y crear sets únicos para animar cualquier evento. Sin embargo, una de las limitaciones de Virtual DJ es que no tiene una integración directa con Spotify, una de las plataformas de música en streaming más populares.
 Instalar Android en una tablet con Windows 8: ¿Es realmente posible?
Instalar Android en una tablet con Windows 8: ¿Es realmente posible?Te mostraremos cómo conectar Spotify a Virtual DJ y así poder reproducir tus canciones favoritas directamente desde la plataforma. Aunque no existe una forma oficial de hacer esta conexión, existen algunos métodos y programas que te permitirán lograrlo de manera sencilla. A continuación, te explicaremos paso a paso cómo hacerlo, para que puedas disfrutar de toda la biblioteca musical de Spotify mientras mezclas tus canciones en Virtual DJ.
- Descarga e instala Virtual DJ en tu computadora
- Obtén una cuenta Premium de Spotify
- Abre Virtual DJ en tu computadora
- Configura la integración de Spotify en Virtual DJ
- Explora y reproduce música de Spotify en Virtual DJ
- Abre Virtual DJ y ve a la pestaña "Configuración"
- En la pestaña "Configuración", selecciona la opción "Controladores"
-
Busca la opción "Spotify" en la lista de controladores y haz clic en "Activar"
- Paso 1: Abre Virtual DJ y accede a la configuración
- Paso 2: Ve a la sección de controladores
- Paso 3: Activa la opción de Spotify
- Paso 4: Inicia sesión en tu cuenta de Spotify
- Paso 5: Sincroniza tu cuenta de Spotify
- Paso 6: Accede a tus listas de reproducción de Spotify
- Paso 7: Reproduce música de Spotify en Virtual DJ
- Inicia sesión en tu cuenta de Spotify desde Virtual DJ
- Ahora podrás acceder a tu biblioteca de Spotify y reproducir música directamente desde Virtual DJ
- Para mezclar canciones de Spotify, arrástralas a las bandejas de Virtual DJ y utiliza las funciones de mezcla del software
- Recuerda tener una conexión a Internet estable para que Spotify funcione correctamente en Virtual DJ
- ¡Disfruta de mezclar música de Spotify en Virtual DJ y crea tus propias sesiones de DJ!
- Preguntas frecuentes
Descarga e instala Virtual DJ en tu computadora
Para comenzar a conectar Spotify a Virtual DJ, primero debes asegurarte de tener instalado Virtual DJ en tu computadora. Puedes descargar la última versión desde el sitio web oficial de Virtual DJ y seguir las instrucciones de instalación.
 Solucionar cierre automático Facebook Messenger: Guía paso a paso
Solucionar cierre automático Facebook Messenger: Guía paso a pasoObtén una cuenta Premium de Spotify
Para poder utilizar Spotify con Virtual DJ, necesitarás una cuenta Premium. Si aún no tienes una, puedes registrarte en el sitio web de Spotify y seleccionar la opción de suscripción Premium. Esto te permitirá acceder a todas las funciones necesarias para conectar Spotify a Virtual DJ.
Abre Virtual DJ en tu computadora
Una vez que hayas instalado Virtual DJ, ábrelo en tu computadora. Asegúrate de tener una conexión a Internet estable para poder acceder a Spotify y reproducir música en Virtual DJ.
Configura la integración de Spotify en Virtual DJ
En la interfaz de Virtual DJ, ve a la pestaña "Configuración" y selecciona la opción "Contenido" en el menú desplegable. Aquí encontrarás la opción "Spotify" en la sección de "Contenido" y podrás activar la integración de Spotify marcando la casilla correspondiente.
Una vez que hayas activado la integración de Spotify, ingresa tu nombre de usuario y contraseña de Spotify en los campos correspondientes. Esto permitirá que Virtual DJ acceda a tu cuenta de Spotify y reproduzca la música que elijas.
Explora y reproduce música de Spotify en Virtual DJ
Una vez que hayas configurado correctamente la integración de Spotify en Virtual DJ, podrás explorar tu biblioteca de Spotify directamente desde la interfaz de Virtual DJ. Utiliza las funciones de búsqueda y navegación para encontrar las canciones que deseas reproducir.
Para agregar una canción de Spotify a tu lista de reproducción en Virtual DJ, simplemente arrastra y suelta la canción en la pista deseada. También puedes utilizar las funciones de mezcla y efectos de Virtual DJ para crear una experiencia de DJ única con la música de Spotify.
Recuerda que para utilizar Spotify con Virtual DJ, necesitarás tener una conexión a Internet activa en todo momento. Además, ten en cuenta los términos y condiciones de uso de Spotify y asegúrate de tener los derechos necesarios para reproducir la música en un entorno público si es necesario.
¡Ahora estás listo para conectar Spotify a Virtual DJ y disfrutar de una experiencia de DJ única con tus canciones favoritas!
Abre Virtual DJ y ve a la pestaña "Configuración"
Una vez que hayas abierto Virtual DJ, dirígete a la pestaña "Configuración" en la parte superior de la pantalla.
En la pestaña "Configuración", selecciona la opción "Controladores"
Para poder conectar Spotify a Virtual DJ y reproducir música desde la plataforma de streaming, primero debes dirigirte a la pestaña "Configuración" en Virtual DJ. Una vez allí, busca la opción "Controladores".
Busca la opción "Spotify" en la lista de controladores y haz clic en "Activar"
Una de las ventajas de Virtual DJ es que ofrece la posibilidad de conectar tu cuenta de Spotify y reproducir música directamente desde la plataforma. Para hacer esto, sigue los siguientes pasos:
Paso 1: Abre Virtual DJ y accede a la configuración
Lo primero que debes hacer es abrir el programa Virtual DJ en tu computadora. Una vez dentro, busca y haz clic en la opción de "Configuración".
Paso 2: Ve a la sección de controladores
Dentro de la configuración, encontrarás diferentes opciones. Busca la sección de "Controladores" y haz clic en ella.
Paso 3: Activa la opción de Spotify
Una vez que estés en la sección de controladores, busca la opción de "Spotify" en la lista de controladores disponibles. Haz clic en esta opción para activarla.
Paso 4: Inicia sesión en tu cuenta de Spotify
Después de activar la opción de Spotify, el siguiente paso es iniciar sesión en tu cuenta de Spotify. Haz clic en el botón de "Iniciar sesión" y proporciona tus credenciales de inicio de sesión.
Paso 5: Sincroniza tu cuenta de Spotify
Una vez que hayas iniciado sesión, Virtual DJ te pedirá que sincronices tu cuenta de Spotify con el programa. Sigue las instrucciones en pantalla para completar este proceso.
Paso 6: Accede a tus listas de reproducción de Spotify
Una vez que hayas sincronizado tu cuenta, podrás acceder a todas tus listas de reproducción de Spotify directamente desde Virtual DJ. Estas listas de reproducción estarán disponibles en la sección de biblioteca de música del programa.
Paso 7: Reproduce música de Spotify en Virtual DJ
¡Y eso es todo! Ahora puedes reproducir música de Spotify en Virtual DJ. Para hacerlo, simplemente selecciona una canción de tu lista de reproducción de Spotify y arrástrala a una de las pistas de reproducción en Virtual DJ.
Recuerda que necesitarás una cuenta de Spotify Premium para poder utilizar esta función en Virtual DJ. Además, asegúrate de tener una conexión a internet estable para poder acceder y reproducir música desde Spotify.
¡Disfruta de la combinación de las funciones de Virtual DJ y la amplia biblioteca de música de Spotify!
Inicia sesión en tu cuenta de Spotify desde Virtual DJ
Si eres DJ y quieres agregar música de Spotify a tus sets en Virtual DJ, estás en el lugar correcto. A continuación, te mostraré cómo conectar Spotify a Virtual DJ y reproducir música sin problemas. Sigue estos sencillos pasos:
Paso 1: Descargar e instalar Virtual DJ
Antes de comenzar, asegúrate de tener instalado Virtual DJ en tu computadora. Puedes descargarlo desde su sitio web oficial y seguir las instrucciones de instalación.
Paso 2: Crear una cuenta de desarrollador en Spotify
Para poder acceder a la API de Spotify y conectarlo con Virtual DJ, necesitarás crear una cuenta de desarrollador en Spotify. Ve a la página de desarrolladores de Spotify y sigue los pasos para crear tu cuenta.
Paso 3: Obtener las credenciales de la API de Spotify
Una vez que hayas creado tu cuenta de desarrollador en Spotify, deberás obtener las credenciales de la API de Spotify. Estas credenciales te permitirán acceder a la biblioteca de música de Spotify desde Virtual DJ.
- Inicia sesión en tu cuenta de desarrollador en Spotify.
- Crea una nueva aplicación en la sección "Dashboard".
- Obtén tu Client ID y Client Secret. Estos serán necesarios para autenticar la conexión entre Spotify y Virtual DJ.
Paso 4: Configurar la integración de Spotify en Virtual DJ
Una vez que tengas tus credenciales de la API de Spotify, es hora de configurar la integración en Virtual DJ.
- Abre Virtual DJ en tu computadora.
- Ve a la sección de configuración o preferencias.
- Selecciona la pestaña "Plugins" o "Extensiones".
- Busca el plugin de Spotify y haz clic en "Configurar".
- Ingresa tu Client ID y Client Secret en los campos correspondientes.
- Guarda la configuración y reinicia Virtual DJ.
Ahora, Spotify estará integrado en Virtual DJ y podrás acceder a tu biblioteca de música de Spotify directamente desde el software.
¡Importante!
Ten en cuenta que para reproducir música de Spotify en Virtual DJ, necesitarás una cuenta premium de Spotify. Además, asegúrate de tener una conexión a Internet estable durante la reproducción.
Con estos sencillos pasos, podrás conectar Spotify a Virtual DJ y disfrutar de una amplia selección de música para tus sets de DJ. ¡A mezclar se ha dicho!
Ahora podrás acceder a tu biblioteca de Spotify y reproducir música directamente desde Virtual DJ
Si eres DJ y quieres aprovechar al máximo tu sesión, una de las mejores formas de hacerlo es conectando tu cuenta de Spotify a Virtual DJ. De esta manera, podrás acceder a toda tu biblioteca de música en Spotify y reproducirla directamente desde Virtual DJ, sin tener que cambiar de aplicaciones constantemente.
A continuación, te presentamos una guía paso a paso para que puedas conectar Spotify a Virtual DJ de forma rápida y sencilla.
Paso 1: Descarga e instala Virtual DJ
Lo primero que debes hacer es asegurarte de tener instalado Virtual DJ en tu computadora. Puedes descargar la última versión de Virtual DJ desde su página oficial.
Paso 2: Crea una cuenta en Spotify
Si aún no tienes una cuenta en Spotify, deberás crear una para poder acceder a tu biblioteca de música. Puedes registrarte de forma gratuita en la página web de Spotify o a través de la aplicación móvil.
Paso 3: Conecta Spotify a Virtual DJ
- Abre Virtual DJ en tu computadora.
- En la interfaz de Virtual DJ, ve a la pestaña "Configuración" y selecciona la opción "Contenido" en el menú desplegable.
- En la sección "Cuentas", haz clic en el botón "Añadir" y selecciona "Spotify" de la lista de opciones.
- Ingresa tu nombre de usuario y contraseña de Spotify y haz clic en "Aceptar".
Una vez que hayas seguido estos pasos, Virtual DJ se conectará a tu cuenta de Spotify y podrás acceder a toda tu biblioteca de música desde la aplicación.
Paso 4: Reproduce música de Spotify en Virtual DJ
Una vez que hayas conectado Spotify a Virtual DJ, podrás reproducir música de Spotify directamente desde la interfaz de Virtual DJ.
Para hacerlo, simplemente busca la canción que deseas reproducir en Spotify y arrástrala hacia la lista de reproducción de Virtual DJ. También puedes utilizar la función de búsqueda de Virtual DJ para encontrar canciones específicas en tu biblioteca de Spotify.
Una vez que hayas añadido la canción a la lista de reproducción de Virtual DJ, podrás controlarla como cualquier otra canción en Virtual DJ, utilizando los controles de reproducción, mezcla y efectos disponibles en la aplicación.
¡Y eso es todo! Ahora podrás disfrutar de toda tu música de Spotify mientras mezclas tus canciones en Virtual DJ. Con esta integración, tendrás acceso a una amplia variedad de canciones y podrás crear sesiones de DJ únicas y emocionantes.
Recuerda que necesitarás una conexión a internet estable para poder acceder a tu biblioteca de música en Spotify mientras utilizas Virtual DJ.
Esperamos que esta guía paso a paso te haya sido útil y que disfrutes al máximo de tu experiencia como DJ con Spotify y Virtual DJ.
Para mezclar canciones de Spotify, arrástralas a las bandejas de Virtual DJ y utiliza las funciones de mezcla del software
Si eres un DJ o simplemente te gusta mezclar música, es probable que estés familiarizado con Virtual DJ, uno de los programas más populares para mezclar canciones y crear sets impresionantes. Sin embargo, si eres un usuario de Spotify, es posible que te hayas preguntado cómo puedes reproducir tus canciones favoritas de Spotify en Virtual DJ. En este artículo, te mostraré paso a paso cómo puedes conectar Spotify a Virtual DJ y disfrutar de toda tu biblioteca de música en tus sets.
Requisitos previos
Antes de comenzar, asegúrate de tener los siguientes requisitos previos:
- Una cuenta de Spotify Premium
- Una computadora con Virtual DJ instalado
- Una conexión a internet estable
Paso 1: Descargar e instalar la herramienta de integración de Spotify
El primer paso es descargar e instalar la herramienta de integración de Spotify para Virtual DJ. Esta herramienta te permitirá acceder a tu cuenta de Spotify y reproducir canciones directamente desde la plataforma.
Para descargar la herramienta, dirígete al sitio web oficial de Virtual DJ y busca la sección de complementos. Allí encontrarás la herramienta de integración de Spotify. Haz clic en el botón de descarga y sigue las instrucciones para instalarla en tu computadora.
Paso 2: Conectar tu cuenta de Spotify a Virtual DJ
Una vez que hayas instalado la herramienta de integración de Spotify, abre Virtual DJ en tu computadora. En la interfaz del programa, busca la opción de configuración o ajustes y haz clic en ella.
Dentro de la configuración, busca la sección de integraciones o complementos y selecciona la opción de Spotify. A continuación, se te pedirá que inicies sesión en tu cuenta de Spotify para autorizar la conexión entre Virtual DJ y Spotify. Ingresa tus datos de inicio de sesión y sigue las instrucciones para completar el proceso de autorización.
Paso 3: Importar canciones de Spotify a Virtual DJ
Una vez que hayas conectado tu cuenta de Spotify a Virtual DJ, podrás importar canciones directamente desde la plataforma. Para hacerlo, ve a la sección de biblioteca de Virtual DJ y busca la opción de importar canciones.
Dentro de la opción de importar canciones, verás la opción de importar desde Spotify. Haz clic en ella y se abrirá una ventana emergente que mostrará tu biblioteca de Spotify. Aquí podrás buscar y seleccionar las canciones que deseas importar a Virtual DJ.
Una vez que hayas seleccionado las canciones, haz clic en el botón de importar y Virtual DJ comenzará a cargar y analizar las canciones para que estén listas para su reproducción.
¡Y eso es todo! Ahora podrás mezclar y reproducir todas tus canciones favoritas de Spotify en Virtual DJ. Recuerda que necesitarás una conexión a internet estable para reproducir las canciones de Spotify en tiempo real, así que asegúrate de tener una buena conexión antes de comenzar tu sesión de mezcla.
Recuerda tener una conexión a Internet estable para que Spotify funcione correctamente en Virtual DJ
Conectar Spotify a Virtual DJ es una excelente manera de ampliar tu biblioteca de música y añadir nuevas canciones a tus sesiones de DJ. Afortunadamente, el proceso de integración es bastante sencillo y solo requiere unos pocos pasos. En esta guía paso a paso, te mostraremos cómo conectar Spotify a Virtual DJ y empezar a reproducir música en poco tiempo.
Paso 1: Descargar e instalar Virtual DJ
Lo primero que necesitarás hacer es descargar e instalar Virtual DJ en tu computadora. Puedes encontrar la versión más reciente en el sitio web oficial de Virtual DJ. Sigue las instrucciones de instalación y asegúrate de que el programa se ejecute correctamente en tu dispositivo.
Paso 2: Crear una cuenta de Spotify (si no tienes una)
Para poder utilizar Spotify en Virtual DJ, necesitarás tener una cuenta activa. Si aún no tienes una, ve al sitio web de Spotify y crea tu cuenta de forma gratuita. Asegúrate de tener tus credenciales de inicio de sesión a mano para el próximo paso.
Paso 3: Descargar e instalar el complemento de Spotify para Virtual DJ
Para facilitar la integración de Spotify en Virtual DJ, necesitarás descargar e instalar un complemento específico. Puedes encontrar este complemento en el sitio web oficial de Virtual DJ o en otros sitios de terceros confiables. Asegúrate de descargar la versión compatible con tu sistema operativo.
Paso 4: Iniciar Virtual DJ y acceder a la configuración
Una vez que hayas instalado el complemento de Spotify, inicia Virtual DJ en tu computadora. Una vez que el programa esté abierto, dirígete a la configuración haciendo clic en el icono de engranaje ubicado en la esquina superior derecha de la pantalla.
Paso 5: Configurar la cuenta de Spotify en Virtual DJ
Dentro de la configuración de Virtual DJ, busca la pestaña "Contenido" o "Fuentes de música". Aquí es donde podrás configurar tu cuenta de Spotify. Haz clic en el botón "Agregar" o "Nueva fuente" y selecciona Spotify de la lista de opciones disponibles.
Paso 6: Iniciar sesión en tu cuenta de Spotify
Una vez que hayas seleccionado Spotify como fuente de música, se te pedirá que inicies sesión en tu cuenta de Spotify. Introduce tus credenciales de inicio de sesión y asegúrate de tener una conexión estable a Internet para que Virtual DJ pueda acceder a tu biblioteca de música de Spotify.
Paso 7: Buscar y reproducir música de Spotify en Virtual DJ
¡Listo! Ahora que has conectado Spotify a Virtual DJ, podrás buscar y reproducir música directamente desde tu cuenta de Spotify. Utiliza la barra de búsqueda para encontrar canciones, artistas o listas de reproducción específicas y arrástralas a la lista de reproducción de Virtual DJ. ¡Podrás mezclar y combinar música de Spotify con tus otras pistas en Virtual DJ!
Recuerda que necesitarás tener una cuenta premium de Spotify para utilizar esta función en Virtual DJ. Además, asegúrate de tener una conexión a Internet estable para que Spotify funcione correctamente en Virtual DJ.
¡Disfruta de mezclar música de Spotify en Virtual DJ y crea tus propias sesiones de DJ!
Si eres un amante de la música y te encanta mezclar canciones como un DJ profesional, entonces seguramente has escuchado hablar de Virtual DJ. Es un software muy popular que te permite mezclar y reproducir música en tiempo real, y ahora también puedes conectarlo directamente a tu cuenta de Spotify.
Conectar Spotify a Virtual DJ te brinda acceso a una amplia biblioteca de canciones, con millones de pistas disponibles al alcance de tus manos. Ya no tendrás que preocuparte por descargar y organizar tus propias canciones, ya que podrás acceder a todas tus pistas favoritas directamente desde Spotify.
¿Cómo conectar Spotify a Virtual DJ?
Conectar Spotify a Virtual DJ es un proceso bastante sencillo. A continuación, te guiaré paso a paso para que puedas disfrutar de esta función en tu próxima sesión de DJ:
- Paso 1: Abre Virtual DJ en tu computadora y asegúrate de que tienes la última versión del software instalada.
- Paso 2: En la interfaz de Virtual DJ, ve a la pestaña "Configuración" y selecciona "Contenido" en el menú desplegable.
- Paso 3: En la sección "Contenido", encontrarás la opción "Spotify". Haz clic en el botón "Conectar" al lado de esta opción.
- Paso 4: Se abrirá una ventana emergente solicitando tus credenciales de Spotify. Ingresa tu nombre de usuario y contraseña y luego haz clic en "Iniciar sesión".
- Paso 5: Una vez que hayas iniciado sesión correctamente, Virtual DJ se conectará a tu cuenta de Spotify y podrás acceder a todas tus listas de reproducción y biblioteca de canciones.
- Paso 6: Ahora puedes buscar y seleccionar las canciones de Spotify que deseas mezclar en Virtual DJ. También puedes crear listas de reproducción dentro de Virtual DJ para organizar tus canciones.
- Paso 7: ¡Listo! Ahora puedes mezclar música de Spotify en Virtual DJ y disfrutar de tus propias sesiones de DJ con una gran variedad de canciones.
Recuerda que para utilizar esta función, necesitarás una cuenta premium de Spotify. Además, ten en cuenta que el funcionamiento de la integración entre Spotify y Virtual DJ puede variar según las actualizaciones del software.
Así que ya lo sabes, si quieres llevar tus habilidades de DJ al siguiente nivel y tener acceso a una inmensa biblioteca de canciones, no dudes en conectar Spotify a Virtual DJ. ¡Diviértete mezclando y crea tus propias sesiones de DJ con tus canciones favoritas!
Preguntas frecuentes
1. ¿Puedo conectar mi cuenta de Spotify a Virtual DJ?
No, actualmente no es posible conectar directamente tu cuenta de Spotify a Virtual DJ.
2. ¿Cómo puedo reproducir música de Spotify en Virtual DJ?
Debes descargar las canciones de Spotify en formato MP3 o WAV y luego importarlas a Virtual DJ.
3. ¿Hay alguna forma de controlar Spotify desde Virtual DJ?
No, Virtual DJ no ofrece ninguna función de control directo sobre Spotify.
4. ¿Qué otras opciones tengo para reproducir música en Virtual DJ?
Puedes importar música desde tu biblioteca local, utilizar servicios de streaming compatibles con Virtual DJ o utilizar otros programas para grabar y convertir música.
Deja una respuesta
Entradas relacionadas