Configuración de Nero para grabar DVD correctamente en 5 pasos
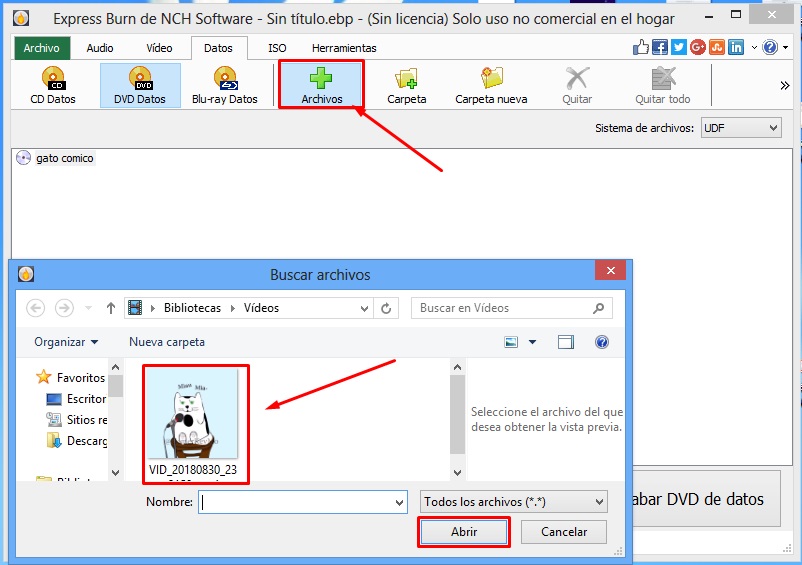
Nero es uno de los programas más populares y utilizados para grabar DVD. Sin embargo, muchas personas pueden encontrarse con dificultades al intentar usarlo por primera vez. Configurar correctamente Nero es clave para asegurarse de que los DVD se graben de manera exitosa.
 Recupera tus juegos de PS3 perdidos o dañados fácilmente
Recupera tus juegos de PS3 perdidos o dañados fácilmenteTe mostraremos una guía paso a paso para configurar Nero y grabar tus DVD de forma correcta. Desde la instalación del programa hasta la selección de la velocidad de grabación, te explicaremos cada paso para que puedas aprovechar al máximo esta herramienta y obtener resultados de calidad en tus grabaciones.
- Abre el programa Nero en tu computadora
- Selecciona la opción "Crear DVD" en el menú principal
- Elige la opción "Nuevo proyecto" y selecciona la calidad de video deseada
- Añade los archivos de video que deseas grabar
- Organiza los archivos en el orden deseado
- Personaliza el menú de DVD (opcional)
- Graba el DVD correctamente
- Arrastra y suelta los archivos de video que deseas grabar en el proyecto
- Haz clic en "Grabar" y selecciona la velocidad de grabación adecuada para tu DVD
Abre el programa Nero en tu computadora
Lo primero que debes hacer es abrir el programa Nero en tu computadora. Para ello, busca el icono de Nero en el escritorio o en el menú de inicio y haz doble clic en él. Esto abrirá la interfaz principal del programa.
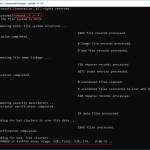 Solucionar error de Diskpart: parámetro incorrecto
Solucionar error de Diskpart: parámetro incorrectoSelecciona la opción "Crear DVD" en el menú principal
Una vez que hayas abierto Nero, busca y selecciona la opción "Crear DVD" en el menú principal. Esta opción te permitirá comenzar el proceso de grabación de tu DVD. Asegúrate de tener un DVD en blanco insertado en tu unidad de grabación antes de continuar.
Selecciona los archivos que deseas grabar en el DVD
Después de seleccionar la opción "Crear DVD", se abrirá una ventana en la que podrás seleccionar los archivos que deseas grabar en el DVD. Puedes arrastrar y soltar los archivos desde tu explorador de archivos o hacer clic en el botón "Agregar" para buscar y seleccionar los archivos manualmente.
Organiza los archivos en el orden deseado
Una vez que hayas seleccionado los archivos, podrás organizarlos en el orden deseado para la reproducción en el DVD. Puedes arrastrar y soltar los archivos para cambiar su posición en la lista.
Configura las opciones de grabación
Antes de comenzar la grabación, es importante configurar las opciones de grabación según tus preferencias. Puedes seleccionar la velocidad de grabación, el formato de disco (DVD-R, DVD+R, etc.), el sistema de TV (NTSC o PAL) y otras opciones avanzadas según tus necesidades.
Inicia la grabación del DVD
Una vez que hayas configurado todas las opciones, estás listo para iniciar la grabación de tu DVD. Haz clic en el botón "Grabar" y Nero comenzará el proceso de grabación. Asegúrate de tener suficiente espacio libre en tu disco duro y de que tu unidad de grabación esté en buen estado para evitar errores durante la grabación.
Sigue estos 5 sencillos pasos y podrás configurar Nero para grabar tus DVD correctamente. Recuerda siempre verificar que los archivos seleccionados sean los correctos antes de iniciar la grabación y asegurarte de tener suficiente espacio en tu disco duro y en el DVD en blanco.
Elige la opción "Nuevo proyecto" y selecciona la calidad de video deseada
Para comenzar a grabar un DVD correctamente utilizando Nero, lo primero que debes hacer es abrir el programa y seleccionar la opción "Nuevo proyecto". Esto te permitirá crear un proyecto nuevo desde cero.
Una vez que hayas seleccionado la opción "Nuevo proyecto", deberás elegir la calidad de video deseada para tu DVD. Puedes optar por la calidad estándar (SD) o por la alta definición (HD), dependiendo de tus necesidades y preferencias.
Añade los archivos de video que deseas grabar
Una vez que hayas configurado la calidad de video, es el momento de añadir los archivos que deseas grabar en tu DVD. Para ello, puedes arrastrar y soltar los archivos de video desde tu explorador de archivos directamente a la ventana de Nero.
También puedes utilizar la opción "Añadir" en la barra de herramientas de Nero para buscar los archivos de video en tu computadora y seleccionarlos manualmente.
Organiza los archivos en el orden deseado
Una vez que hayas añadido los archivos de video, es importante organizarlos en el orden en el que deseas que aparezcan en tu DVD. Puedes arrastrar y soltar los archivos en la ventana de Nero para cambiar su posición.
Recuerda que el primer archivo que añadas será el que se reproduzca automáticamente al insertar el DVD en un reproductor. Puedes utilizar esta función para crear un menú de navegación o simplemente dejar que los videos se reproduzcan en secuencia.
Personaliza el menú de DVD (opcional)
Si deseas agregar un toque personalizado a tu DVD, puedes utilizar las herramientas de Nero para crear un menú interactivo. Esto te permitirá agregar botones, fondos y música de fondo a tu DVD.
Para personalizar el menú de DVD, simplemente haz clic en la opción "Menú" en la barra de herramientas de Nero y elige las opciones que deseas utilizar. Puedes seleccionar entre diferentes plantillas predefinidas o crear tu propio diseño.
Graba el DVD correctamente
Una vez que hayas configurado todos los detalles de tu DVD, es el momento de grabarlo correctamente. Para ello, asegúrate de tener un DVD en blanco insertado en tu grabadora de DVD y haz clic en la opción "Grabar" en la barra de herramientas de Nero.
El proceso de grabación puede llevar algún tiempo, dependiendo de la cantidad de archivos de video y la velocidad de tu grabadora de DVD. Asegúrate de no interrumpir el proceso y de seguir las instrucciones en pantalla para completar la grabación correctamente.
Una vez finalizada la grabación, podrás disfrutar de tu DVD correctamente grabado y listo para ser reproducido en cualquier reproductor de DVD compatible.
Arrastra y suelta los archivos de video que deseas grabar en el proyecto
Para comenzar a configurar Nero para grabar DVD correctamente, lo primero que debes hacer es arrastrar y soltar los archivos de video que deseas grabar en el proyecto. Esto lo puedes hacer fácilmente siguiendo estos pasos:
- Abre Nero y selecciona la opción "Crear nuevo proyecto".
- Una vez dentro del proyecto, busca los archivos de video que deseas grabar en tu computadora y arrástralos a la ventana de Nero.
- Asegúrate de que los archivos estén en el orden correcto y ajusta su duración si es necesario.
Recuerda que puedes añadir tantos archivos como desees, siempre y cuando el tamaño total no exceda la capacidad del DVD.
Haz clic en "Grabar" y selecciona la velocidad de grabación adecuada para tu DVD
Para comenzar a grabar tu DVD correctamente utilizando Nero, lo primero que debes hacer es hacer clic en el botón "Grabar" en la barra de herramientas principal del programa. Una vez que hayas hecho clic en este botón, se abrirá una nueva ventana con varias opciones de configuración.
Preguntas frecuentes
1. ¿Qué es Nero?
Nero es un software de grabación de discos que permite crear y grabar CDs, DVDs y discos Blu-ray.
2. ¿Cómo configuro Nero para grabar DVDs correctamente?
Sigue estos 5 pasos:
1. Abre Nero y selecciona "Crear y grabar discos de datos".
2. Arrastra los archivos que deseas grabar al área de trabajo.
3. Haz clic en "Grabar" y selecciona la velocidad de grabación adecuada.
4. Selecciona la opción "Finalizar disco" para que el DVD sea compatible con otros dispositivos.
5. Haz clic en "Grabar" para iniciar el proceso de grabación.
3. ¿Cuáles son los requisitos mínimos para usar Nero?
Los requisitos mínimos son: Windows 7 o superior, 2 GHz de procesador, 1 GB de RAM y 5 GB de espacio libre en disco.
4. ¿Dónde puedo obtener Nero?
Puedes obtener Nero en su página oficial, nero.com, donde podrás descargar una versión de prueba gratuita o adquirir una licencia.
Deja una respuesta
Entradas relacionadas