Configuración del mouse en Windows 7: pasos fáciles y rápidos

El mouse es uno de los periféricos más utilizados en una computadora. Es una herramienta fundamental para realizar tareas rápidas y precisas en el sistema operativo. En Windows 7, es posible configurar diferentes aspectos del mouse para adaptarlo a las necesidades y preferencias de cada usuario.
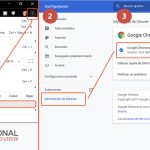 Guía paso a paso: cómo configurar tu dispositivo con Ok Google
Guía paso a paso: cómo configurar tu dispositivo con Ok GoogleTe explicaremos paso a paso cómo configurar el mouse en Windows 7 de manera sencilla y rápida. Veremos cómo ajustar la velocidad del cursor, cambiar la configuración de los botones, activar la función de desplazamiento y mucho más. Con estos sencillos pasos, podrás personalizar tu experiencia de uso y sacar el máximo provecho de tu mouse en Windows 7.
- Accede al menú de inicio de Windows 7
- Haz clic en "Panel de control"
- Selecciona la opción "Hardware y sonido"
- Haz clic en "Dispositivos e impresoras"
- Busca el icono del mouse y haz clic derecho sobre él
- Aparecerá un menú desplegable, selecciona la opción "Propiedades"
- Se abrirá una ventana de propiedades del mouse
- En la pestaña "Botones", puedes configurar la velocidad del doble clic y cambiar la configuración de los botones
- En la pestaña "Opciones de puntero", puedes ajustar la velocidad y la apariencia del puntero
- En la pestaña "Rueda", puedes personalizar la forma en que la rueda del mouse funciona
- En la pestaña "Opciones de puntero", puedes activar o desactivar la función de arrastrar y soltar
- Haz clic en "Aplicar" y luego en "Aceptar" para guardar los cambios realizados
- ¡Listo! Has configurado tu mouse en Windows 7
- Preguntas frecuentes
Accede al menú de inicio de Windows 7
Para configurar el mouse en Windows 7, primero debes acceder al menú de inicio. Para hacerlo, simplemente haz clic en el botón de inicio en la esquina inferior izquierda de la pantalla o presiona la tecla de Windows en tu teclado.
 Salir de un bucle for en Java: Cómo hacerlo y evitar problemas
Salir de un bucle for en Java: Cómo hacerlo y evitar problemasHaz clic en "Panel de control"
Una vez que hayas ingresado a tu computadora con Windows 7, el primer paso para configurar tu mouse es dirigirte al "Panel de control". Para hacer esto, simplemente haz clic en el botón de inicio en la esquina inferior izquierda de la pantalla y luego selecciona "Panel de control".
Selecciona la opción "Hardware y sonido"
Para configurar el mouse en Windows 7, primero debes dirigirte al Panel de Control. Para hacer esto, sigue estos pasos:
- Haz clic en el botón de inicio en la esquina inferior izquierda de la pantalla.
- En el menú desplegable, selecciona la opción "Panel de Control".
- Una vez en el Panel de Control, busca la sección "Hardware y sonido" y haz clic en ella.
Nota: Si tienes el Panel de Control configurado en vista por categorías, es posible que debas hacer clic en "Hardware y sonido" para ver las opciones relacionadas con el mouse.
Haz clic en "Dispositivos e impresoras"
En Windows 7, la configuración del mouse es un proceso sencillo que se puede realizar en pocos pasos. Si deseas personalizar la velocidad del puntero, la configuración de los botones o cambiar la apariencia del cursor, puedes hacerlo de manera rápida y fácil a través de la opción "Dispositivos e impresoras".
Paso 1: Abre el menú de "Inicio"
Para comenzar, haz clic en el botón de "Inicio" ubicado en la esquina inferior izquierda de la pantalla. Esto abrirá el menú de inicio.
Paso 2: Selecciona "Panel de control"
Dentro del menú de inicio, busca y haz clic en la opción "Panel de control". Esta opción te permitirá acceder a todas las configuraciones y ajustes del sistema operativo.
Paso 3: Haz clic en "Dispositivos e impresoras"
Dentro del Panel de control, busca la sección de "Hardware y sonido" y haz clic en "Dispositivos e impresoras". Esta sección te permitirá gestionar todos los dispositivos conectados a tu computadora.
Paso 4: Selecciona el mouse que deseas configurar
En la ventana de "Dispositivos e impresoras", encontrarás una lista de todos los dispositivos conectados a tu computadora. Busca y haz clic derecho en el mouse que deseas configurar. Luego, selecciona la opción "Configuración de mouse" en el menú desplegable.
Paso 5: Personaliza la configuración del mouse
Una vez que hayas seleccionado la opción "Configuración de mouse", se abrirá una nueva ventana donde podrás personalizar diferentes aspectos de tu mouse. Puedes ajustar la velocidad del puntero, cambiar la función de los botones, configurar la rueda de desplazamiento y mucho más.
Paso 6: Guarda los cambios
Una vez que hayas realizado todos los ajustes deseados, asegúrate de hacer clic en el botón "Guardar" o "Aplicar" para guardar los cambios. Esto asegurará que los cambios se apliquen correctamente y se guarden para futuras sesiones.
Ahora que conoces estos sencillos pasos, podrás configurar tu mouse de acuerdo a tus preferencias personales. Recuerda que, aunque la configuración puede variar ligeramente dependiendo de la versión de Windows que utilices, estos pasos básicos te servirán como guía para configurar tu mouse en Windows 7 de manera rápida y sencilla.
Busca el icono del mouse y haz clic derecho sobre él
Para configurar el mouse en Windows 7, el primer paso es buscar el icono del mouse en el Panel de Control. Para hacer esto, simplemente haz clic derecho en cualquier lugar vacío del escritorio y selecciona la opción "Personalizar" en el menú desplegable.
A continuación, se abrirá una nueva ventana de configuración. En la parte inferior de la ventana, verás una sección llamada "Hardware y sonido". Haz clic en el enlace "Mouse" que se encuentra en esta sección.
Después de hacer clic en el enlace del mouse, se abrirá una nueva ventana de configuración. Aquí es donde podrás realizar todos los ajustes relacionados con el mouse.
Ajuste de la velocidad del puntero
Uno de los ajustes más comunes que se realizan en la configuración del mouse es cambiar la velocidad del puntero. Si sientes que el puntero del mouse se mueve demasiado rápido o demasiado lento, puedes ajustar esta configuración según tus preferencias.
Para hacerlo, simplemente desplázate hacia abajo en la ventana de configuración del mouse hasta que encuentres la sección llamada "Opciones del puntero". Aquí verás una barra deslizante que te permite ajustar la velocidad del puntero. Desplaza la barra hacia la izquierda para disminuir la velocidad o hacia la derecha para aumentarla.
Configuración de los botones del mouse
Otro ajuste importante que puedes realizar en la configuración del mouse es la configuración de los botones. Aquí puedes personalizar qué acción realiza cada botón del mouse.
Para hacerlo, en la misma ventana de configuración del mouse, busca la sección llamada "Botones". Aquí verás una lista de botones del mouse junto con las acciones predeterminadas que realizan. Para cambiar una acción, simplemente haz clic en el botón correspondiente y selecciona la acción deseada de la lista desplegable.
Configuración adicional
Además de los ajustes mencionados anteriormente, la configuración del mouse en Windows 7 también te permite personalizar otros aspectos, como la configuración del desplazamiento, el tamaño del puntero y la función de "arrastrar y soltar". Explora las diferentes opciones disponibles en la ventana de configuración del mouse para adaptarla a tus necesidades y preferencias.
Una vez que hayas realizado todos los ajustes deseados, simplemente haz clic en el botón "Aceptar" para guardar los cambios y cerrar la ventana de configuración del mouse.
Configurar el mouse en Windows 7 es rápido y sencillo gracias a las opciones de personalización que ofrece el sistema operativo. Sigue los pasos mencionados anteriormente y disfruta de una experiencia de uso más cómoda y eficiente con tu mouse.
Aparecerá un menú desplegable, selecciona la opción "Propiedades"
Para configurar el mouse en Windows 7, primero debes acceder a las propiedades del mouse. Para hacer esto, sigue los siguientes pasos:
- En el escritorio de Windows, haz clic derecho en cualquier lugar vacío y se abrirá un menú contextual.
- En el menú contextual, desplázate hacia abajo y selecciona la opción "Personalizar".
- Se abrirá la ventana de "Personalización" en el Panel de control. En la esquina inferior izquierda de la ventana, haz clic en "Cambiar configuración del mouse".
- Aparecerá la ventana de "Propiedades de mouse". Aquí podrás realizar diferentes configuraciones relacionadas con el mouse.
Configuración de la velocidad del puntero
Una de las configuraciones más comunes que puedes realizar es ajustar la velocidad del puntero del mouse. Para hacer esto, sigue estos pasos:
- En la ventana de "Propiedades de mouse", ve a la pestaña "Opciones del puntero".
- En la sección "Velocidad del puntero", arrastra la barra deslizante hacia la derecha o hacia la izquierda para aumentar o disminuir la velocidad del puntero, respectivamente.
- Haz clic en "Aplicar" y luego en "Aceptar" para guardar los cambios.
Configuración de los botones del mouse
Otra configuración que puedes ajustar es la función de los botones del mouse. Sigue estos pasos:
- En la ventana de "Propiedades de mouse", ve a la pestaña "Botones".
- En la sección "Botones principales", puedes seleccionar si el botón izquierdo o el derecho es el principal.
- En la sección "Acciones de botón", puedes seleccionar una acción específica para cada botón.
- Haz clic en "Aplicar" y luego en "Aceptar" para guardar los cambios.
Estos son solo algunos ejemplos de las configuraciones que puedes realizar en el mouse de Windows 7. Explora las diferentes pestañas y opciones de la ventana de "Propiedades de mouse" para personalizar aún más tu experiencia de uso.
Se abrirá una ventana de propiedades del mouse
Para configurar el mouse en Windows 7, sigue estos pasos:
Paso 1:
Haz clic en el botón de inicio en la esquina inferior izquierda de la pantalla.
Paso 2:
Selecciona "Panel de control" en el menú desplegable.
Paso 3:
En la ventana del Panel de control, busca la opción "Hardware y sonido" y haz clic en ella.
Paso 4:
En la sección "Dispositivos e impresoras", haz clic en "Mouse".
Paso 5:
Se abrirá una ventana de propiedades del mouse.
Paso 6:
En la pestaña "Botones", podrás configurar las funciones de los botones del mouse, como el clic derecho y el clic izquierdo.
Paso 7:
En la pestaña "Opciones de puntero", podrás ajustar la velocidad y la apariencia del puntero del mouse.
Paso 8:
En la pestaña "Rueda", podrás personalizar la función de la rueda del mouse, como el desplazamiento vertical o horizontal.
Paso 9:
Una vez que hayas realizado los cambios deseados, haz clic en "Aceptar" para guardar la configuración.
¡Y eso es todo! Siguiendo estos simples pasos, podrás configurar tu mouse en Windows 7 de manera rápida y sencilla.
En la pestaña "Botones", puedes configurar la velocidad del doble clic y cambiar la configuración de los botones
Para configurar el mouse en Windows 7, puedes seguir estos pasos fáciles y rápidos:
1. Abrir el Panel de control
Para comenzar, haz clic en el botón de inicio en la esquina inferior izquierda de la pantalla y selecciona "Panel de control" en el menú desplegable.
2. Acceder a la configuración del mouse
Una vez en el Panel de control, busca la opción "Hardware y sonido" y haz clic en ella. A continuación, selecciona "Mouse" en la sección de "Dispositivos e impresoras".
3. Configurar los botones del mouse
En la pestaña "Botones", podrás encontrar varias opciones para personalizar la configuración de los botones del mouse. Aquí puedes ajustar la velocidad del doble clic y cambiar la función de los botones si tu mouse tiene botones adicionales.
4. Ajustar la velocidad del puntero
En la pestaña "Opciones de puntero", encontrarás la opción de ajustar la velocidad del puntero. Puedes arrastrar la barra deslizante para hacerlo más rápido o más lento, según tus preferencias.
5. Cambiar la configuración de la rueda del mouse
Si tu mouse tiene una rueda, puedes personalizar su comportamiento en la pestaña "Rueda". Aquí podrás seleccionar si deseas que la rueda se desplace una página a la vez o que se desplace de forma continua.
6. Guardar los cambios
Una vez que hayas realizado los ajustes deseados, simplemente haz clic en el botón "Aceptar" para guardar los cambios y cerrar la ventana de configuración del mouse.
Ahora que conoces estos sencillos pasos, podrás configurar tu mouse en Windows 7 de manera rápida y fácil, adaptándolo a tus necesidades y preferencias.
En la pestaña "Opciones de puntero", puedes ajustar la velocidad y la apariencia del puntero
Una de las características más importantes de un sistema operativo es la capacidad de personalización, y Windows 7 no es la excepción. Si deseas ajustar la configuración del mouse en tu computadora con Windows 7, estás en el lugar correcto. En este artículo, te mostraremos los pasos fáciles y rápidos para configurar tu mouse según tus preferencias.
Paso 1: Accede a la configuración del mouse
Primero, debes abrir el Panel de control de tu computadora. Puedes hacer esto haciendo clic en el botón "Inicio" en la esquina inferior izquierda de la pantalla y luego seleccionando "Panel de control" en el menú desplegable.
Una vez que estés en el Panel de control, busca la opción "Hardware y sonido" y haz clic en ella. Luego, busca la sección "Dispositivos e impresoras" y haz clic en "Mouse" para acceder a la configuración del mouse.
Paso 2: Ajusta la velocidad del puntero
En la ventana de configuración del mouse, ve a la pestaña "Opciones de puntero". Aquí encontrarás varias opciones para ajustar la velocidad y la apariencia del puntero.
Para ajustar la velocidad del puntero, desplázate hacia abajo hasta la sección "Velocidad del puntero" y mueve la barra deslizante hacia la izquierda o hacia la derecha según tus preferencias. Si mueves la barra hacia la izquierda, el puntero se moverá más lentamente, mientras que si la mueves hacia la derecha, el puntero se moverá más rápidamente.
Una vez que hayas ajustado la velocidad del puntero a tu gusto, haz clic en "Aplicar" y luego en "Aceptar" para guardar los cambios.
Paso 3: Personaliza la apariencia del puntero
Además de ajustar la velocidad, también puedes personalizar la apariencia del puntero en la misma pestaña "Opciones de puntero". En la sección "Esquema", encontrarás diferentes opciones de apariencia para el puntero.
Puedes seleccionar un esquema predefinido o hacer clic en "Examinar" para elegir un archivo de imagen personalizado como puntero. Si eliges esta opción, asegúrate de seleccionar una imagen con el formato adecuado (por lo general, archivos .cur o .ani) y hacer clic en "Abrir".
Una vez que hayas seleccionado el esquema o la imagen personalizada, haz clic en "Aplicar" y luego en "Aceptar" para guardar los cambios.
¡Y eso es todo! Siguiendo estos sencillos pasos, podrás configurar fácilmente el mouse en tu computadora con Windows 7 de acuerdo a tus preferencias. Recuerda que siempre puedes volver a esta configuración en caso de que desees realizar cambios en el futuro.
¡Esperamos que esta guía te haya sido útil y que puedas disfrutar de una experiencia de navegación más cómoda con tu mouse personalizado!
En la pestaña "Rueda", puedes personalizar la forma en que la rueda del mouse funciona
La configuración del mouse es una parte importante de la personalización de tu experiencia informática. En Windows 7, puedes ajustar diversas opciones para adaptar el funcionamiento de tu mouse a tus necesidades y preferencias.
Una de las opciones más destacadas es la configuración de la rueda del mouse. En la pestaña "Rueda" dentro de la configuración del mouse, puedes personalizar la forma en que la rueda funciona.
Para acceder a esta configuración, sigue estos pasos:
- Dirígete al menú de inicio y selecciona "Panel de control".
- En el Panel de control, busca y haz clic en "Hardware y sonido".
- Dentro de "Hardware y sonido", haz clic en "Mouse".
- Se abrirá una ventana de propiedades del mouse. Haz clic en la pestaña "Rueda".
Una vez que estés en la pestaña "Rueda", encontrarás varias opciones para personalizar el comportamiento de la rueda del mouse.
- Número de líneas a desplazar por cada clic: Esta opción te permite ajustar la cantidad de líneas que se desplazan cuando giras la rueda del mouse. Puedes elegir entre valores predefinidos o ingresar un número personalizado.
- Desplazamiento horizontal: Si tu mouse tiene una rueda que también puede desplazarse de forma horizontal, esta opción te permite activar o desactivar esta función.
- Desplazamiento vertical: Esta opción te permite activar o desactivar el desplazamiento vertical de la rueda.
- Desplazamiento en pantalla completa: Si prefieres que la rueda del mouse no funcione en pantalla completa, puedes desactivar esta opción.
Una vez que hayas realizado los ajustes deseados, no olvides hacer clic en "Aplicar" y luego en "Aceptar" para guardar los cambios.
La configuración del mouse en Windows 7 te brinda la posibilidad de personalizar tu experiencia informática y adaptarla a tus necesidades y preferencias. Aprovecha estas opciones y ajusta la configuración de la rueda del mouse según tu estilo de uso.
En la pestaña "Opciones de puntero", puedes activar o desactivar la función de arrastrar y soltar
En Windows 7, configurar el mouse es una tarea sencilla que te permite personalizar la forma en que interactúas con tu computadora. Una de las opciones más útiles es la función de arrastrar y soltar, la cual te permite mover archivos y carpetas sin esfuerzo.
Para activar o desactivar la función de arrastrar y soltar, sigue estos pasos:
- Haz clic en el botón de Inicio y selecciona "Panel de control".
- En el Panel de control, busca la opción "Mouse" y haz clic en ella.
- Se abrirá una ventana de configuración del mouse. En esta ventana, ve a la pestaña "Opciones de puntero".
- Dentro de la pestaña "Opciones de puntero", encontrarás una sección llamada "Arrastrar y soltar".
- Si deseas activar la función de arrastrar y soltar, marca la casilla que dice "Activar arrastrar y soltar".
- Si deseas desactivar la función de arrastrar y soltar, desmarca la casilla que dice "Activar arrastrar y soltar".
- Una vez que hayas realizado tu elección, haz clic en el botón "Aceptar" para guardar los cambios.
¡Listo! Ahora has configurado la función de arrastrar y soltar en tu mouse en Windows 7. Recuerda que esta configuración es personal y puedes ajustarla según tus preferencias y necesidades.
Configurar el mouse en Windows 7 te permite adaptar tu experiencia de uso a tus propias preferencias y necesidades. Explora las opciones disponibles y personaliza tu mouse para obtener la mejor experiencia de navegación y productividad.
Haz clic en "Aplicar" y luego en "Aceptar" para guardar los cambios realizados
Una vez que hayas terminado de personalizar la configuración del mouse a tu gusto, es importante guardar los cambios para que se apliquen correctamente. Para hacer esto, simplemente haz clic en el botón "Aplicar" que se encuentra en la parte inferior de la ventana de configuración del mouse.
Después de hacer clic en "Aplicar", se mostrará una pequeña ventana emergente confirmando que los cambios se han guardado correctamente. Puedes hacer clic en "Aceptar" para cerrar esta ventana.
¡Listo! Has configurado tu mouse en Windows 7
Configurar el mouse en Windows 7 es una tarea sencilla que te permitirá personalizar la forma en que interactúas con tu computadora. A continuación, te mostraremos los pasos fáciles y rápidos para realizar esta configuración.
Paso 1: Accede a la configuración del mouse
Para comenzar, dirígete al menú de inicio de Windows y haz clic en "Panel de control". A continuación, busca la opción "Mouse" y haz clic en ella.
Paso 2: Personaliza las opciones de puntero
Una vez en la ventana de configuración del mouse, verás una pestaña llamada "Puntero". Haz clic en ella para acceder a las opciones de personalización.
En esta sección, podrás cambiar el esquema de puntero, ajustar la velocidad del puntero y activar o desactivar la opción de mostrar la ubicación del puntero al presionar la tecla Ctrl. Explora estas opciones y selecciona las que se adapten mejor a tus necesidades.
Paso 3: Configura los botones del mouse
En la pestaña "Botones" encontrarás opciones para configurar los botones izquierdo y derecho del mouse, así como el botón de desplazamiento. Puedes asignar funciones específicas a cada botón o incluso invertir la función de los botones izquierdo y derecho si así lo deseas.
Además, en esta sección también podrás habilitar la función de clic secundario utilizando el botón derecho del mouse o configurar la velocidad del doble clic.
Paso 4: Ajusta la configuración de la rueda de desplazamiento
Si tu mouse cuenta con una rueda de desplazamiento, en la pestaña "Rueda" podrás ajustar su comportamiento. Aquí podrás elegir entre desplazamiento de varias líneas o una página completa, así como también activar la opción de desplazamiento horizontal si tu mouse lo soporta.
Paso 5: Guarda los cambios realizados
Una vez que hayas realizado todas las configuraciones deseadas, asegúrate de hacer clic en el botón "Aceptar" para guardar los cambios y cerrar la ventana de configuración del mouse.
¡Y eso es todo! Has configurado con éxito tu mouse en Windows 7. Ahora podrás disfrutar de una experiencia de navegación más personalizada y adaptada a tus preferencias.
Preguntas frecuentes
1. ¿Cómo puedo cambiar la velocidad del puntero del mouse en Windows 7?
Puedes cambiar la velocidad del puntero del mouse yendo al Panel de control, seleccionando "Mouse" y ajustando la configuración de velocidad en la pestaña "Opciones de puntero".
2. ¿Cómo puedo cambiar la configuración de los botones del mouse en Windows 7?
Puedes cambiar la configuración de los botones del mouse yendo al Panel de control, seleccionando "Mouse" y personalizando las funciones de los botones en la pestaña "Botones".
3. ¿Cómo puedo invertir la dirección de desplazamiento del mouse en Windows 7?
Puedes invertir la dirección de desplazamiento del mouse yendo al Panel de control, seleccionando "Mouse" y habilitando la opción de "Desplazamiento invertido" en la pestaña "Rueda".
4. ¿Cómo puedo cambiar el esquema de puntero del mouse en Windows 7?
Puedes cambiar el esquema de puntero del mouse yendo al Panel de control, seleccionando "Mouse" y eligiendo un nuevo esquema en la pestaña "Puntero". También puedes personalizar los punteros individualmente.
Deja una respuesta
Entradas relacionadas