Configurar Bluestacks en Windows 10 para jugar juegos de Android en PC
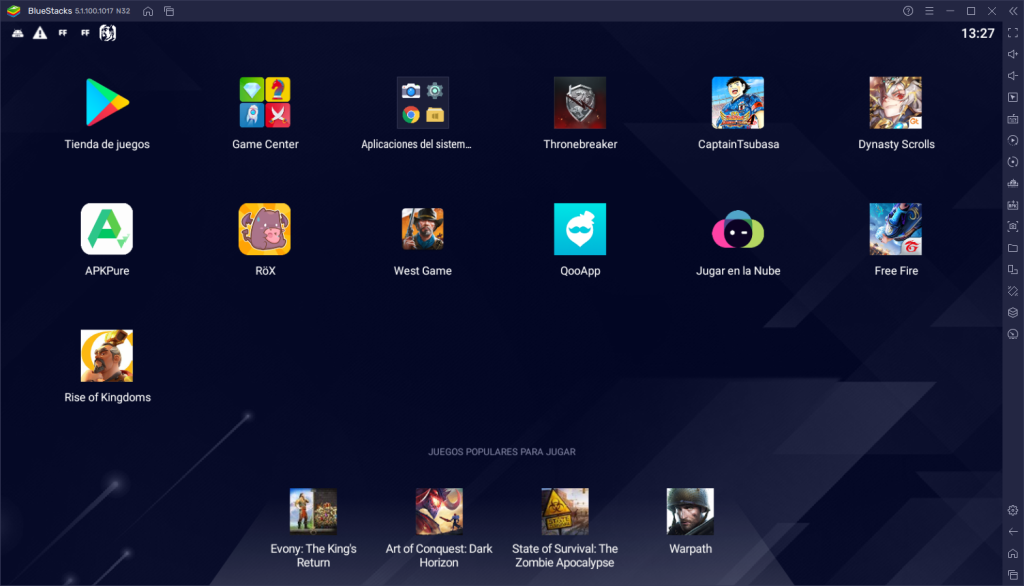
Bluestacks es un emulador de Android que permite a los usuarios ejecutar aplicaciones y juegos de Android en sus computadoras con Windows. Es una excelente opción para aquellos que desean disfrutar de sus juegos favoritos de Android en una pantalla más grande y con un mejor rendimiento. Sin embargo, la configuración de Bluestacks en Windows 10 puede ser un poco complicada para algunos usuarios, especialmente si no están familiarizados con la configuración del sistema operativo.
 No puedo hacer llamadas con conexión a internet: ¿cuál es el problema?
No puedo hacer llamadas con conexión a internet: ¿cuál es el problema?Te guiaré paso a paso a través del proceso de configuración de Bluestacks en Windows 10. Veremos cómo descargar e instalar Bluestacks, cómo configurar la cuenta de Google, cómo ajustar la configuración de rendimiento y cómo solucionar posibles problemas que puedan surgir durante el proceso. Al final de este artículo, podrás disfrutar de tus juegos de Android favoritos en tu PC con Windows 10 sin ningún problema.
- Descarga e instala Bluestacks en tu PC con Windows 10
- Abre Bluestacks y configura tu cuenta de Google
- Ve a la Google Play Store dentro de Bluestacks y descarga los juegos que quieras jugar
- Ajusta la configuración gráfica de Bluestacks para optimizar el rendimiento de los juegos
- Conecta un controlador de juegos a tu PC y configúralo en Bluestacks
- Asegúrate de tener suficiente espacio de almacenamiento en tu PC para los juegos de Android
- Actualiza regularmente Bluestacks y los juegos para obtener las últimas mejoras y correcciones de errores
- Utiliza un antivirus y un software anti-malware para proteger tu PC mientras juegas en Bluestacks
- Cierra todas las demás aplicaciones y programas en tu PC antes de jugar en Bluestacks para maximizar el rendimiento
- Preguntas frecuentes
Descarga e instala Bluestacks en tu PC con Windows 10
Bluestacks es un emulador de Android que te permite jugar juegos y utilizar aplicaciones de Android en tu PC con Windows 10. Para comenzar a disfrutar de esta experiencia, primero debes descargar e instalar Bluestacks en tu computadora.
 Soluciones si tu número de teléfono está en uso en Uber: guía práctica
Soluciones si tu número de teléfono está en uso en Uber: guía prácticaPara descargar Bluestacks, simplemente dirígete al sitio web oficial de Bluestacks y haz clic en el botón de descarga. Asegúrate de seleccionar la versión adecuada para Windows 10. Una vez que la descarga esté completa, ejecuta el archivo de instalación para comenzar el proceso de instalación.
Configuración inicial de Bluestacks
Una vez que hayas instalado Bluestacks en tu PC con Windows 10, deberás realizar una configuración inicial antes de poder comenzar a utilizarlo. Sigue estos pasos:
- Abre Bluestacks desde el menú de inicio o haciendo clic en el icono en el escritorio.
- En la pantalla de inicio de Bluestacks, se te pedirá que inicies sesión con tu cuenta de Google. Si no tienes una cuenta de Google, puedes crear una de forma gratuita.
- Después de iniciar sesión, Bluestacks te pedirá que sincronices tu cuenta de Google con el emulador. Esto te permitirá acceder a tus aplicaciones y juegos de Android previamente instalados en otros dispositivos.
- Una vez que hayas completado la sincronización, Bluestacks estará listo para su uso.
Configuración adicional de Bluestacks
Además de la configuración inicial, hay algunas opciones adicionales que puedes ajustar según tus preferencias:
- Puedes cambiar el idioma de Bluestacks y configurar las opciones de idioma según tus necesidades.
- También puedes ajustar la configuración de rendimiento para optimizar el rendimiento de Bluestacks en tu PC. Esto incluye opciones como la cantidad de RAM y CPU asignada a Bluestacks.
- Si deseas utilizar un controlador de juego, puedes configurarlo en la sección de configuración de Bluestacks. Esto te permitirá jugar juegos de Android con un controlador en lugar de utilizar el teclado y el mouse.
Una vez que hayas completado la configuración inicial y cualquier configuración adicional que desees ajustar, estarás listo para comenzar a jugar juegos de Android en tu PC con Windows 10 utilizando Bluestacks. ¡Disfruta de la experiencia y diviértete jugando tus juegos favoritos!
Abre Bluestacks y configura tu cuenta de Google
Para comenzar a configurar Bluestacks en Windows 10 y poder disfrutar de los juegos de Android en tu PC, lo primero que debes hacer es abrir Bluestacks en tu computadora.
Una vez que hayas abierto Bluestacks, se te pedirá que inicies sesión con tu cuenta de Google. Esto es necesario para poder acceder a la Play Store y descargar los juegos que desees jugar en tu PC.
Si ya tienes una cuenta de Google, simplemente ingresa tus credenciales y haz clic en "Iniciar sesión". Si no tienes una cuenta de Google, puedes crear una nueva haciendo clic en "Crear cuenta" y siguiendo los pasos indicados.
Una vez que hayas iniciado sesión con tu cuenta de Google, estarás listo para comenzar a configurar Bluestacks y descargar juegos en tu PC.
Ve a la Google Play Store dentro de Bluestacks y descarga los juegos que quieras jugar
Para poder jugar juegos de Android en tu PC con Windows 10 utilizando Bluestacks, primero debes descargar los juegos que deseas jugar. Para hacer esto, simplemente abre Bluestacks y ve a la Google Play Store.
Una vez dentro de la Google Play Store, puedes buscar el juego que deseas descargar utilizando la barra de búsqueda en la parte superior de la pantalla. También puedes explorar las diferentes categorías y recomendaciones para encontrar nuevos juegos.
Cuando encuentres el juego que deseas descargar, simplemente haz clic en él para abrir la página de la aplicación. Aquí encontrarás información detallada sobre el juego, como la descripción, capturas de pantalla y reseñas de otros usuarios.
Si estás seguro de que quieres descargar el juego, haz clic en el botón "Instalar" que se encuentra en la parte inferior de la página. Esto iniciará el proceso de descarga e instalación del juego en Bluestacks.
Una vez que el juego se haya descargado e instalado, podrás encontrarlo en la lista de aplicaciones de Bluestacks. Simplemente haz clic en el icono del juego para iniciarlo y comenzar a jugar en tu PC con Windows 10.
Ajusta la configuración gráfica de Bluestacks para optimizar el rendimiento de los juegos
Si quieres disfrutar al máximo de los juegos de Android en tu PC utilizando Bluestacks, es importante ajustar la configuración gráfica para optimizar el rendimiento. A continuación, te mostraremos cómo hacerlo:
Paso 1: Abre Bluestacks y ve a la configuración
Lo primero que debes hacer es abrir Bluestacks en tu PC. Una vez abierto, busca el icono de configuración en la esquina superior derecha de la pantalla y haz clic en él.
Paso 2: Ajusta la resolución de la pantalla
En la ventana de configuración, busca la opción "Resolución" y haz clic en ella. Aquí podrás ajustar la resolución de la pantalla de Bluestacks. Te recomendamos seleccionar una resolución que sea compatible con tu monitor y que te permita disfrutar de una experiencia de juego óptima.
Paso 3: Aumenta la cantidad de RAM asignada a Bluestacks
Para mejorar el rendimiento de los juegos de Android en Bluestacks, es recomendable asignarle más RAM. Ve a la opción "Motor" en la ventana de configuración y busca la sección de "RAM". Aumenta la cantidad de RAM asignada a Bluestacks según tus necesidades y la capacidad de tu PC.
Paso 4: Habilita la aceleración por hardware
La aceleración por hardware es una función que utiliza la potencia de tu tarjeta gráfica para mejorar el rendimiento de los juegos. Para habilitar esta función, ve a la sección de "Motor" en la ventana de configuración y marca la casilla de "Habilitar la aceleración por hardware".
Paso 5: Guarda los cambios y reinicia Bluestacks
Una vez que hayas realizado todos los ajustes necesarios, asegúrate de guardar los cambios haciendo clic en el botón de "Guardar" en la parte inferior de la ventana de configuración. Luego, cierra Bluestacks y vuelve a abrirlo para que los cambios surtan efecto.
¡Listo! Ahora Bluestacks estará configurado de forma óptima para disfrutar de los juegos de Android en tu PC. Recuerda que estos ajustes pueden variar según la versión de Bluestacks que estés utilizando, pero en general, estos pasos te ayudarán a mejorar el rendimiento de los juegos.
Conecta un controlador de juegos a tu PC y configúralo en Bluestacks
Si eres un fanático de los juegos de Android y prefieres jugar en tu computadora en lugar de en tu teléfono o tableta, Bluestacks es la solución perfecta para ti. Bluestacks es un emulador de Android que te permite ejecutar aplicaciones y juegos de Android en tu PC con Windows 10.
Una de las mejores características de Bluestacks es que te permite conectar un controlador de juegos a tu PC y utilizarlo para jugar a tus juegos favoritos de Android. Esto te brinda una experiencia de juego mucho más cómoda y realista.
Paso 1: Conectar el controlador de juegos a tu PC
El primer paso para configurar tu controlador de juegos en Bluestacks es conectarlo a tu PC. Asegúrate de que tu controlador esté conectado correctamente y que tu PC lo reconozca.
Paso 2: Abrir Bluestacks y acceder a la configuración
Una vez que hayas conectado tu controlador de juegos, abre Bluestacks en tu PC. En la pantalla de inicio de Bluestacks, haz clic en el ícono de la configuración en la esquina superior derecha de la pantalla. Esto abrirá el menú de configuración de Bluestacks.
Paso 3: Configurar el controlador de juegos en Bluestacks
En el menú de configuración de Bluestacks, haz clic en la pestaña "Controles de juego". Aquí encontrarás todas las opciones de configuración relacionadas con los controles de juego en Bluestacks.
En la sección "Controlador", asegúrate de que la opción "Habilitar controlador" esté marcada. Esto permitirá que Bluestacks reconozca tu controlador de juegos.
A continuación, puedes configurar los botones del controlador para que se ajusten a tus preferencias. Haz clic en el botón "Editar" junto a cada botón del controlador y sigue las instrucciones en pantalla para asignar una tecla o una función específica a ese botón.
También puedes ajustar la sensibilidad de los sticks analógicos y los gatillos en la sección "Sensibilidad". Haz clic en el botón "Editar" junto a cada control y arrastra el control deslizante para ajustar la sensibilidad.
Una vez que hayas terminado de configurar tu controlador de juegos en Bluestacks, haz clic en el botón "Guardar" para guardar los cambios.
Paso 4: Disfruta de tus juegos de Android en PC con Bluestacks y tu controlador de juegos
Ahora que has configurado correctamente tu controlador de juegos en Bluestacks, estás listo para disfrutar de tus juegos de Android favoritos en tu PC. Abre cualquier juego de Android en Bluestacks y utiliza tu controlador de juegos para jugar como lo harías en un dispositivo Android.
Recuerda que no todos los juegos de Android son compatibles con los controladores de juegos, por lo que es posible que algunos juegos no funcionen correctamente o no se puedan jugar con un controlador. Sin embargo, la mayoría de los juegos populares de Android son compatibles con los controladores de juegos en Bluestacks.
¡Diviértete jugando tus juegos de Android favoritos en tu PC con Bluestacks y tu controlador de juegos!
Asegúrate de tener suficiente espacio de almacenamiento en tu PC para los juegos de Android
Antes de comenzar a configurar Bluestacks en tu PC con Windows 10, es importante asegurarte de tener suficiente espacio de almacenamiento disponible para los juegos de Android que deseas jugar.
Los juegos de Android suelen ocupar una cantidad considerable de espacio, por lo que es esencial verificar que tienes suficiente espacio libre en tu disco duro. De esta manera, evitarás problemas de rendimiento y podrás disfrutar de una experiencia de juego fluida.
Actualiza regularmente Bluestacks y los juegos para obtener las últimas mejoras y correcciones de errores
Es importante mantener Bluestacks y los juegos que deseas jugar en tu PC actualizados regularmente. Esto te permitirá disfrutar de las últimas características, mejoras de rendimiento y correcciones de errores.
Para actualizar Bluestacks, sigue estos pasos:
- Abre Bluestacks en tu PC.
- Haz clic en el icono de "Configuración" en la esquina inferior derecha de la pantalla.
- En el menú de Configuración, selecciona "Actualizaciones" en la barra lateral izquierda.
- Haz clic en el botón "Buscar actualizaciones" y espera a que Bluestacks busque las últimas actualizaciones disponibles.
- Si hay una actualización disponible, haz clic en "Actualizar ahora" para descargar e instalar la última versión de Bluestacks.
- Una vez que se complete la actualización, reinicia Bluestacks para aplicar los cambios.
Para actualizar los juegos en Bluestacks, sigue estos pasos:
- Abre Bluestacks en tu PC.
- Haz clic en el icono de "Inicio" en la esquina superior izquierda de la pantalla.
- En la pantalla de inicio, selecciona la pestaña "Mis juegos" en la barra lateral izquierda.
- Verás una lista de los juegos instalados en Bluestacks.
- Para actualizar un juego en particular, haz clic en el botón "Actualizar" junto al juego correspondiente.
- Bluestacks comenzará a descargar e instalar la última versión del juego.
- Una vez que se complete la actualización, podrás jugar al juego actualizado en Bluestacks.
Recuerda que algunas actualizaciones pueden ser grandes y llevar tiempo para descargar e instalar, especialmente si tienes una conexión a Internet lenta. También es posible que algunos juegos no tengan actualizaciones disponibles en un momento dado. Sin embargo, es recomendable verificar regularmente las actualizaciones tanto de Bluestacks como de los juegos para obtener la mejor experiencia de juego en tu PC con Windows 10.
Utiliza un antivirus y un software anti-malware para proteger tu PC mientras juegas en Bluestacks
Si vas a utilizar Bluestacks en Windows 10 para jugar juegos de Android en tu PC, es importante que tomes medidas para proteger tu sistema de posibles amenazas y malware. Aunque Bluestacks en sí mismo es seguro y confiable, siempre es recomendable tener una capa adicional de seguridad.
Una de las primeras cosas que debes hacer es asegurarte de tener un buen antivirus instalado en tu PC. Un antivirus confiable te protegerá de virus, malware y otras amenazas en tiempo real. Asegúrate de mantener tu antivirus actualizado para asegurar una protección óptima.
Además de un antivirus, también es recomendable utilizar un software anti-malware. A diferencia de un antivirus, un software anti-malware está diseñado específicamente para detectar y eliminar malware, como adware, spyware y troyanos. Al combinar un antivirus con un software anti-malware, estarás fortaleciendo la seguridad de tu sistema mientras juegas en Bluestacks.
Recuerda que es importante mantener tanto el antivirus como el software anti-malware actualizados para asegurar la máxima protección. Configura los programas para que se actualicen automáticamente y realiza análisis periódicos de tu sistema para detectar y eliminar cualquier amenaza que pueda haberse infiltrado.
Cierra todas las demás aplicaciones y programas en tu PC antes de jugar en Bluestacks para maximizar el rendimiento
Es importante cerrar todas las demás aplicaciones y programas en tu PC antes de comenzar a jugar en Bluestacks para garantizar un rendimiento óptimo. Esto se debe a que Bluestacks utiliza una cantidad significativa de recursos del sistema, como memoria RAM y capacidad de procesamiento, para emular el entorno de Android en tu computadora.
Al cerrar todas las demás aplicaciones y programas, liberarás recursos adicionales que pueden ser utilizados por Bluestacks, lo que resultará en una experiencia de juego más fluida y sin problemas.
Para cerrar las aplicaciones y programas en Windows 10, sigue estos pasos:
- Haz clic derecho en la barra de tareas en la parte inferior de la pantalla.
- Selecciona la opción "Administrador de tareas" en el menú desplegable.
- En la ventana del Administrador de tareas, selecciona las aplicaciones y programas que deseas cerrar.
- Haz clic en el botón "Finalizar tarea" en la parte inferior derecha de la ventana.
Recuerda cerrar solo las aplicaciones y programas que no necesitas mientras juegas en Bluestacks. Deja abiertas las aplicaciones y programas esenciales, como el navegador web o el software de comunicación, si los necesitas durante tu sesión de juego.
Además, es recomendable deshabilitar cualquier programa o servicio en segundo plano que pueda consumir recursos del sistema innecesariamente. Puedes hacer esto siguiendo estos pasos:
- Haz clic derecho en el botón de inicio de Windows en la esquina inferior izquierda de la pantalla.
- Selecciona la opción "Administrador de tareas" en el menú desplegable.
- En la ventana del Administrador de tareas, navega a la pestaña "Inicio".
- Desactiva cualquier programa o servicio en segundo plano innecesario haciendo clic derecho sobre él y seleccionando la opción "Deshabilitar".
Al seguir estos pasos, asegurarás que tu PC tenga la mayor cantidad de recursos disponibles para Bluestacks, lo que resultará en un mejor rendimiento al jugar juegos de Android en tu computadora.
Preguntas frecuentes
1. ¿Qué es Bluestacks?
Bluestacks es un emulador de Android que permite ejecutar aplicaciones y juegos de Android en PC.
2. ¿Cómo puedo descargar Bluestacks en mi PC?
Puedes descargar Bluestacks desde su página oficial en internet.
3. ¿Cuáles son los requisitos mínimos para instalar Bluestacks en Windows 10?
Los requisitos mínimos son: procesador Intel o AMD, al menos 2GB de RAM y 5GB de espacio libre en disco.
4. ¿Bluestacks es compatible con todos los juegos de Android?
Bluestacks es compatible con la mayoría de los juegos de Android, pero algunos juegos pueden presentar problemas de rendimiento o incompatibilidad.
Deja una respuesta
Entradas relacionadas