Consejos para acelerar y solucionar problemas de lentitud en Windows 8
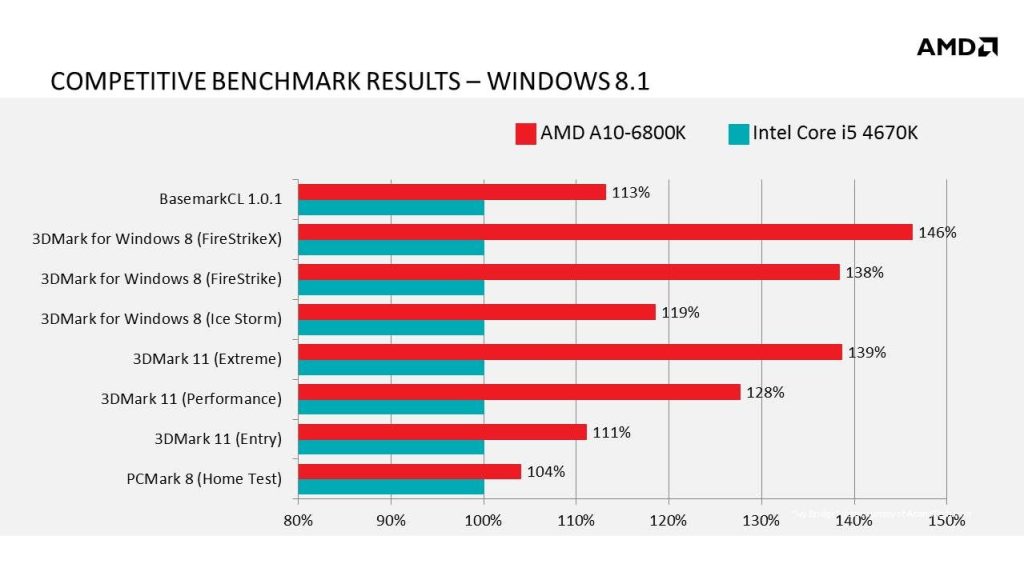
Windows 8 es un sistema operativo ampliamente utilizado en ordenadores de todo el mundo. Sin embargo, en ocasiones puede presentar problemas de lentitud que afectan a su rendimiento y funcionamiento. Estos problemas pueden ser frustrantes, especialmente cuando se necesita usar el ordenador de forma ágil y eficiente.
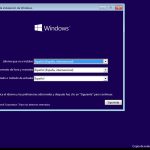 Requisitos para instalar Windows 10 en tablet Android: Guía completa
Requisitos para instalar Windows 10 en tablet Android: Guía completaTe proporcionaremos algunos consejos y trucos para acelerar y solucionar problemas de lentitud en Windows 8. Exploraremos diferentes áreas del sistema operativo y te daremos recomendaciones sobre cómo optimizar su rendimiento. Si estás experimentando problemas de lentitud en tu ordenador con Windows 8, este artículo te será de gran ayuda.
- Limpia regularmente los archivos temporales y la papelera de reciclaje
- Desinstala programas innecesarios para liberar espacio en el disco duro
- Desactiva los programas que se inician automáticamente al encender el ordenador
- Realiza un análisis de virus y malware con un programa antivirus actualizado
- Actualiza los controladores de los dispositivos de hardware
- Desfragmenta el disco duro para mejorar el rendimiento
- Cierra las pestañas y programas que no estés usando
- Ajusta la configuración de energía para un rendimiento máximo
- Realiza un reinicio completo del sistema de vez en cuando
- Considera agregar más memoria RAM si tu ordenador está lento debido a la falta de memoria
- Actualiza a la última versión del sistema operativo
- Preguntas frecuentes
Limpia regularmente los archivos temporales y la papelera de reciclaje
Uno de los consejos más básicos pero efectivos para acelerar y solucionar problemas de lentitud en Windows 8 es realizar una limpieza regular de los archivos temporales y la papelera de reciclaje.
 Ventajas de Mozilla Firefox: Descubre por qué es la mejor opción
Ventajas de Mozilla Firefox: Descubre por qué es la mejor opciónLos archivos temporales son aquellos que se generan cuando utilizamos diferentes programas o navegamos por internet. Con el tiempo, estos archivos pueden acumularse y ocupar un espacio innecesario en nuestro disco duro, lo que puede ralentizar el sistema operativo. Por eso, es importante eliminarlos periódicamente.
Para limpiar los archivos temporales en Windows 8, sigue estos pasos:
- Abre el menú de inicio y busca "Limpiador de disco".
- Haz clic en la aplicación "Limpiador de disco" para abrirla.
- Selecciona la unidad de disco que deseas limpiar (por lo general, será la unidad C:).
- Haz clic en el botón "Aceptar" y espera a que el programa analice los archivos temporales.
- Una vez finalizado el análisis, selecciona los tipos de archivos que deseas eliminar (por ejemplo, archivos temporales de internet, archivos temporales de sistema, etc.).
- Haz clic en el botón "Aceptar" para eliminar los archivos seleccionados.
Además de los archivos temporales, también es importante vaciar regularmente la papelera de reciclaje. Los archivos eliminados se almacenan en la papelera de reciclaje y continúan ocupando espacio en el disco duro hasta que se vacía. Para vaciar la papelera de reciclaje en Windows 8, sigue estos pasos:
- Haz clic con el botón derecho del ratón en el icono de la papelera de reciclaje en el escritorio.
- Selecciona la opción "Vaciar la papelera de reciclaje" en el menú contextual que aparece.
- Confirma la acción haciendo clic en el botón "Sí" en la ventana de confirmación.
Realizar estas acciones de limpieza de forma regular ayudará a mantener el sistema operativo de Windows 8 en buen estado y evitará problemas de lentitud.
Desinstala programas innecesarios para liberar espacio en el disco duro
Uno de los principales factores que pueden causar lentitud en Windows 8 es la acumulación de programas innecesarios en el disco duro. Esto puede ocupar un espacio considerable y ralentizar el rendimiento del sistema operativo.
Para solucionar este problema, es recomendable desinstalar aquellos programas que ya no utilizas o que consideras prescindibles. Para hacerlo, sigue los siguientes pasos:
- Ve al menú de inicio y busca "Panel de control". Haz clic en él para abrirlo.
- Dentro del Panel de control, busca la opción "Programas" y haz clic en ella.
- En la nueva ventana que se abre, selecciona "Desinstalar un programa".
- Aparecerá una lista con todos los programas instalados en tu computadora. Examínala detenidamente y selecciona aquellos programas que deseas desinstalar.
- Haz clic en el botón "Desinstalar" y sigue las instrucciones que aparecerán en pantalla para completar el proceso de desinstalación.
Recuerda que es importante tener cuidado al desinstalar programas, ya que algunos pueden estar relacionados con el funcionamiento de otros programas o del sistema operativo en general. Si no estás seguro de qué programas desinstalar, es recomendable investigar primero para evitar problemas futuros.
Una vez que hayas desinstalado los programas innecesarios, notarás una mejora en el rendimiento de tu computadora, ya que se liberará espacio en el disco duro y se reducirá la carga sobre el sistema operativo.
Desactiva los programas que se inician automáticamente al encender el ordenador
Uno de los principales motivos de la lentitud en Windows 8 puede ser la gran cantidad de programas que se inician automáticamente al encender el ordenador. Estos programas consumen recursos del sistema y pueden ralentizar su funcionamiento.
Para solucionar este problema, es recomendable desactivar aquellos programas que no necesitas que se inicien automáticamente al encender tu ordenador.
Para hacer esto, sigue estos pasos:
- Presiona las teclas Ctrl + Shift + Esc para abrir el Administrador de tareas.
- Ve a la pestaña Inicio.
- Verás una lista de programas que se inician automáticamente al encender el ordenador. Para desactivar un programa, haz clic derecho sobre él y selecciona la opción Deshabilitar.
- Repite este proceso con todos los programas que desees desactivar.
Una vez desactivados los programas que no necesitas, reinicia tu ordenador para aplicar los cambios. Verás cómo mejora la velocidad de tu sistema operativo.
Realiza un análisis de virus y malware con un programa antivirus actualizado
Uno de los factores que puede contribuir a la lentitud de tu sistema operativo Windows 8 es la presencia de virus y malware en tu computadora. Estos programas maliciosos pueden consumir recursos del sistema y ralentizar el rendimiento general de tu equipo.
Por eso, es fundamental realizar un análisis exhaustivo de virus y malware utilizando un programa antivirus actualizado. Asegúrate de tener instalado un software de seguridad confiable y realiza escaneos regulares para identificar y eliminar cualquier amenaza en tu sistema.
Además, es importante mantener tu software antivirus y tus definiciones de virus actualizadas. Los desarrolladores de antivirus lanzan constantemente actualizaciones para proteger tu computadora de las últimas amenazas. Estas actualizaciones incluyen nuevas definiciones de virus y mejoras en la detección y eliminación de malware.
Recuerda que no todos los programas antivirus son iguales, algunos ofrecen características adicionales como protección en tiempo real, firewall y herramientas de optimización del sistema. Investiga y elige el programa que mejor se adapte a tus necesidades y asegúrate de activar todas las funciones de seguridad disponibles para maximizar la protección y el rendimiento de tu equipo.
Actualiza los controladores de los dispositivos de hardware
Uno de los principales factores que pueden causar lentitud en Windows 8 son los controladores desactualizados o incompatibles de los dispositivos de hardware. Es importante asegurarse de tener los controladores más recientes instalados para garantizar un rendimiento óptimo del sistema.
Para actualizar los controladores, puedes seguir estos pasos:
- Identifica los dispositivos con controladores desactualizados: Para hacer esto, puedes abrir el Administrador de dispositivos. Haz clic derecho en el botón de Inicio y selecciona "Administrador de dispositivos". En la ventana que se abre, busca los dispositivos con un triángulo amarillo de advertencia junto a ellos.
- Descarga los controladores actualizados: Una vez identificados los dispositivos con controladores desactualizados, visita el sitio web del fabricante de cada dispositivo y busca la sección de descargas o soporte. Allí podrás encontrar los controladores más recientes para tu dispositivo específico.
- Instala los controladores actualizados: Una vez descargados los controladores actualizados, ejecuta el archivo de instalación y sigue las instrucciones del asistente de instalación. Es posible que necesites reiniciar el sistema después de instalar los controladores.
Actualizar los controladores de los dispositivos de hardware puede mejorar significativamente el rendimiento de Windows 8 y solucionar problemas de lentitud relacionados con controladores desactualizados o incompatibles.
Desfragmenta el disco duro para mejorar el rendimiento
Uno de los problemas comunes que puede afectar el rendimiento de tu computadora con Windows 8 es la fragmentación del disco duro. Cuando los archivos se guardan en el disco duro, a menudo se guardan en diferentes ubicaciones físicas, lo que puede hacer que el acceso a esos archivos sea más lento.
La solución a este problema es desfragmentar el disco duro. La desfragmentación reorganiza los archivos en el disco duro para que estén más juntos y sean más fácilmente accesibles. Esto puede mejorar significativamente el rendimiento de tu computadora.
Para desfragmentar el disco duro en Windows 8, sigue estos pasos:
- Abre el Explorador de archivos.
- Haz clic derecho en el disco duro que deseas desfragmentar y selecciona "Propiedades".
- Ve a la pestaña "Herramientas" y haz clic en "Desfragmentar ahora".
- Selecciona el disco duro que deseas desfragmentar y haz clic en "Desfragmentar".
- Espera a que el proceso de desfragmentación se complete. Esto puede llevar algún tiempo dependiendo del tamaño del disco duro y del grado de fragmentación.
También puedes programar la desfragmentación del disco duro para que se realice automáticamente en un horario específico. Para hacer esto, sigue estos pasos:
- Abre el Panel de control.
- Haz clic en "Sistema y seguridad" y luego en "Programar tareas".
- En el panel izquierdo, haz clic en "Biblioteca del programador de tareas" y luego en "Microsoft".
- Selecciona "Windows" y luego "Desfragmentar y optimizar unidades".
- En la ventana de configuración de la tarea, establece el horario y las opciones de desfragmentación que deseas y haz clic en "Aceptar".
Desfragmentar regularmente el disco duro puede ayudar a mantener un rendimiento óptimo de tu computadora con Windows 8 y solucionar problemas de lentitud.
Cierra las pestañas y programas que no estés usando
Uno de los principales motivos de la lentitud en Windows 8 puede ser la cantidad de pestañas y programas abiertos en tu computadora. Cada pestaña y programa abierto consume recursos del sistema, lo que puede causar una disminución en el rendimiento general.
Es importante que cierres todas las pestañas y programas que no estés utilizando en ese momento. Para hacerlo, simplemente haz clic en la "X" en la esquina superior derecha de cada pestaña o programa. También puedes utilizar el atajo de teclado "Ctrl + W" para cerrar la pestaña activa.
Además, es recomendable que no tengas abiertas varias instancias del mismo programa, ya que esto también puede afectar el rendimiento de tu computadora. Si tienes varias ventanas abiertas de un mismo programa, cierra las que no necesites en ese momento.
Ajusta la configuración de energía para un rendimiento máximo
Uno de los principales factores que pueden afectar la velocidad de tu sistema operativo Windows 8 es la configuración de energía. Asegúrate de ajustarla para obtener un rendimiento máximo.
Para hacerlo, sigue estos pasos:
- Dirígete al Panel de Control de Windows.
- Selecciona "Opciones de energía".
- Elige el plan de energía que estés utilizando actualmente.
- Haz clic en "Cambiar la configuración del plan".
- Ajusta la configuración de la pantalla y del equipo para obtener un rendimiento máximo.
- Guarda los cambios y cierra la ventana.
Al ajustar la configuración de energía de esta manera, tu sistema operativo estará optimizado para un rendimiento más rápido y eficiente.
Recuerda que también puedes personalizar la configuración de energía según tus necesidades específicas, como establecer tiempos de suspensión o apagado automáticos.
Realiza un reinicio completo del sistema de vez en cuando
Uno de los consejos más efectivos para acelerar y solucionar problemas de lentitud en Windows 8 es realizar un reinicio completo del sistema de vez en cuando.
Cuando reinicias tu ordenador, se cierran todos los programas y procesos que estén en ejecución y se liberan los recursos del sistema. Esto ayuda a eliminar posibles conflictos y a mejorar el rendimiento general.
Para reiniciar tu equipo, puedes hacerlo de dos formas:
- Haz clic en el botón de Inicio en la esquina inferior izquierda de la pantalla y selecciona "Reiniciar".
- Pulsa las teclas "Ctrl + Alt + Supr" al mismo tiempo y selecciona "Reiniciar" en la ventana que aparece.
Una vez reiniciado el sistema, notarás una mejora en la velocidad de respuesta y en el tiempo de carga de los programas.
¡Recuerda realizar un reinicio completo de tu sistema de forma regular para mantenerlo funcionando de manera óptima!
Considera agregar más memoria RAM si tu ordenador está lento debido a la falta de memoria
Si tu ordenador con Windows 8 está funcionando de manera lenta y experimentas retrasos al abrir programas o al realizar tareas básicas, es posible que la falta de memoria RAM sea la causa del problema. En este caso, considera agregar más memoria RAM a tu ordenador para mejorar su rendimiento.
Actualiza a la última versión del sistema operativo
Consejo 1: Actualiza a la última versión del sistema operativo
Una forma efectiva de acelerar y solucionar problemas de lentitud en Windows 8 es asegurarse de estar utilizando la última versión del sistema operativo. Microsoft constantemente lanza actualizaciones y parches que mejoran el rendimiento y corrigen errores.
Para actualizar a la última versión de Windows 8, sigue estos pasos:
- Abre el menú de inicio y selecciona "Configuración".
- En la configuración, selecciona "Actualizar y recuperar".
- Luego, haz clic en "Windows Update".
- Si hay actualizaciones disponibles, haz clic en "Buscar actualizaciones" y sigue las instrucciones para instalarlas.
Es importante realizar estas actualizaciones regularmente para asegurarte de tener todas las mejoras de rendimiento y seguridad que Microsoft ofrece.
Preguntas frecuentes
¿Por qué mi computadora con Windows 8 está lenta?
La lentitud en Windows 8 puede ser causada por programas en segundo plano, falta de espacio en el disco duro o problemas de hardware.
¿Cómo puedo acelerar mi computadora con Windows 8?
Puedes acelerar tu computadora eliminando programas innecesarios, limpiando el disco duro, desfragmentando el disco y actualizando los controladores.
¿Qué puedo hacer si mi computadora se congela o se queda trabada?
Si tu computadora se congela o queda trabada, puedes intentar reiniciarla, cerrar los programas que estén consumiendo muchos recursos o realizar un escaneo de virus y malware.
¿Cuándo debo considerar formatear mi computadora con Windows 8?
Debes considerar formatear tu computadora con Windows 8 si experimentas problemas graves y recurrentes, como errores del sistema operativo, fallos constantes o lentitud extrema que no se resuelve con otras soluciones.
Deja una respuesta
Entradas relacionadas