Consejos para colocar imágenes lado a lado en tu página web

En la actualidad, las imágenes juegan un papel fundamental en el diseño de una página web. No solo añaden un componente visual atractivo, sino que también pueden transmitir información de manera más efectiva que el texto solo. Sin embargo, a veces es necesario colocar imágenes lado a lado para crear un diseño más dinámico y visualmente interesante.
 Quitar notificación de buzón de voz en Huawei P10: Guía rápida
Quitar notificación de buzón de voz en Huawei P10: Guía rápidaTe daremos algunos consejos para colocar imágenes lado a lado en tu página web de manera efectiva y profesional. Exploraremos diferentes técnicas, desde el uso de HTML y CSS hasta el uso de plugins y herramientas de diseño. Además, te proporcionaremos ejemplos prácticos y recomendaciones para lograr un diseño equilibrado y atractivo. ¡Sigue leyendo para descubrir cómo mejorar el diseño de tu página web con imágenes lado a lado!
- Utiliza la propiedad CSS "float" para alinear las imágenes lado a lado
- Asegúrate de que las imágenes tengan el mismo ancho para que se vean equilibradas
- Puedes utilizar una rejilla CSS para organizar las imágenes en columnas
- Usa la propiedad "display: inline-block" para que las imágenes se muestren en línea
- Añade un margen entre las imágenes para evitar que se vean muy juntas
- Considera utilizar un framework CSS como Bootstrap para facilitar la colocación de imágenes lado a lado
- Utiliza etiquetas HTML para agrupar las imágenes y aplicar estilos específicos a cada grupo
- Asegúrate de optimizar el tamaño y la resolución de las imágenes para mejorar el rendimiento de la página web
- Prueba diferentes combinaciones de estilos CSS y ajusta el código según tus necesidades
- Preguntas frecuentes
Utiliza la propiedad CSS "float" para alinear las imágenes lado a lado
Si deseas colocar imágenes lado a lado en tu página web, una forma sencilla de lograrlo es utilizando la propiedad CSS "float". Esta propiedad permite alinear elementos de forma horizontal, creando un flujo en línea.
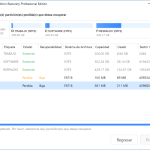 Recupera particiones borradas con Diskpart: guía paso a paso
Recupera particiones borradas con Diskpart: guía paso a pasoPara utilizar esta propiedad, debes asignar un valor de "left" o "right" al atributo "float" de cada imagen que deseas colocar lado a lado. Por ejemplo:
<img src="imagen1.jpg" alt="Imagen 1" style="float: left;">
<img src="imagen2.jpg" alt="Imagen 2" style="float: right;">
En el ejemplo anterior, la primera imagen se alineará a la izquierda y la segunda imagen se alineará a la derecha. Esto hará que ambas imágenes aparezcan en la misma línea, una al lado de la otra.
Es importante tener en cuenta que al utilizar la propiedad "float", es posible que el resto del contenido de la página se vea afectado. Por lo tanto, es recomendable utilizar un elemento de contenedor para evitar que otros elementos floten alrededor de las imágenes.
Por ejemplo, puedes envolver las imágenes en un elemento de contenedor div y utilizar la propiedad CSS "clear" para asegurarte de que ningún elemento flote alrededor:
<div style="clear: both;">
<img src="imagen1.jpg" alt="Imagen 1" style="float: left;">
<img src="imagen2.jpg" alt="Imagen 2" style="float: right;">
</div>
De esta manera, las imágenes se alinearán lado a lado y el resto del contenido de la página no se verá afectado por la propiedad "float".
Recuerda que también puedes utilizar otras propiedades CSS, como "margin" o "padding", para ajustar el espacio entre las imágenes y el contenido circundante.
Asegúrate de que las imágenes tengan el mismo ancho para que se vean equilibradas
Una de las claves para colocar imágenes lado a lado en tu página web es asegurarte de que tengan el mismo ancho. Esto es importante para lograr un equilibrio visual y evitar que una imagen se vea más grande que la otra. Si las imágenes tienen diferentes anchos, una se destacará y la otra se verá desplazada, lo que puede afectar la estética de tu página.
Puedes utilizar una rejilla CSS para organizar las imágenes en columnas
Una forma efectiva de colocar imágenes lado a lado en tu página web es utilizando una rejilla CSS. Esta técnica te permite organizar las imágenes en columnas y ajustar su tamaño de manera fluida.
Para crear una rejilla CSS, puedes utilizar la propiedad display: grid en el contenedor de las imágenes. Esto te permitirá definir el número de columnas y filas, así como el espacio entre ellas.
Por ejemplo, si deseas colocar tres imágenes en una misma fila, puedes definir una rejilla de tres columnas utilizando el siguiente código:
<div class="container">
<img src="imagen1.jpg" alt="Imagen 1">
<img src="imagen2.jpg" alt="Imagen 2">
<img src="imagen3.jpg" alt="Imagen 3">
</div>
En este ejemplo, hemos creado un contenedor con la clase "container" y dentro de él hemos colocado tres imágenes. Luego, en el CSS, hemos utilizado la propiedad grid-template-columns para definir una rejilla de tres columnas con un espacio de 10px entre ellas.
De esta manera, las imágenes se colocarán automáticamente en tres columnas y se ajustarán de forma fluida al tamaño del contenedor.
Utiliza la propiedad float para alinear las imágenes
Otra forma de colocar imágenes lado a lado es utilizando la propiedad float. Esta propiedad permite alinear las imágenes a la izquierda o a la derecha del contenedor, lo que crea un efecto de imágenes en línea.
Para utilizar la propiedad float, simplemente debes agregar la siguiente línea de código en el CSS de cada imagen:
<img src="imagen1.jpg" alt="Imagen 1" style="float: left;">
En este ejemplo, hemos utilizado la propiedad float con el valor "left" para alinear la imagen a la izquierda del contenedor. Si deseas alinearla a la derecha, simplemente cambia el valor a "right".
Es importante tener en cuenta que al utilizar la propiedad float, es posible que sea necesario agregar un clearfix al contenedor para evitar que otros elementos se desplacen alrededor de las imágenes. Puedes agregar el siguiente código CSS para solucionar este problema:
.clearfix::after {
content: "";
display: table;
clear: both;
}
Estos son solo algunos consejos para colocar imágenes lado a lado en tu página web. Recuerda que puedes combinar diferentes técnicas y ajustar el código según tus necesidades.
Usa la propiedad "display: inline-block" para que las imágenes se muestren en línea
Si deseas colocar imágenes lado a lado en tu página web, puedes utilizar la propiedad CSS "display: inline-block". Esta propiedad permite que los elementos se muestren en línea, uno al lado del otro.
Para utilizar esta propiedad, debes envolver tus imágenes en un contenedor. Puedes utilizar una etiqueta <div> o cualquier otra etiqueta de contenedor que desees. A continuación, aplica el estilo "display: inline-block" al contenedor y asegúrate de que el ancho de cada imagen se ajuste correctamente.
Aquí tienes un ejemplo de cómo puedes hacerlo:
<div style="display: inline-block;">
<img src="imagen1.jpg" alt="Imagen 1" width="200" height="150">
</div>
<div style="display: inline-block;">
<img src="imagen2.jpg" alt="Imagen 2" width="200" height="150">
</div>
En este ejemplo, cada imagen se coloca dentro de un contenedor <div> y se aplica el estilo "display: inline-block;" a cada contenedor. Asegúrate de ajustar el ancho y el alto de cada imagen según tus necesidades.
Recuerda que también puedes aplicar estilos adicionales a tus imágenes y contenedores, como márgenes, bordes o sombras, para lograr el diseño deseado.
¡Experimenta con diferentes combinaciones y ajustes para obtener los resultados deseados en tu página web!
Añade un margen entre las imágenes para evitar que se vean muy juntas
Una buena práctica al colocar imágenes lado a lado en tu página web es añadir un margen entre ellas. Esto evitará que las imágenes se vean demasiado juntas y dará un aspecto más limpio y organizado a tu diseño.
Considera utilizar un framework CSS como Bootstrap para facilitar la colocación de imágenes lado a lado
Si estás buscando una forma sencilla de colocar imágenes lado a lado en tu página web, considera utilizar un framework CSS como Bootstrap. Bootstrap es una de las herramientas más populares para el desarrollo web y ofrece una amplia gama de componentes y estilos predefinidos que te facilitarán la tarea de diseñar y organizar tu página.
Una de las funcionalidades más útiles de Bootstrap es su sistema de rejilla, que te permite dividir el espacio horizontal de tu página en columnas y filas. Esto es especialmente útil cuando quieres colocar imágenes lado a lado, ya que puedes asignar a cada imagen una determinada cantidad de columnas y ajustar su tamaño y posición según tus necesidades.
Para utilizar el sistema de rejilla de Bootstrap, simplemente debes agregar las clases correspondientes a tus elementos HTML. Por ejemplo, si deseas colocar dos imágenes lado a lado, puedes envolver cada una de ellas en un div con la clase "col-md-6", lo que significa que cada imagen ocupará la mitad del espacio disponible en pantallas medianas y grandes.
Además de facilitarte la colocación de imágenes lado a lado, Bootstrap también ofrece otras ventajas, como la capacidad de hacer que las imágenes sean responsivas, es decir, que se adapten automáticamente al tamaño de la pantalla en la que se visualizan. Esto es especialmente importante en la actualidad, ya que cada vez más personas acceden a internet desde dispositivos móviles.
Si deseas colocar imágenes lado a lado en tu página web, considera utilizar un framework CSS como Bootstrap. Su sistema de rejilla te permitirá organizar y ajustar fácilmente el tamaño y la posición de tus imágenes, mientras que su capacidad de respuesta garantizará que se vean bien en cualquier dispositivo.
Utiliza etiquetas HTML para agrupar las imágenes y aplicar estilos específicos a cada grupo
Si quieres colocar imágenes lado a lado en tu página web, puedes utilizar etiquetas HTML para agruparlas y aplicar estilos específicos a cada grupo. Esto te permitirá tener un mayor control sobre la apariencia y el diseño de las imágenes en tu sitio.
Utiliza la etiqueta <div> para agrupar las imágenes
Una forma de agrupar las imágenes es utilizando la etiqueta <div>. Puedes crear un div para cada grupo de imágenes que quieras colocar lado a lado. Por ejemplo:
<div class="grupo-imagenes">
<img src="imagen1.jpg" alt="Imagen 1">
<img src="imagen2.jpg" alt="Imagen 2">
<img src="imagen3.jpg" alt="Imagen 3">
</div>
En el código anterior, hemos creado un div con la clase "grupo-imagenes" y dentro de este div hemos colocado tres imágenes. Ahora podemos aplicar estilos específicos a este grupo de imágenes utilizando la clase "grupo-imagenes" en nuestro CSS.
Utiliza CSS para aplicar estilos a cada grupo de imágenes
Una vez que hayas agrupado tus imágenes utilizando etiquetas HTML, puedes utilizar CSS para aplicar estilos específicos a cada grupo. Por ejemplo, puedes ajustar el margen, el padding y la alineación de las imágenes en cada grupo. Aquí tienes un ejemplo de cómo podrías hacerlo:
.grupo-imagenes {
display: flex;
justify-content: space-between;
align-items: center;
}
.grupo-imagenes img {
width: 30%;
margin: 10px;
}
En el código anterior, hemos utilizado la propiedad "display: flex" para alinear las imágenes horizontalmente y la propiedad "justify-content: space-between" para distribuir el espacio entre las imágenes. También hemos ajustado el margen de las imágenes utilizando la propiedad "margin" y hemos establecido un ancho del 30% para cada imagen utilizando la propiedad "width".
Recuerda que puedes modificar estos estilos según tus necesidades y preferencias. Experimenta con diferentes valores y propiedades para lograr el diseño deseado para tus imágenes.
Espero que estos consejos te ayuden a colocar imágenes lado a lado en tu página web de manera efectiva. ¡Buena suerte!
Asegúrate de optimizar el tamaño y la resolución de las imágenes para mejorar el rendimiento de la página web
Para lograr que tus imágenes se vean bien y carguen rápidamente en tu página web, es importante optimizar su tamaño y resolución. Las imágenes de gran tamaño pueden ralentizar el tiempo de carga de tu sitio, lo que puede resultar en una mala experiencia para los usuarios.
Antes de subir una imagen a tu página web, asegúrate de redimensionarla al tamaño exacto que necesitas. Puedes utilizar herramientas de edición de imágenes como Photoshop o GIMP para hacerlo. Además, debes asegurarte de que la resolución de la imagen sea adecuada para la web. Una resolución de 72 ppp (puntos por pulgada) es suficiente para la mayoría de los casos.
Asegurarse de que las imágenes estén optimizadas también implica comprimirlas para reducir su tamaño de archivo sin comprometer la calidad. Puedes utilizar herramientas en línea como TinyPNG o compresores de imágenes integrados en programas de edición de imágenes para hacerlo.
Recuerda que mantener el tamaño y la resolución de las imágenes optimizados es esencial para garantizar una carga rápida de tu página web y una experiencia satisfactoria para los usuarios.
Prueba diferentes combinaciones de estilos CSS y ajusta el código según tus necesidades
A la hora de colocar imágenes lado a lado en tu página web, hay diferentes combinaciones de estilos CSS que puedes probar para lograr el efecto deseado. A continuación, te presentamos algunos consejos para ajustar el código según tus necesidades:
Utiliza la propiedad display
Una forma sencilla de colocar imágenes lado a lado es utilizando la propiedad display con el valor inline-block. Esto hará que las imágenes se muestren en línea, una al lado de la otra, sin ocupar todo el ancho disponible.
<style>
.imagen {
display: inline-block;
}
</style>
<div>
<img src="imagen1.jpg" alt="Imagen 1" class="imagen">
<img src="imagen2.jpg" alt="Imagen 2" class="imagen">
</div>Usa la propiedad float
Otra opción es utilizar la propiedad float para alinear las imágenes. Puedes flotar las imágenes a la izquierda o a la derecha para que se coloquen en línea en el orden deseado. Recuerda utilizar la propiedad clear en el elemento siguiente para evitar problemas de diseño.
<style>
.imagen {
float: left;
margin-right: 10px; /* Añade un margen entre las imágenes */
}
.clear {
clear: both;
}
</style>
<div>
<img src="imagen1.jpg" alt="Imagen 1" class="imagen">
<img src="imagen2.jpg" alt="Imagen 2" class="imagen">
<div class="clear"></div>
</div>Utiliza una cuadrícula CSS
Si necesitas colocar varias imágenes lado a lado en una cuadrícula, puedes utilizar una cuadrícula CSS para facilitar el diseño. Puedes utilizar frameworks como Bootstrap o crear tu propia cuadrícula utilizando CSS Grid o Flexbox.
<style>
.cuadricula {
display: grid;
grid-template-columns: repeat(2, 1fr); /* Dos columnas iguales */
grid-gap: 10px; /* Añade un espacio entre las imágenes */
}
</style>
<div class="cuadricula">
<img src="imagen1.jpg" alt="Imagen 1">
<img src="imagen2.jpg" alt="Imagen 2">
<img src="imagen3.jpg" alt="Imagen 3">
<img src="imagen4.jpg" alt="Imagen 4">
</div>Recuerda que estos son solo algunos consejos para colocar imágenes lado a lado en tu página web. Puedes experimentar con diferentes combinaciones de estilos CSS y ajustar el código según tus necesidades. ¡Diviértete diseñando tu página web!
Preguntas frecuentes
¿Cómo puedo colocar imágenes lado a lado en mi página web?
Puedes utilizar la propiedad CSS "float" para alinear las imágenes en línea.
¿Qué otras propiedades puedo utilizar para colocar imágenes lado a lado?
También puedes utilizar "display: inline-block" o "flexbox" para alinear las imágenes en línea.
¿Qué debo tener en cuenta al colocar imágenes lado a lado?
Asegúrate de tener suficiente espacio horizontal en tu diseño y de ajustar el tamaño de las imágenes para que encajen correctamente.
¿Cómo puedo hacer que las imágenes se vean bien en dispositivos móviles?
Puedes utilizar media queries para ajustar el tamaño de las imágenes y asegurarte de que se vean bien en diferentes tamaños de pantalla.
Deja una respuesta
Entradas relacionadas