Consejos para ocultar pestañas y organizar la navegación en Chrome
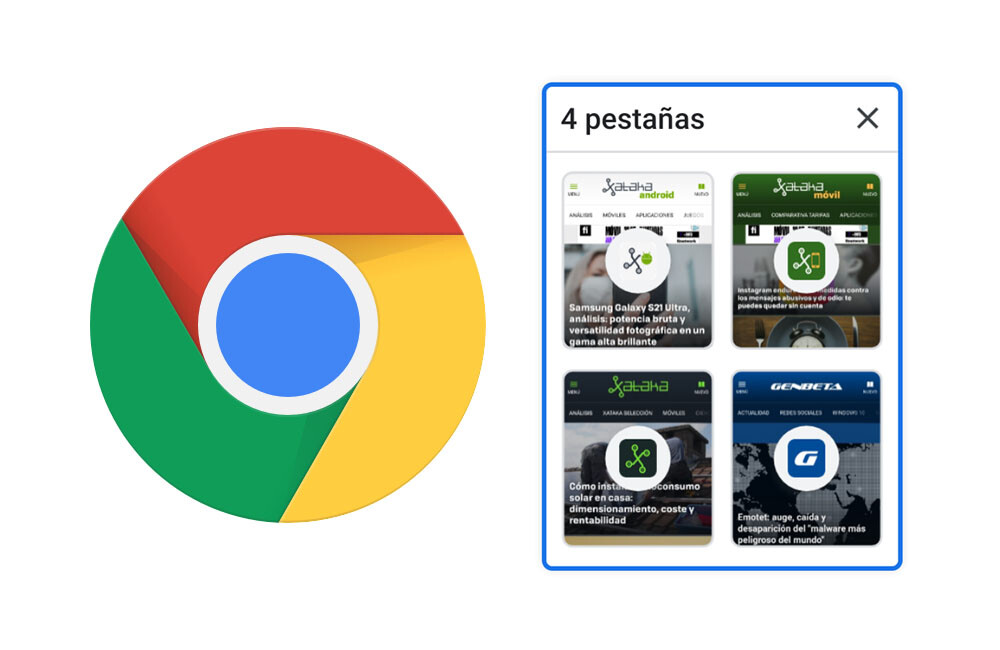
En la actualidad, el uso de navegadores web se ha vuelto indispensable para la mayoría de las personas. Uno de los navegadores más populares es Google Chrome, el cual cuenta con una gran cantidad de funciones y herramientas que facilitan la experiencia de navegación. Sin embargo, a medida que abrimos más y más pestañas, puede resultar difícil mantener organizada la navegación y encontrar rápidamente la información que necesitamos.
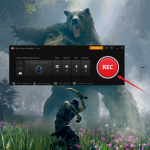 Configuración de controles GTA San Andreas en PC: Guía paso a paso
Configuración de controles GTA San Andreas en PC: Guía paso a pasoTe daremos algunos consejos y trucos para ocultar pestañas y organizar la navegación en Google Chrome. Veremos cómo agrupar pestañas, utilizar extensiones y atajos de teclado para mejorar nuestra productividad y mantener nuestro navegador ordenado. ¡Sigue leyendo para descubrir cómo aprovechar al máximo esta poderosa herramienta de navegación!
- Utiliza extensiones como "Hide Tabs" o "Tab Hibernation" para ocultar pestañas que no estás utilizando
- Organiza tus pestañas en grupos utilizando extensiones como "Tab Groups" o "OneTab"
- Utiliza la función de "Guardar pestañas para después" en Chrome para organizar tus pestañas en una lista de lectura
- Utiliza atajos de teclado como Ctrl + Shift + T para reabrir pestañas cerradas recientemente
- Utiliza la función de "Pestaña anclada" para mantener abiertas las pestañas importantes en la barra de pestañas
- Utiliza la función de "Pestaña fija" para bloquear pestañas y evitar que se cierren accidentalmente
- Organiza tus pestañas en grupos con la función de "Pestañas agrupadas"
- Utiliza extensiones como "Tab Snooze" para posponer pestañas y que se abran automáticamente más tarde
- Utiliza extensiones como "Tab Manager" para tener una vista general de todas tus pestañas abiertas y poder organizarlas fácilmente
- Utiliza extensiones como "One Click Tab Manager" para cerrar todas las pestañas abiertas con un solo clic
- Utiliza la función de "Mover pestañas" para cambiar el orden y organizar tus pestañas de manera personalizada
- Preguntas frecuentes
Utiliza extensiones como "Hide Tabs" o "Tab Hibernation" para ocultar pestañas que no estás utilizando
Si eres de los que suele tener muchas pestañas abiertas en tu navegador, es posible que en algún momento te hayas sentido abrumado por la cantidad de pestañas que tienes abiertas. Afortunadamente, existen extensiones como "Hide Tabs" o "Tab Hibernation" que te permiten ocultar las pestañas que no estás utilizando en ese momento.
 Elimina fácilmente tu Supercell ID en Clash Royale | Guía paso a paso
Elimina fácilmente tu Supercell ID en Clash Royale | Guía paso a pasoEstas extensiones funcionan de manera muy sencilla. Una vez instaladas, simplemente tienes que hacer clic derecho en la pestaña que deseas ocultar y seleccionar la opción correspondiente en el menú desplegable. De esta manera, la pestaña se ocultará y se guardará en segundo plano, sin ocupar espacio en la barra de pestañas.
Además, estas extensiones te permiten buscar las pestañas ocultas y restaurarlas fácilmente cuando las necesites. Esto es especialmente útil si tienes muchas pestañas abiertas y necesitas acceder a una en particular sin tener que buscarla entre todas las demás.
Por otro lado, también puedes utilizar extensiones como "Tab Hibernation" para suspender las pestañas que no estás utilizando. Esto significa que las pestañas se detendrán y no consumirán recursos del sistema, lo que puede ser especialmente útil si tienes un ordenador con poca memoria RAM.
Utilizar extensiones como "Hide Tabs" o "Tab Hibernation" puede ser una excelente manera de ocultar pestañas y organizar la navegación en Chrome. Estas extensiones te permiten mantener tu barra de pestañas ordenada y acceder fácilmente a las pestañas que necesitas en cada momento. ¡Pruébalas y verás la diferencia!
Organiza tus pestañas en grupos utilizando extensiones como "Tab Groups" o "OneTab"
Una de las principales dificultades al navegar por Internet es mantener organizadas todas las pestañas abiertas en nuestro navegador. A medida que vamos abriendo más y más páginas, es común que se acumulen y se vuelva complicado encontrar la que necesitamos en ese momento.
Afortunadamente, existen extensiones muy útiles que nos permiten organizar nuestras pestañas en grupos, facilitando la navegación y mejorando nuestra productividad. Dos de las opciones más populares para esto son "Tab Groups" y "OneTab".
Tab Groups
La extensión "Tab Groups" nos permite agrupar nuestras pestañas en diferentes conjuntos, lo que nos ayuda a mantener una navegación más ordenada y eficiente. Para utilizar esta extensión, simplemente debemos seguir los siguientes pasos:
- Instalar la extensión "Tab Groups" desde la Chrome Web Store.
- Una vez instalada, veremos un nuevo ícono en nuestra barra de herramientas de Chrome.
- Para crear un grupo de pestañas, hacemos clic en el ícono de "Tab Groups" y seleccionamos "New Group".
- Asignamos un nombre al grupo y arrastramos las pestañas que queremos incluir en él.
- Podemos cambiar el color del grupo para identificarlo más fácilmente.
- Para acceder a un grupo de pestañas, simplemente hacemos clic en el ícono de "Tab Groups" y seleccionamos el grupo deseado.
Con "Tab Groups" podemos crear tantos grupos de pestañas como necesitemos, lo que nos permite organizar nuestras páginas según diferentes categorías o proyectos.
OneTab
Otra opción muy útil para organizar nuestras pestañas en Chrome es la extensión "OneTab". Esta extensión nos permite guardar todas nuestras pestañas abiertas en un solo clic, reduciendo el desorden y liberando recursos en nuestro navegador.
Para utilizar "OneTab", simplemente debemos seguir estos pasos:
- Instalar la extensión "OneTab" desde la Chrome Web Store.
- Una vez instalada, veremos un nuevo ícono en nuestra barra de herramientas de Chrome.
- Para agrupar todas nuestras pestañas en OneTab, simplemente hacemos clic en el ícono de la extensión.
- Veremos que todas nuestras pestañas se han guardado en una lista en formato de lista.
- Podemos restaurar las pestañas individuales haciendo clic en ellas o restaurar todas las pestañas en un solo clic.
Con "OneTab" podemos mantener nuestras pestañas organizadas y reducir el consumo de recursos en nuestro navegador, lo que nos permite tener una navegación más fluida.
Estas extensiones son herramientas muy útiles para organizar nuestras pestañas en Chrome. Ya sea utilizando "Tab Groups" para crear grupos de pestañas o "OneTab" para guardarlas todas en un solo lugar, podemos mejorar nuestra productividad y simplificar nuestra navegación en Internet.
Utiliza la función de "Guardar pestañas para después" en Chrome para organizar tus pestañas en una lista de lectura
Una de las funciones más útiles de Google Chrome es la posibilidad de guardar las pestañas que tienes abiertas para leer más tarde. Esto es especialmente útil cuando tienes varias pestañas abiertas y quieres organizarlas de manera más eficiente.
Para utilizar esta función, simplemente haz clic derecho en la pestaña que deseas guardar y selecciona la opción "Guardar pestaña para después". Chrome guardará la pestaña en una lista de lectura especial, a la que puedes acceder haciendo clic en el ícono de marcadores de Chrome y seleccionando la pestaña "Pestañas guardadas".
Una vez que hayas guardado una pestaña, puedes acceder a ella en cualquier momento y leer el contenido sin tener que tenerla abierta en tu navegador. Esto te permite mantener tu espacio de trabajo limpio y organizado, ya que puedes cerrar las pestañas que no estás utilizando en ese momento.
Además, puedes organizar tus pestañas guardadas en grupos o carpetas temáticas para facilitar aún más la navegación. Para hacer esto, simplemente arrastra y suelta las pestañas guardadas en una carpeta nueva o existente en la lista de pestañas guardadas.
Esta función es especialmente útil si estás realizando una investigación en línea o si tienes varias pestañas abiertas con contenido que deseas leer más tarde. Puedes guardar todas las pestañas relacionadas en una carpeta y acceder a ellas fácilmente cuando estés listo para leer.
Utiliza atajos de teclado como Ctrl + Shift + T para reabrir pestañas cerradas recientemente
En Google Chrome, puedes utilizar el atajo de teclado Ctrl + Shift + T para reabrir pestañas que hayas cerrado recientemente. Esto es especialmente útil cuando accidentalmente cierras una pestaña que necesitabas o si deseas volver a una página que visitaste recientemente.
Utiliza la función de "Pestaña anclada" para mantener abiertas las pestañas importantes en la barra de pestañas
La función de "Pestaña anclada" en Google Chrome es una excelente manera de mantener abiertas las pestañas más importantes y acceder a ellas de manera rápida y fácil. Para anclar una pestaña, simplemente haz clic derecho en ella y selecciona "Anclar pestaña" en el menú desplegable.
Una vez que una pestaña está anclada, se reducirá su tamaño y se moverá a la izquierda de la barra de pestañas. Esto te permite tener acceso rápido a las pestañas que necesitas mantener abiertas todo el tiempo, como tu correo electrónico, redes sociales o cualquier otro sitio web importante.
Además, las pestañas ancladas no se cerrarán accidentalmente cuando presiones el botón de cerrar todas las pestañas o cuando reinicies el navegador. Esto es especialmente útil si tienes varias ventanas abiertas y no quieres perder el acceso a tus pestañas importantes.
Organiza tus pestañas en grupos con la función "Agrupar pestañas"
Si eres de los que tienen muchas pestañas abiertas al mismo tiempo, es posible que te resulte difícil encontrar la que necesitas cuando las tienes todas mezcladas en la barra de pestañas. Afortunadamente, Google Chrome ofrece una función llamada "Agrupar pestañas" que te permite organizar tus pestañas en grupos.
Para agrupar pestañas, simplemente haz clic derecho en una pestaña y selecciona "Agrupar pestañas" en el menú desplegable. Puedes elegir un nombre para el grupo y personalizar el color del grupo para que sea más fácil de identificar.
Una vez que hayas creado grupos de pestañas, podrás expandir o contraer cada grupo haciendo clic en el nombre del grupo. Esto te permitirá mantener tus pestañas organizadas y acceder rápidamente a las que necesitas en cada momento.
Utiliza atajos de teclado para navegar entre pestañas
Si eres de los que prefieren utilizar el teclado en lugar del ratón, Google Chrome ofrece varios atajos de teclado que te permiten navegar rápidamente entre las pestañas abiertas.
- Ctrl + Tab: Cambia a la siguiente pestaña abierta.
- Ctrl + Shift + Tab: Cambia a la pestaña anterior.
- Ctrl + 1 al 8: Cambia a la pestaña en la posición numérica especificada.
- Ctrl + 9: Cambia a la última pestaña.
Estos atajos de teclado te permitirán navegar rápidamente entre tus pestañas abiertas sin tener que utilizar el ratón, lo que puede ahorrarte mucho tiempo y mejorar tu flujo de trabajo.
Utiliza la función de "Pestaña fija" para bloquear pestañas y evitar que se cierren accidentalmente
Una de las características más útiles de Google Chrome es la posibilidad de fijar pestañas. Al fijar una pestaña, la mantendrás abierta y evitarás cerrarla accidentalmente al hacer clic en el botón de cerrar en la pestaña.
Para fijar una pestaña en Chrome, simplemente haz clic derecho en la pestaña que deseas fijar y selecciona "Fijar pestaña" en el menú desplegable. La pestaña se reducirá en tamaño y se moverá al extremo izquierdo de la barra de pestañas. Puedes fijar tantas pestañas como desees.
La función de pestaña fija es especialmente útil cuando trabajas con varias pestañas abiertas y no quieres cerrar accidentalmente una pestaña importante. Además, al fijar una pestaña, puedes ahorrar espacio en la barra de pestañas, ya que las pestañas fijadas se reducen en tamaño y se agrupan al principio de la barra.
Si deseas desfijar una pestaña, simplemente haz clic derecho en la pestaña fijada y selecciona "Desfijar pestaña" en el menú desplegable. La pestaña volverá a su tamaño normal y se moverá al lugar original en la barra de pestañas.
Organiza tus pestañas en grupos con la función de "Pestañas agrupadas"
Continúa escribiendo el contenido solo para ese encabezado:
Utiliza extensiones como "Tab Snooze" para posponer pestañas y que se abran automáticamente más tarde
Una de las formas más efectivas de organizar tus pestañas en Chrome es utilizando extensiones como "Tab Snooze". Esta extensión te permite posponer pestañas y programar su reapertura en un momento específico. Así, puedes evitar tener múltiples pestañas abiertas y desordenadas.
Con "Tab Snooze", simplemente haces clic derecho en la pestaña que deseas posponer y seleccionas la opción correspondiente. Luego, eliges la fecha y hora en la que quieres que la pestaña se abra de nuevo. De esta manera, puedes mantener tu navegación organizada y evitar la acumulación de pestañas innecesarias.
Además, "Tab Snooze" también te permite programar recordatorios para las pestañas pospuestas. De esta manera, recibirás una notificación en el momento en que se abran nuevamente. Esto es especialmente útil si tienes tareas pendientes o necesitas recordar visitar un sitio web en un momento específico.
Utilizar extensiones como "Tab Snooze" te permitirá organizar tus pestañas de manera más eficiente y evitar el desorden en tu navegación en Chrome. Prueba esta herramienta y descubre cómo puede mejorar tu experiencia en la web.
Utiliza extensiones como "Tab Manager" para tener una vista general de todas tus pestañas abiertas y poder organizarlas fácilmente
Si eres de los que siempre tiene varias pestañas abiertas en tu navegador Chrome, es posible que en algún momento te hayas sentido abrumado por la cantidad de pestañas abiertas y te haya costado encontrar la que necesitas. Para evitar esto, una solución muy útil es utilizar extensiones como "Tab Manager".
Esta extensión te permite tener una vista general de todas las pestañas abiertas en tu navegador y organizarlas fácilmente. Puedes agrupar las pestañas por categorías, etiquetas o colores, lo que te facilitará encontrarlas rápidamente cuando las necesites.
Además, "Tab Manager" te permite ocultar las pestañas que no estás utilizando en ese momento. Esto te ayudará a reducir el desorden en tu navegador y mantener un espacio de trabajo más limpio y organizado.
Con esta extensión, también tienes la opción de guardar las pestañas que no estás utilizando en ese momento para poder acceder a ellas más tarde. Esto es especialmente útil si estás trabajando en varios proyectos a la vez y necesitas cambiar de una tarea a otra sin perder el progreso que has hecho en cada una de ellas.
Utilizar extensiones como "Tab Manager" te permitirá tener una vista general de todas tus pestañas abiertas, organizarlas fácilmente y ocultar las que no estás utilizando en ese momento. Esto te ayudará a mantener un espacio de trabajo más limpio y organizado, y a encontrar las pestañas que necesitas rápidamente.
Utiliza extensiones como "One Click Tab Manager" para cerrar todas las pestañas abiertas con un solo clic
Uno de los problemas más comunes al utilizar el navegador Google Chrome es tener demasiadas pestañas abiertas al mismo tiempo. Esto puede dificultar la organización y la búsqueda de una pestaña específica. Afortunadamente, existen extensiones como "One Click Tab Manager" que te permiten cerrar todas las pestañas abiertas con un solo clic.
Utiliza la función de "Mover pestañas" para cambiar el orden y organizar tus pestañas de manera personalizada
En Google Chrome, puedes utilizar la función de "Mover pestañas" para cambiar el orden de tus pestañas y organizarlas de manera personalizada. Esto te permite agrupar las pestañas relacionadas y tener un acceso más rápido a ellas.
Para utilizar esta función, simplemente haz clic con el botón derecho del ratón en una pestaña y selecciona la opción "Mover pestaña". Luego, arrastra la pestaña hacia la posición deseada dentro de la ventana del navegador. Puedes mover las pestañas hacia la izquierda o hacia la derecha, e incluso arrastrarlas fuera de la ventana del navegador para crear una nueva ventana con esas pestañas.
Además, puedes utilizar la función de "Mover pestañas" para organizar tus pestañas en grupos. Por ejemplo, puedes arrastrar varias pestañas relacionadas una al lado de la otra para crear un grupo. Luego, puedes arrastrar el grupo completo hacia una nueva posición dentro de la ventana del navegador.
Esta función de "Mover pestañas" es especialmente útil cuando estás trabajando en varios proyectos o llevando a cabo diferentes tareas a la vez. Te permite tener todas las pestañas relacionadas juntas y ordenadas de una manera que tenga sentido para ti.
Recuerda que también puedes utilizar la combinación de teclas Ctrl + Shift + Tab para moverte entre las pestañas de manera rápida y eficiente.
Utilizar la función de "Mover pestañas" en Google Chrome te permite cambiar el orden y organizar tus pestañas de manera personalizada. Esto te ayuda a tener un acceso más rápido a las pestañas que necesitas y a mantener tu navegación organizada.
Preguntas frecuentes
¿Cómo puedo ocultar una pestaña en Chrome?
Para ocultar una pestaña en Chrome, simplemente haz clic derecho sobre ella y selecciona "Ocultar pestaña".
¿Cómo puedo abrir una pestaña oculta en Chrome?
Para abrir una pestaña oculta en Chrome, haz clic derecho en cualquier pestaña visible y selecciona "Mostrar pestañas ocultas".
¿Cómo puedo organizar mis pestañas en Chrome?
Puedes organizar tus pestañas en Chrome utilizando la función de "Agrupar pestañas" o moviéndolas arrastrándolas y soltándolas en la posición deseada.
¿Cómo puedo buscar una pestaña específica en Chrome?
Para buscar una pestaña específica en Chrome, puedes utilizar la combinación de teclas Ctrl + Shift + A para abrir la barra de búsqueda de pestañas y escribir palabras clave relacionadas con la pestaña que estás buscando.
Deja una respuesta
Entradas relacionadas