Control Alt Supr en Mac: Guía completa y solución de problemas
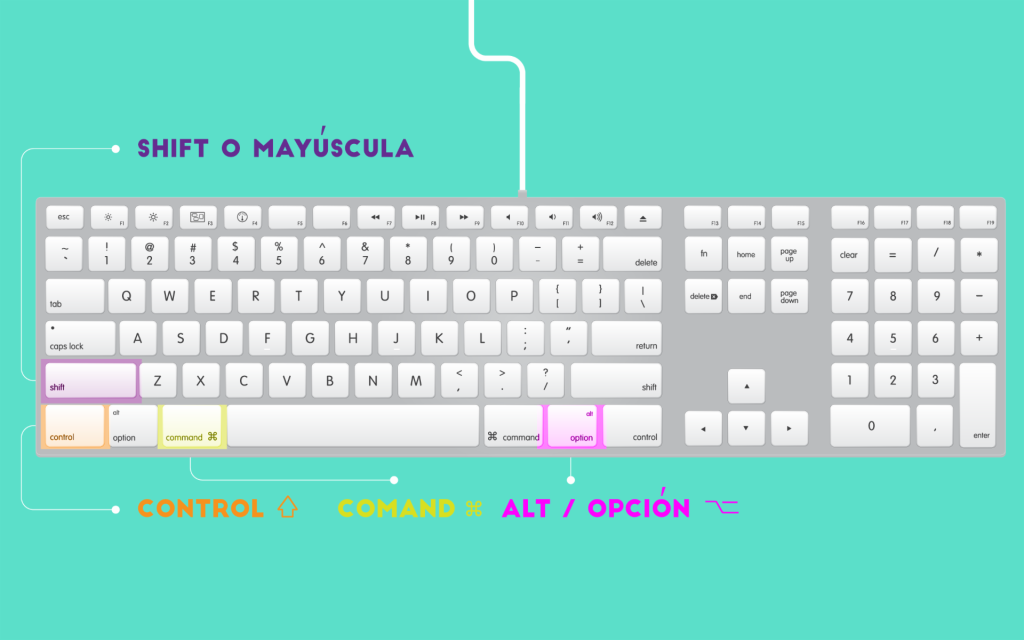
El Control Alt Supr es una combinación de teclas muy conocida en el sistema operativo Windows, que permite acceder al Administrador de Tareas y realizar diferentes funciones de control. Sin embargo, los usuarios de Mac pueden encontrarse con la dificultad de no contar con esta combinación de teclas en su teclado.
 Guía paso a paso para quitar el chip de un iPhone sin dañarlo
Guía paso a paso para quitar el chip de un iPhone sin dañarloTe ofrecemos una guía completa sobre cómo realizar las funciones del Control Alt Supr en un Mac, así como soluciones a posibles problemas que puedas encontrar. Exploraremos diferentes métodos y atajos de teclado que te permitirán realizar tareas de control y solucionar inconvenientes en tu Mac de manera eficiente.
- Control Alt Supr en Mac se llama "Comando + Opción + Esc"
- Puedes usar "Comando + Opción + Esc" para forzar el cierre de aplicaciones
- También puedes usar "Comando + Opción + Esc" para reiniciar o apagar tu Mac
- Si Control Alt Supr no funciona en tu Mac, prueba reiniciando el Finder
- Otra opción es reiniciar tu Mac en modo seguro para solucionar problemas de Control Alt Supr
- Si aún no puedes usar Control Alt Supr en tu Mac, puede haber un problema de hardware y debes llevarlo a un técnico
- Recuerda que en Mac hay otras combinaciones de teclas que pueden ser útiles en lugar de Control Alt Supr, como Command + Option + Shift + Esc para forzar el cierre de una aplicación específica
- Preguntas frecuentes
Control Alt Supr en Mac se llama "Comando + Opción + Esc"
El famoso atajo de teclado Control Alt Supr que se utiliza en Windows para abrir el Administrador de tareas, tiene su equivalente en Mac. Sin embargo, en los sistemas operativos de Apple se llama "Comando + Opción + Esc".
 Aprende cómo iniciar sesión en PS Vita con una cuenta diferente
Aprende cómo iniciar sesión en PS Vita con una cuenta diferenteEste atajo de teclado es muy útil cuando alguna aplicación se queda bloqueada o deja de responder en tu Mac. Al presionar Comando + Opción + Esc, se abrirá una ventana que te permitirá seleccionar la aplicación problemática y forzar su cierre.
¿Cómo utilizar "Comando + Opción + Esc" en Mac?
Para utilizar el atajo de teclado "Comando + Opción + Esc" en tu Mac, simplemente sigue estos pasos:
- Presiona simultáneamente las teclas Comando (⌘), Opción (⌥) y Esc.
- Se abrirá una ventana titulada "Forzar salida de aplicaciones".
- En la lista de aplicaciones, selecciona aquella que se encuentre bloqueada o dejó de responder.
- Haz clic en el botón "Forzar salida".
Una vez que hayas forzado la salida de la aplicación problemática, esta se cerrará y podrás volver a utilizar tu Mac sin problemas.
Posibles problemas y soluciones
En ocasiones, es posible que el atajo de teclado "Comando + Opción + Esc" no funcione como se espera. Aquí te presentamos algunas soluciones a posibles problemas que puedas encontrar:
- La ventana "Forzar salida de aplicaciones" no aparece: Asegúrate de que ninguna otra ventana esté abierta en primer plano. Si hay alguna ventana en primer plano, ciérrala y vuelve a intentarlo.
- La aplicación no se cierra después de presionar "Forzar salida": Intenta reiniciar tu Mac y luego vuelve a intentar el atajo de teclado. Si el problema persiste, es posible que debas buscar ayuda adicional.
Recuerda que el atajo de teclado "Comando + Opción + Esc" es una herramienta útil para solucionar problemas con aplicaciones bloqueadas en tu Mac. Siempre es recomendable guardar tu trabajo antes de forzar la salida de una aplicación, ya que podrías perder cambios no guardados.
Esperamos que esta guía te haya sido de ayuda para utilizar el equivalente a Control Alt Supr en Mac y solucionar posibles problemas con aplicaciones en tu computadora de Apple.
Puedes usar "Comando + Opción + Esc" para forzar el cierre de aplicaciones
Si eres usuario de Mac, es posible que te hayas preguntado cómo realizar el famoso "Control Alt Supr" que se utiliza en Windows para cerrar aplicaciones que no responden. Aunque el sistema operativo de Apple no tiene una combinación de teclas exacta para esto, existe una alternativa: "Comando + Opción + Esc".
Para utilizar esta combinación de teclas, simplemente debes presionar "Comando + Opción + Esc" al mismo tiempo. Esto abrirá una ventana llamada "Forzar salida de aplicaciones" donde podrás seleccionar la aplicación que deseas cerrar. Una vez seleccionada, haz clic en "Forzar salida" y la aplicación se cerrará.
Solución de problemas al forzar cierre de aplicaciones en Mac
Aunque "Comando + Opción + Esc" es una solución eficaz para cerrar aplicaciones que no responden, es posible que en algunas ocasiones no funcione correctamente. Si esto sucede, aquí te presentamos algunas soluciones de problemas comunes:
- Reiniciar el Finder: El Finder es el gestor de archivos de Mac y a veces puede ser el responsable de que una aplicación no responda. Para reiniciarlo, simplemente debes abrir el "Monitor de actividad" desde la carpeta "Utilidades" en "Aplicaciones", buscar "Finder" en la lista de procesos y hacer clic en "Reiniciar".
- Reiniciar el Mac: Si ninguna de las soluciones anteriores funciona, puedes intentar reiniciar tu Mac. Esto cerrará todas las aplicaciones y reiniciará el sistema operativo, lo que puede solucionar el problema.
- Actualizar el sistema operativo: A veces, problemas de compatibilidad o errores del sistema operativo pueden causar que una aplicación no responda correctamente. Asegúrate de tener la última versión de macOS instalada en tu Mac.
- Contactar al soporte técnico: Si ninguna de las soluciones anteriores funciona, es posible que el problema sea más complejo y requiera asistencia técnica. En ese caso, te recomendamos contactar al soporte técnico de Apple o buscar ayuda en foros especializados.
Recuerda que forzar el cierre de aplicaciones debe ser el último recurso y solo se debe utilizar cuando una aplicación no responde. Intenta guardar tu trabajo antes de forzar el cierre para evitar pérdida de datos.
Aunque Mac no tiene una combinación de teclas exacta como "Control Alt Supr" de Windows, puedes utilizar "Comando + Opción + Esc" para forzar el cierre de aplicaciones. Si experimentas problemas al utilizar esta combinación de teclas, prueba reiniciando el Finder, reiniciando tu Mac, actualizando el sistema operativo o contactando al soporte técnico de Apple.
También puedes usar "Comando + Opción + Esc" para reiniciar o apagar tu Mac
Si eres usuario de Mac, es posible que te hayas preguntado cómo realizar el equivalente a la combinación "Control Alt Supr" en Windows. Esta combinación de teclas es muy útil cuando el sistema se congela o un programa deja de responder.
Aunque en Mac no existe una combinación exacta de teclas como "Control Alt Supr", puedes utilizar la combinación "Comando + Opción + Esc" para abrir el "Monitor de Actividad".
El "Monitor de Actividad" es una herramienta que te permite ver todos los procesos en ejecución en tu Mac y finalizar aquellos que están causando problemas.
Para abrir el "Monitor de Actividad", simplemente presiona las teclas "Comando + Opción + Esc" al mismo tiempo. Aparecerá una ventana que muestra una lista de todos los procesos en ejecución en tu Mac.
Para finalizar un proceso que está causando problemas, selecciona el proceso en la lista y haz clic en el botón "Forzar salida". Ten en cuenta que esto cerrará el programa abruptamente y podrías perder cualquier trabajo no guardado, así que asegúrate de guardar tus archivos antes de forzar la salida de un programa.
Si tu Mac se congela por completo y no puedes acceder al "Monitor de Actividad", puedes reiniciar o apagar tu Mac utilizando la combinación "Comando + Opción + Esc".
Simplemente mantén presionadas las teclas "Comando + Opción + Esc" durante unos segundos y aparecerá una ventana que te permite seleccionar la opción de reiniciar o apagar tu Mac.
Recuerda que reiniciar o apagar tu Mac de esta manera cerrará todos los programas y procesos en ejecución, así que asegúrate de guardar cualquier trabajo importante antes de hacerlo.
Si Control Alt Supr no funciona en tu Mac, prueba reiniciando el Finder
Si estás teniendo problemas con la combinación de teclas Control Alt Supr en tu Mac y no está funcionando como debería, no te preocupes, hay una solución sencilla que puedes probar: reiniciar el Finder.
A veces, el Finder puede experimentar problemas y esto puede afectar el funcionamiento de varias teclas de acceso directo, incluyendo Control Alt Supr. Reiniciar el Finder puede ayudar a solucionar este problema de manera rápida y fácil.
A continuación, te mostramos cómo reiniciar el Finder en tu Mac:
- Abre una ventana de Finder haciendo clic en el ícono del Finder en tu dock.
- Haz clic en "Finder" en la barra de menú en la parte superior de la pantalla.
- Selecciona "Forzar salida" en el menú desplegable.
- En la ventana emergente, selecciona "Finder" y haz clic en "Forzar salida".
- El Finder se reiniciará automáticamente y deberías poder usar la combinación de teclas Control Alt Supr correctamente.
Si después de reiniciar el Finder aún tienes problemas con Control Alt Supr, es posible que haya algún otro conflicto o problema en tu sistema. En ese caso, puedes intentar reiniciar tu Mac por completo o buscar soluciones adicionales en línea.
Recuerda que la combinación de teclas Control Alt Supr en Mac tiene funciones ligeramente diferentes a las de Windows. En lugar de abrir el Administrador de tareas como en Windows, en Mac esta combinación de teclas te permite reiniciar el Finder y acceder a opciones de seguridad adicionales.
Si estás experimentando problemas con la combinación de teclas Control Alt Supr en tu Mac, reiniciar el Finder puede ser una solución rápida y sencilla. Sigue los pasos mencionados anteriormente y deberías poder solucionar este problema en poco tiempo.
Otra opción es reiniciar tu Mac en modo seguro para solucionar problemas de Control Alt Supr
Si estás experimentando problemas con el Control Alt Supr en tu Mac, una solución efectiva es reiniciar tu computadora en modo seguro. Esta opción te permite solucionar problemas relacionados con el software y realizar diagnósticos para identificar la causa del inconveniente.
A continuación, te mostramos cómo reiniciar tu Mac en modo seguro:
- Apaga completamente tu Mac.
- Enciende tu computadora y mantén presionada la tecla Shift inmediatamente después de escuchar el sonido de inicio.
- Suelta la tecla Shift cuando veas el logotipo de Apple y una barra de progreso debajo.
- Una vez que hayas iniciado sesión en modo seguro, podrás realizar las acciones necesarias para solucionar el problema con el Control Alt Supr.
Es importante tener en cuenta que en modo seguro, tu Mac se iniciará con una serie de funciones y extensiones deshabilitadas. Esto permite identificar si el problema está relacionado con algún software o configuración específica.
Si después de reiniciar tu Mac en modo seguro, sigues experimentando problemas con el Control Alt Supr, puede ser necesario realizar otros pasos de solución de problemas o contactar al soporte técnico de Apple para obtener ayuda adicional.
Si aún no puedes usar Control Alt Supr en tu Mac, puede haber un problema de hardware y debes llevarlo a un técnico
Si estás experimentando problemas al intentar usar la combinación de teclas Control Alt Supr en tu Mac y no estás obteniendo ningún resultado, es posible que haya un problema de hardware en tu dispositivo. En este caso, te recomendamos que lleves tu Mac a un técnico especializado para que pueda diagnosticar y resolver el problema.
Recuerda que en Mac hay otras combinaciones de teclas que pueden ser útiles en lugar de Control Alt Supr, como Command + Option + Shift + Esc para forzar el cierre de una aplicación específica
Si eres usuario de Mac, es posible que te hayas preguntado cómo hacer un "Control Alt Supr" en tu computadora. Esta combinación de teclas es muy conocida en la plataforma Windows como una forma de acceder al Administrador de tareas y solucionar problemas cuando una aplicación deja de responder o el sistema se congela.
En Mac, no existe una combinación de teclas exactamente equivalente a Control Alt Supr. Sin embargo, hay otras combinaciones de teclas que puedes utilizar para realizar tareas similares y solucionar problemas en tu computadora.
Command + Option + Esc
Una combinación de teclas útil en Mac es Command + Option + Esc. Esta combinación te permite forzar el cierre de una aplicación específica que no responde. Al presionar estas teclas, se abrirá una ventana que muestra todas las aplicaciones en ejecución y podrás seleccionar la que deseas cerrar.
Una vez que hayas seleccionado la aplicación problemática, haz clic en "Forzar salida" y la aplicación se cerrará inmediatamente. Esto puede ser útil cuando una aplicación se ha congelado y no responde a ninguna acción.
Control + Option + Command + Power
Otra combinación de teclas que puedes utilizar en Mac es Control + Option + Command + Power. Esta combinación te permite reiniciar tu computadora de forma forzada. Sin embargo, ten en cuenta que al hacerlo, perderás todos los cambios no guardados en tus aplicaciones abiertas.
Recuerda utilizar esta combinación de teclas solo cuando sea absolutamente necesario y no como una solución de problemas común. Es preferible cerrar las aplicaciones problemáticas de forma individual utilizando Command + Option + Esc en lugar de reiniciar toda la computadora.
Aunque no existe una combinación de teclas exactamente igual a Control Alt Supr en Mac, puedes utilizar otras combinaciones de teclas para realizar tareas similares y solucionar problemas en tu computadora. Recuerda que en Mac hay otras combinaciones de teclas que pueden ser útiles en lugar de Control Alt Supr, como Command + Option + Shift + Esc para forzar el cierre de una aplicación específica. Además, es importante utilizar estas combinaciones de teclas con precaución y solo cuando sea absolutamente necesario.
Preguntas frecuentes
1. ¿Cómo puedo realizar la combinación Control + Alt + Supr en un Mac?
En un Mac, la combinación equivalente es Command + Option + Esc.
2. ¿Qué función tiene la combinación Control + Alt + Supr?
En Windows, esta combinación abre el Administrador de tareas. En un Mac, la combinación Command + Option + Esc abre el "Forzar salida de aplicaciones".
3. ¿Por qué no funciona la combinación Control + Alt + Supr en mi Mac?
La combinación Control + Alt + Supr no funciona en Mac porque es una combinación específica de Windows. En su lugar, debes usar Command + Option + Esc en un Mac.
4. ¿Cómo puedo solucionar problemas de rendimiento en mi Mac sin la combinación Control + Alt + Supr?
Para solucionar problemas de rendimiento en un Mac, puedes abrir el Monitor de actividad desde la carpeta "Utilidades" en la carpeta "Aplicaciones". Allí podrás ver qué aplicaciones están consumiendo más recursos y cerrarlas si es necesario.
Deja una respuesta
Entradas relacionadas