Control parental en Chrome: guía para proteger a tus hijos en línea

En la era digital en la que vivimos, es cada vez más común que los niños y adolescentes pasen gran parte de su tiempo en línea. Si bien Internet ofrece un mundo de oportunidades y conocimientos, también puede exponer a los más jóvenes a contenidos inapropiados o peligrosos. Por esta razón, es importante que los padres tomen medidas para proteger a sus hijos mientras navegan por la web.
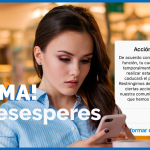 Protege tu música en Spotify: Cómo bloquear a seguidores no deseados
Protege tu música en Spotify: Cómo bloquear a seguidores no deseadosUna de las herramientas más útiles para lograr esto es el control parental, que permite a los padres supervisar y limitar el acceso de sus hijos a ciertos sitios web y aplicaciones. Te mostraremos cómo configurar y utilizar el control parental en Google Chrome, uno de los navegadores más populares, para garantizar la seguridad y bienestar de tus hijos mientras navegan por Internet.
- Configura un perfil supervisado en Chrome para tus hijos
- Limita el tiempo que tus hijos pueden pasar en línea
- Bloquea sitios web inapropiados y establece filtros de contenido
- Utiliza extensiones de control parental para agregar capas adicionales de protección
- Activa la función de informes para supervisar la actividad en línea de tus hijos
- Establece reglas claras y conversaciones abiertas sobre el uso responsable de Internet
- Educa a tus hijos sobre los peligros en línea y cómo protegerse
- Mantén actualizados los dispositivos y el software para evitar vulnerabilidades
- Monitorea las actividades en línea de tus hijos regularmente
- Sé un modelo a seguir y utiliza Internet de manera responsable y segura
- Preguntas frecuentes
Configura un perfil supervisado en Chrome para tus hijos
El control parental en Chrome es una herramienta muy útil para proteger a tus hijos mientras navegan por Internet. Con la función de perfil supervisado, puedes establecer límites y restricciones para garantizar una experiencia segura en línea.
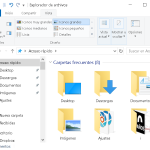 Guía completa para ver y acceder a archivos temporales en Windows 7
Guía completa para ver y acceder a archivos temporales en Windows 7Para configurar un perfil supervisado en Chrome, sigue estos pasos:
Paso 1: Abre Chrome y accede a la configuración
Abre el navegador Chrome en tu dispositivo y haz clic en el icono de tres puntos verticales en la esquina superior derecha de la pantalla. En el menú desplegable, selecciona la opción "Configuración".
Paso 2: Crea un nuevo perfil supervisado
En la página de configuración de Chrome, desplázate hacia abajo y encuentra la sección "Personas". Haz clic en "Administrar otras personas" y luego en "Agregar persona".
Paso 3: Configura las opciones de control parental
Una vez que hayas creado el perfil supervisado, haz clic en el icono de tres puntos verticales junto al nombre del perfil y selecciona la opción "Administrar". Aquí podrás establecer las restricciones y configuraciones de control parental que desees.
Algunas opciones que puedes ajustar incluyen:
- Filtrado de contenido: Puedes bloquear sitios web específicos o establecer filtros para bloquear contenido inapropiado.
- Configuración de tiempo de uso: Puedes establecer límites de tiempo para el uso de Chrome y programar períodos de tiempo en los que el acceso esté restringido.
- Control de aplicaciones y extensiones: Puedes permitir o bloquear el acceso a ciertas aplicaciones y extensiones de Chrome.
Una vez que hayas configurado todas las opciones según tus preferencias, asegúrate de hacer clic en "Guardar" para aplicar los cambios.
Recuerda que el perfil supervisado en Chrome solo está disponible en dispositivos con el navegador Chrome y requiere que cada usuario tenga su propio perfil. Esto te permitirá controlar y monitorear de cerca las actividades en línea de tus hijos, asegurando su seguridad y bienestar mientras navegan por Internet.
¡Protege a tus hijos en línea con el control parental en Chrome y disfruta de una experiencia en Internet más segura para toda la familia!
Limita el tiempo que tus hijos pueden pasar en línea
El control parental en Chrome te permite establecer límites de tiempo para que tus hijos no pasen demasiado tiempo en línea. Esto es especialmente importante para evitar que se distraigan durante las horas de estudio o se excedan en el uso de dispositivos electrónicos.
Para configurar esta función, sigue los siguientes pasos:
- Abre el navegador Chrome y haz clic en el botón de menú en la esquina superior derecha de la ventana.
- Selecciona "Configuración" en el menú desplegable.
- En la página de configuración, desplázate hacia abajo y haz clic en "Avanzadas" para ver más opciones.
- En la sección "Privacidad y seguridad", busca la opción "Control parental" y haz clic en "Administrar".
Ahora estarás en la página de configuración del control parental. Aquí puedes crear perfiles para tus hijos y establecer límites de tiempo para cada uno.
Para crear un perfil, haz clic en el botón "Agregar supervisado" y sigue las instrucciones en pantalla para configurar el perfil de tu hijo.
Una vez que hayas creado un perfil, podrás establecer límites de tiempo haciendo clic en el botón "Editar" junto al perfil correspondiente. En la sección "Tiempo en línea", podrás establecer las horas permitidas y los días de la semana en los que tu hijo podrá acceder a Internet.
También puedes establecer límites de tiempo para aplicaciones y extensiones específicas. Para hacerlo, simplemente haz clic en el botón "Agregar límite" y selecciona las aplicaciones o extensiones que deseas restringir.
Recuerda que estos límites de tiempo solo se aplicarán cuando tu hijo utilice Chrome en el dispositivo en el que has configurado el control parental. Si tu hijo utiliza otros dispositivos o navegadores, deberás configurar el control parental en cada uno de ellos.
Utilizando el control parental en Chrome, puedes proteger a tus hijos de los peligros en línea y asegurarte de que pasen un tiempo adecuado en Internet.
Bloquea sitios web inapropiados y establece filtros de contenido
Si estás buscando una forma de proteger a tus hijos mientras navegan por Internet utilizando Google Chrome, estás en el lugar correcto. Con la función de control parental de Chrome, puedes bloquear sitios web inapropiados y establecer filtros de contenido para garantizar una experiencia en línea segura para tus hijos.
Para empezar, sigue estos sencillos pasos:
Paso 1: Crear un perfil supervisado
En primer lugar, crea un perfil supervisado para tu hijo. Para hacerlo, abre la configuración de Chrome y selecciona "Administrar otros usuarios" en la sección "Usuarios". A continuación, haz clic en "Agregar persona" y elige un nombre para el perfil supervisado.
Paso 2: Configurar el control parental
Una vez que hayas creado el perfil supervisado, haz clic en "Administrar" debajo del nombre del perfil. En la página de administración, activa la opción de "Control parental" y establece una contraseña para asegurarte de que solo tú puedas realizar cambios en la configuración.
Paso 3: Establecer restricciones de sitios web
Dentro de la configuración de control parental, puedes establecer restricciones de sitios web específicos. Puedes bloquear sitios web individuales agregándolos a la lista de sitios bloqueados, o puedes permitir solo ciertos sitios web agregándolos a la lista de sitios permitidos.
Paso 4: Configurar filtros de contenido
Otra forma de proteger a tus hijos en línea es estableciendo filtros de contenido. Puedes elegir entre tres niveles de filtrado: "Permitir todos los sitios web", "Permitir solo ciertos sitios web" o "Bloquear todos los sitios web excepto los permitidos". Selecciona el nivel de filtrado que mejor se adapte a tus necesidades y haz clic en "Guardar" para aplicar los cambios.
Recuerda que el control parental de Chrome no es infalible y no reemplaza la supervisión activa de un adulto. Sin embargo, puede ser una herramienta útil para ayudarte a proteger a tus hijos mientras navegan por Internet.
Con el control parental de Chrome puedes bloquear sitios web inapropiados y establecer filtros de contenido para proteger a tus hijos mientras navegan por Internet. Sigue los pasos mencionados anteriormente para configurar el control parental y asegurarte de que tus hijos tengan una experiencia en línea segura.
Utiliza extensiones de control parental para agregar capas adicionales de protección
Una forma efectiva de proteger a tus hijos mientras navegan por internet es utilizar extensiones de control parental en el navegador Chrome. Estas extensiones permiten agregar capas adicionales de protección que ayudarán a filtrar y bloquear contenido inapropiado.
Existen varias extensiones de control parental disponibles en la Chrome Web Store que ofrecen diferentes funciones y características. Algunas de las más populares incluyen:
- Block Site: Esta extensión permite bloquear sitios web específicos o palabras clave para evitar que tus hijos accedan a contenido inapropiado o no deseado.
- WebFilter Pro: Esta extensión utiliza algoritmos avanzados para filtrar el contenido web y bloquear automáticamente sitios web con contenido violento, sexual o inapropiado.
- Safe Browsing Parental Control: Esta extensión permite establecer límites de tiempo para el uso de internet y bloquear sitios web o categorías de contenido específicas.
Para instalar una extensión de control parental en Chrome, sigue estos pasos:
- Abre el navegador Chrome en tu computadora.
- Ve a la Chrome Web Store.
- Busca la extensión de control parental que deseas instalar.
- Haz clic en "Añadir a Chrome" para comenzar la instalación.
- Sigue las instrucciones en pantalla para completar la instalación.
Una vez instalada la extensión, podrás acceder a su configuración y personalizar las opciones de control parental según tus preferencias. Recuerda establecer contraseñas seguras para evitar que tus hijos desactiven o eludan las restricciones.
Es importante tener en cuenta que ninguna extensión de control parental es infalible y no reemplaza la supervisión activa de los padres. Sin embargo, utilizar estas herramientas puede ayudar a agregar una capa adicional de protección y control en la experiencia de navegación en línea de tus hijos.
Activa la función de informes para supervisar la actividad en línea de tus hijos
Si quieres asegurarte de que tus hijos estén seguros mientras navegan por internet, es importante activar la función de informes en Chrome. Esta función te permitirá supervisar la actividad en línea de tus hijos y recibir informes detallados sobre los sitios web que visitan y las búsquedas que realizan.
Para activar la función de informes, sigue estos pasos:
- Abre el navegador Chrome en tu dispositivo.
- Haz clic en el menú de configuración en la esquina superior derecha de la ventana del navegador. Se representa con tres puntos verticales.
- En el menú desplegable, selecciona "Configuración" para acceder a la configuración de Chrome.
- Desplázate hacia abajo y haz clic en "Privacidad y seguridad".
- En la sección "Control parental", haz clic en "Administrar otros usuarios".
- Selecciona el perfil de tu hijo al que deseas aplicar el control parental.
- En la sección "Supervisar esta cuenta", activa la opción "Informes de actividad".
Una vez que hayas activado la función de informes, recibirás informes periódicos por correo electrónico con detalles sobre la actividad en línea de tus hijos. Estos informes incluirán información sobre los sitios web visitados, las búsquedas realizadas y el tiempo que pasaron en cada sitio web.
Además de recibir informes por correo electrónico, también puedes acceder a los informes directamente desde la cuenta de Google de tu hijo. Simplemente inicia sesión en la cuenta de Google de tu hijo y dirígete a la sección "Informes de actividad" para ver los informes detallados.
Recuerda que el control parental en Chrome es una herramienta útil para mantener a tus hijos seguros en línea, pero no reemplaza una supervisión activa por parte de los padres. Es importante hablar con tus hijos sobre los peligros en línea y establecer reglas claras sobre el uso de internet.
Establece reglas claras y conversaciones abiertas sobre el uso responsable de Internet
Establecer reglas claras y tener conversaciones abiertas con tus hijos sobre el uso responsable de Internet es fundamental para garantizar su seguridad en línea. Es importante que entiendan los riesgos asociados con el acceso a contenido inapropiado y cómo protegerse de posibles amenazas en línea.
1. Establece límites de tiempo
Una forma efectiva de controlar el tiempo que tus hijos pasan en línea es estableciendo límites de tiempo. Puedes utilizar herramientas de control parental en Chrome para establecer horarios de uso y limitar la cantidad de tiempo que tus hijos pueden pasar en determinados sitios web o aplicaciones.
2. Bloquea sitios web inapropiados
Utiliza el control parental en Chrome para bloquear el acceso a sitios web inapropiados. Puedes crear una lista de sitios web que consideres inadecuados y configurar Chrome para que bloquee el acceso a esos sitios.
3. Supervisa las actividades en línea
Es importante supervisar las actividades en línea de tus hijos para asegurarte de que están siguiendo las reglas establecidas. Puedes utilizar herramientas de control parental en Chrome para ver el historial de navegación y las actividades en línea de tus hijos.
4. Establece restricciones de contenido
Configura el control parental en Chrome para establecer restricciones de contenido. Puedes bloquear o permitir el acceso a determinados tipos de contenido, como contenido para adultos, violencia o juegos de azar.
5. Educa a tus hijos sobre la seguridad en línea
No solo es importante establecer reglas y restricciones, sino también educar a tus hijos sobre la seguridad en línea. Habla con ellos sobre la importancia de no compartir información personal en línea, no hablar con extraños en línea y cómo identificar posibles amenazas en línea.
El control parental en Chrome es una herramienta útil para proteger a tus hijos en línea. Establecer reglas claras, limitar el tiempo de uso, bloquear sitios web inapropiados, supervisar las actividades en línea, establecer restricciones de contenido y educar a tus hijos sobre la seguridad en línea son medidas importantes para garantizar su seguridad en el mundo digital.
Educa a tus hijos sobre los peligros en línea y cómo protegerse
En la era digital en la que vivimos, es fundamental educar a nuestros hijos sobre los peligros en línea y cómo protegerse de ellos. El uso de Internet puede ser una herramienta increíblemente útil para el aprendizaje y la comunicación, pero también conlleva riesgos potenciales para los niños.
Una de las formas más efectivas de proteger a tus hijos mientras navegan por la web es utilizar el control parental en el navegador Chrome. A continuación, te presentamos una guía paso a paso para configurar y utilizar esta función de manera efectiva.
Paso 1: Accede a la configuración de Chrome
Para empezar, abre el navegador Chrome en tu dispositivo y haz clic en el ícono de los tres puntos verticales en la esquina superior derecha de la pantalla. A continuación, selecciona "Configuración" en el menú desplegable.
Paso 2: Configura el control parental
Una vez en la página de configuración, desplázate hacia abajo hasta encontrar la sección "Privacidad y seguridad". Aquí, haz clic en "Configuración de sitio" y luego selecciona "Control parental".
Paso 3: Crea una cuenta supervisada
En la página de Control parental, verás la opción de crear una cuenta supervisada. Haz clic en "Empezar" y sigue las instrucciones para crear una cuenta para tu hijo. Asegúrate de establecer una contraseña segura para evitar que tu hijo pueda modificar la configuración sin tu permiso.
Paso 4: Configura las restricciones
Una vez que hayas creado la cuenta supervisada, podrás establecer las restricciones para el uso de Internet de tu hijo. Puedes bloquear sitios web específicos, limitar el acceso a determinadas categorías de contenido y establecer horarios de uso. Asegúrate de revisar todas las opciones disponibles y ajustarlas según las necesidades y la edad de tu hijo.
Paso 5: Supervisa el uso de Internet de tu hijo
Una vez que hayas configurado las restricciones, podrás supervisar el uso de Internet de tu hijo a través de la cuenta supervisada. Podrás ver qué sitios web ha visitado, qué búsquedas ha realizado y cuánto tiempo ha pasado en línea. Esto te permitirá tener un mayor control sobre su actividad y abordar cualquier problema que pueda surgir.
El control parental en Chrome es una herramienta poderosa para proteger a tus hijos mientras navegan por Internet. Siguiendo estos pasos, podrás establecer restricciones adecuadas y supervisar su actividad en línea, brindándoles un entorno más seguro y protegido.
Mantén actualizados los dispositivos y el software para evitar vulnerabilidades
Es fundamental mantener actualizados tanto los dispositivos como el software que utilizamos para proteger a nuestros hijos en línea. Al mantener los dispositivos actualizados, nos aseguramos de tener las últimas medidas de seguridad implementadas y de corregir posibles vulnerabilidades que puedan comprometer la protección de nuestros hijos.
Monitorea las actividades en línea de tus hijos regularmente
El control parental en Chrome es una herramienta muy útil para los padres preocupados por la seguridad en línea de sus hijos. Con esta función, puedes monitorear y controlar las actividades que tus hijos realizan en internet, brindándote la tranquilidad de saber que están protegidos mientras navegan por la web.
Para utilizar el control parental en Chrome, sigue estos sencillos pasos:
Paso 1: Configura una cuenta supervisada
En primer lugar, debes crear una cuenta supervisada para tu hijo. Para hacerlo, ve a la configuración de Chrome y selecciona "Administrar otras personas". Luego, elige "Agregar persona supervisada" y sigue las instrucciones para configurar la cuenta.
Paso 2: Establece las restricciones adecuadas
Una vez que hayas creado la cuenta supervisada, podrás establecer las restricciones adecuadas para tu hijo. Esto incluye limitar el tiempo de navegación, bloquear sitios web inapropiados y permitir o bloquear ciertos contenidos.
Paso 3: Monitorea las actividades en línea de tus hijos
Una vez que hayas configurado las restricciones, podrás monitorear las actividades en línea de tus hijos. Puedes revisar el historial de navegación, ver qué sitios web han visitado y recibir informes periódicos sobre sus actividades.
Paso 4: Mantén una comunicación abierta con tus hijos
Es importante recordar que el control parental en Chrome no reemplaza la comunicación abierta con tus hijos. Habla con ellos sobre los peligros en línea y enséñales a navegar de forma segura. Establece reglas claras sobre el uso de internet y hazles saber que siempre pueden acudir a ti si tienen alguna pregunta o problema.
El control parental en Chrome es una herramienta efectiva para proteger a tus hijos en línea. Configura una cuenta supervisada, establece las restricciones adecuadas, monitorea sus actividades y mantén una comunicación abierta con ellos. De esta manera, podrás asegurarte de que tus hijos estén seguros mientras navegan por internet.
Sé un modelo a seguir y utiliza Internet de manera responsable y segura
Es importante recordar que como adultos, somos modelos a seguir para nuestros hijos. Por lo tanto, es fundamental utilizar Internet de manera responsable y segura, para poder enseñarles a nuestros pequeños buenos hábitos en línea.
Internet ofrece una gran cantidad de información y recursos educativos, pero también puede exponer a nuestros hijos a contenido inapropiado o peligroso. Es por eso que es crucial establecer medidas de control parental en los navegadores web que utilizan nuestros hijos, como Google Chrome.
¿Qué es el control parental en Chrome?
El control parental en Chrome es una función que nos permite limitar el acceso a ciertos sitios web, establecer restricciones de tiempo de uso, bloquear contenido inapropiado, y supervisar la actividad en línea de nuestros hijos. Esto nos brinda la tranquilidad de saber que nuestros hijos están protegidos mientras navegan por Internet.
Configuración del control parental en Chrome
A continuación, te presentamos una guía paso a paso para configurar el control parental en Chrome:
- Abre Google Chrome: Inicia el navegador web en el dispositivo que utilizan tus hijos.
- Accede a la configuración: Haz clic en el ícono de los tres puntos verticales en la esquina superior derecha de la ventana y selecciona "Configuración".
- Busca la sección "Privacidad y seguridad": Desplázate hacia abajo en la página de configuración hasta encontrar esta sección.
- Habilita el control parental: Haz clic en la opción "Control parental" y activa la función.
- Crea una cuenta supervisada: Sigue las instrucciones para crear una cuenta supervisada para tu hijo.
- Configura las restricciones: Una vez creada la cuenta supervisada, podrás establecer las restricciones deseadas, como bloquear ciertos sitios web o limitar el tiempo de uso.
- Supervisa la actividad en línea: Puedes acceder al panel de control del control parental en cualquier momento para revisar la actividad en línea de tus hijos.
Recuerda que el control parental en Chrome es una herramienta útil, pero no reemplaza la supervisión activa y constante por parte de los padres. Es importante hablar con tus hijos sobre los peligros en línea y enseñarles a navegar de manera segura.
El control parental en Chrome es una función que nos brinda la posibilidad de proteger a nuestros hijos mientras navegan por Internet. Configurarlo es sencillo y nos brinda tranquilidad al saber que estamos tomando medidas para proteger a nuestros pequeños en línea.
Preguntas frecuentes
1. ¿Cómo activo el control parental en Chrome?
Para activar el control parental en Chrome, ve a la configuración del navegador, selecciona "Configuración de la cuenta" y luego "Control parental".
2. ¿Qué puedo bloquear con el control parental en Chrome?
Con el control parental en Chrome, puedes bloquear sitios web específicos, establecer horarios de uso y limitar el acceso a ciertos tipos de contenido.
3. ¿Cómo puedo desactivar el control parental en Chrome?
Para desactivar el control parental en Chrome, ve a la configuración del navegador, selecciona "Configuración de la cuenta" y luego "Control parental". Desactiva las restricciones que hayas configurado.
4. ¿Es posible tener diferentes configuraciones de control parental para diferentes usuarios en Chrome?
Sí, es posible tener diferentes configuraciones de control parental para diferentes usuarios en Chrome. Cada usuario puede tener su propio perfil y ajustes de control parental.
Deja una respuesta
Entradas relacionadas