Convertir archivo Excel a formato de texto (TXT): Guía paso a paso
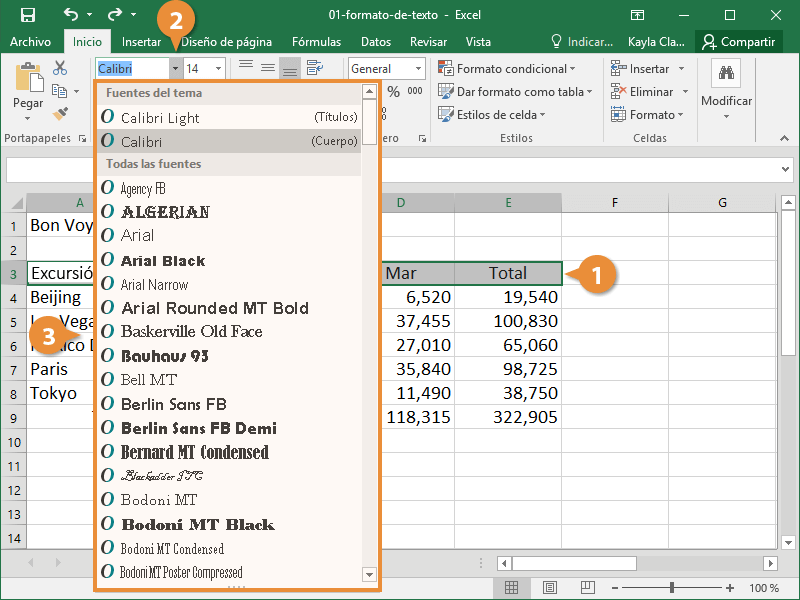
Cuando trabajamos con archivos de Excel, es común que en algún momento necesitemos convertirlos a formato de texto (TXT). Esto puede ser útil si deseamos utilizar los datos en un programa que no es compatible con archivos de Excel, o si necesitamos compartir la información en un formato más sencillo y universal.
 ¿Cómo se escribe correctamente: hacer o acer? Evita errores comunes
¿Cómo se escribe correctamente: hacer o acer? Evita errores comunesTe presentaremos una guía paso a paso para convertir un archivo de Excel a formato de texto. Te explicaremos cómo realizar esta conversión utilizando diferentes métodos, tanto en Excel como en programas externos. Además, te daremos algunos consejos y recomendaciones para asegurarte de que la conversión se realice de manera exitosa y sin problemas.
- Abre el archivo Excel que deseas convertir a formato de texto
- Haz clic en "Archivo" en la barra de menú
- Selecciona "Guardar como" en el menú desplegable
- Elige la ubicación donde deseas guardar el archivo de texto
-
En el menú desplegable "Guardar como tipo", selecciona "Texto sin formato (*.txt)"
- Paso 1: Abre el archivo de Excel que deseas convertir
- Paso 2: Selecciona el rango de celdas que deseas convertir
- Paso 3: Copia el rango de celdas seleccionado
- Paso 4: Crea un nuevo archivo de texto
- Paso 5: Pega el contenido de las celdas copiadas en el archivo de texto
- Paso 6: Guarda el archivo de texto
-
Haz clic en "Guardar" para comenzar la conversión
- Paso 1: Abre el archivo Excel que deseas convertir
- Paso 2: Selecciona la hoja de cálculo que deseas convertir
- Paso 3: Haz clic en "Guardar como" en el menú "Archivo"
- Paso 4: Elige la ubicación y el nombre del archivo de texto
- Paso 5: Configura las opciones de importación del archivo de texto
- Paso 6: Verifica la conversión y guarda el archivo de texto
- Aparecerá un cuadro de diálogo que te informará sobre las opciones de exportación
-
Selecciona las opciones que desees y haz clic en "Aceptar"
- Paso 1: Abre el archivo Excel que deseas convertir
- Paso 2: Selecciona las celdas que deseas convertir
- Paso 3: Copia las celdas seleccionadas
- Paso 4: Abre un programa de edición de texto
- Paso 5: Pega las celdas copiadas en el programa de edición de texto
- Paso 6: Guarda el archivo en formato de texto (TXT)
- El archivo Excel se convertirá a formato de texto y se guardará en la ubicación que seleccionaste
- Puedes abrir el archivo de texto con cualquier editor de texto para ver los datos convertidos
- Preguntas frecuentes
Abre el archivo Excel que deseas convertir a formato de texto
Para comenzar, abre el archivo Excel que deseas convertir a formato de texto. Asegúrate de tener la versión más reciente de Excel instalada en tu computadora.
 Guía para encontrar karaoke de canciones exclusivas y difíciles
Guía para encontrar karaoke de canciones exclusivas y difícilesHaz clic en "Archivo" en la barra de menú
Para convertir un archivo de Excel a formato de texto, primero debes abrir el archivo en Excel. Para hacerlo, haz clic en "Archivo" en la barra de menú en la parte superior de la pantalla.
Selecciona "Guardar como" en el menú desplegable
Para convertir un archivo Excel a formato de texto, primero debes seleccionar la opción "Guardar como" en el menú desplegable de Excel. Esta opción te permitirá guardar el archivo en un formato diferente al original.
Elige la ubicación donde deseas guardar el archivo de texto
Para convertir un archivo Excel a formato de texto (TXT), es necesario seguir algunos pasos sencillos. Primero, debes seleccionar la ubicación donde deseas guardar el archivo de texto resultante.
Para ello, sigue los siguientes pasos:
Paso 1: Abre el archivo de Excel que deseas convertir
Abre Microsoft Excel y haz clic en "Archivo" en la barra de menú superior. Luego, selecciona "Abrir" y busca el archivo de Excel en tu computadora. Haz doble clic en el archivo para abrirlo en Excel.
Paso 2: Guarda el archivo de Excel como formato de texto (CSV)
Una vez que el archivo de Excel esté abierto, haz clic en "Archivo" nuevamente en la barra de menú superior. Selecciona "Guardar como" y elige la ubicación donde deseas guardar el archivo de texto. Asegúrate de elegir la ubicación y el nombre de archivo adecuados.
En la ventana de "Guardar como", elige "Valores separados por comas (*.csv)" en el menú desplegable de "Guardar como tipo". Esto guardará el archivo de Excel en formato de texto, utilizando comas como separadores entre los valores.
Paso 3: Configura el formato de texto (TXT)
Una vez que hayas guardado el archivo de Excel como formato de texto (CSV), puedes abrirlo en un editor de texto como Bloc de notas o cualquier otro programa de edición de texto. En el editor de texto, puedes realizar los cambios necesarios para convertir el archivo CSV en formato de texto (TXT).
Por ejemplo, si deseas utilizar un separador diferente a la coma, puedes reemplazar todas las comas por el separador de tu elección. Además, si necesitas ajustar el formato o la disposición de los datos, puedes realizar las modificaciones correspondientes en el archivo de texto.
Recuerda guardar los cambios después de realizar las modificaciones necesarias en el archivo de texto.
¡Y eso es todo! Ahora tienes un archivo de Excel convertido a formato de texto (TXT) y listo para ser utilizado en cualquier programa o aplicación que admita este tipo de archivo.
En el menú desplegable "Guardar como tipo", selecciona "Texto sin formato (*.txt)"
Si alguna vez has necesitado convertir un archivo de Excel a formato de texto, es posible que hayas encontrado algunos desafíos en el proceso. Sin embargo, **convertir un archivo Excel a formato de texto es más sencillo de lo que parece**, y en esta guía paso a paso te mostraré cómo hacerlo.
Paso 1: Abre el archivo de Excel que deseas convertir
Lo primero que debes hacer es **abrir el archivo de Excel que deseas convertir**. Puedes hacerlo haciendo clic en "Archivo" y luego seleccionando "Abrir". Navega hasta la ubicación del archivo en tu computadora y haz doble clic en él para abrirlo en Excel.
Paso 2: Selecciona el rango de celdas que deseas convertir
A continuación, **deberás seleccionar el rango de celdas que deseas convertir a formato de texto**. Puedes hacerlo simplemente haciendo clic y arrastrando el cursor sobre las celdas deseadas. Si deseas seleccionar todas las celdas del archivo, puedes hacer clic en el botón en la esquina superior izquierda de la hoja de cálculo para seleccionar todas las celdas.
Paso 3: Copia el rango de celdas seleccionado
Una vez que hayas **seleccionado el rango de celdas que deseas convertir**, deberás **copiarlo**. Puedes hacerlo haciendo clic con el botón derecho del mouse sobre el rango seleccionado y seleccionando "Copiar" en el menú desplegable.
Paso 4: Crea un nuevo archivo de texto
A continuación, deberás **crear un nuevo archivo de texto** en el que pegarás el contenido de las celdas copiadas. Puedes hacerlo abriendo cualquier editor de texto, como el Bloc de notas en Windows o el TextEdit en Mac. Una vez que hayas abierto el editor de texto, crea un nuevo archivo en blanco.
Paso 5: Pega el contenido de las celdas copiadas en el archivo de texto
Una vez que hayas **creado el nuevo archivo de texto en blanco**, deberás **pegar el contenido de las celdas copiadas** en él. Puedes hacerlo haciendo clic con el botón derecho del mouse en el archivo de texto en blanco y seleccionando "Pegar" en el menú desplegable.
Paso 6: Guarda el archivo de texto
Finalmente, deberás **guardar el archivo de texto** con el formato adecuado. Para hacerlo, haz clic en "Archivo" y luego selecciona "Guardar como". En el menú desplegable "Guardar como tipo", selecciona "Texto sin formato (*.txt)". Luego, elige la ubicación donde deseas guardar el archivo y haz clic en "Guardar".
¡Y eso es todo! Ahora tienes un archivo de texto que es una versión convertida de tu archivo de Excel. Puedes abrirlo en cualquier editor de texto para ver el contenido en formato de texto sin formato.
Haz clic en "Guardar" para comenzar la conversión
La conversión de un archivo Excel a formato de texto (TXT) puede ser útil en diversas situaciones, como la importación de datos a diferentes programas o la necesidad de compartir la información en un formato más universal. Afortunadamente, Excel ofrece una función sencilla para convertir tus hojas de cálculo a archivos de texto plano.
En este tutorial, te guiaré paso a paso a través del proceso de conversión de un archivo Excel a formato de texto. Sigue las instrucciones a continuación para lograrlo:
Paso 1: Abre el archivo Excel que deseas convertir
Antes de comenzar, asegúrate de tener el archivo Excel que deseas convertir a formato de texto. Abre Excel y localiza el archivo en tu computadora. Haz doble clic en el archivo para abrirlo en Excel.
Paso 2: Selecciona la hoja de cálculo que deseas convertir
Una vez que hayas abierto el archivo Excel, selecciona la hoja de cálculo que deseas convertir a formato de texto. Haz clic en la pestaña correspondiente en la parte inferior de la ventana de Excel para seleccionarla.
Paso 3: Haz clic en "Guardar como" en el menú "Archivo"
Una vez que hayas seleccionado la hoja de cálculo adecuada, haz clic en el menú "Archivo" en la esquina superior izquierda de la ventana de Excel. En el menú desplegable, selecciona "Guardar como".
Paso 4: Elige la ubicación y el nombre del archivo de texto
En la ventana "Guardar como", elige la ubicación en tu computadora donde deseas guardar el archivo de texto y asigna un nombre al archivo. Asegúrate de seleccionar "Texto delimitado" en el campo "Guardar como tipo".
Paso 5: Configura las opciones de importación del archivo de texto
Después de seleccionar la ubicación y el nombre del archivo, haz clic en el botón "Guardar". A continuación, aparecerá una ventana emergente llamada "Asistente para importar texto". En esta ventana, asegúrate de seleccionar "Delimitado" y haz clic en el botón "Siguiente".
A continuación, elige el delimitador adecuado para tus datos en la siguiente ventana del asistente. Por ejemplo, si tus datos están separados por comas, selecciona "Coma" como delimitador. Haz clic en el botón "Siguiente" para continuar.
Luego, selecciona el formato adecuado para cada columna de datos en la siguiente ventana del asistente. Puedes elegir entre "Texto", "General" o "Fecha" para cada columna. Una vez que hayas seleccionado el formato deseado para cada columna, haz clic en el botón "Finalizar".
Paso 6: Verifica la conversión y guarda el archivo de texto
Antes de finalizar, asegúrate de que los datos se hayan convertido correctamente en el archivo de texto. Abre el archivo de texto con un editor de texto o un programa compatible para verificar la conversión.
Finalmente, guarda el archivo de texto y cierra Excel. Ahora tendrás tu archivo Excel convertido a formato de texto (TXT), listo para ser utilizado en diferentes programas o compartido según sea necesario.
¡Felicidades! Has completado con éxito la conversión de un archivo Excel a formato de texto (TXT) utilizando Excel. Espero que este tutorial te haya sido útil y te haya proporcionado una guía clara para realizar esta tarea.
Recuerda que esta función está disponible en diferentes versiones de Excel, aunque los pasos exactos pueden variar ligeramente. Si tienes alguna pregunta o necesitas más ayuda, no dudes en dejar un comentario a continuación. ¡Buena suerte en tus proyectos de conversión de archivos!
Aparecerá un cuadro de diálogo que te informará sobre las opciones de exportación
Para convertir un archivo de Excel a formato de texto (TXT), sigue estos pasos:
- Abre el archivo de Excel que deseas convertir.
- Haz clic en la pestaña "Archivo" en la barra de herramientas de Excel.
- En el menú desplegable, selecciona "Guardar como".
- Se abrirá una ventana de diálogo.
- En la sección "Guardar como tipo", elige la opción "Texto (delimitado por tabulaciones) (*.txt)".
- Selecciona la ubicación donde deseas guardar el archivo convertido.
- Haz clic en el botón "Guardar".
- A continuación, aparecerá un cuadro de diálogo llamado "Exportar" que te informará sobre las opciones de exportación.
En este cuadro de diálogo, puedes seleccionar las opciones de exportación que mejor se adapten a tus necesidades. Por ejemplo:
- Puedes elegir si deseas incluir o excluir los encabezados de las columnas en el archivo de texto.
- También puedes seleccionar el carácter de delimitación que se utilizará para separar los datos en el archivo de texto. Las opciones típicas incluyen la coma (,), el punto y coma (;) y la tabulación (TAB).
- Además, puedes especificar el formato de los números y las fechas en el archivo de texto.
Una vez que hayas seleccionado las opciones deseadas, haz clic en el botón "Aceptar" para completar la conversión.
¡Y eso es todo! Ahora tienes tu archivo de Excel convertido a formato de texto (TXT) de una manera sencilla y rápida.
Selecciona las opciones que desees y haz clic en "Aceptar"
Para convertir un archivo Excel a formato de texto (TXT), es necesario seguir algunos pasos. Afortunadamente, este proceso es relativamente sencillo y no requiere de conocimientos avanzados en programación.
Paso 1: Abre el archivo Excel que deseas convertir
Primero, abre Microsoft Excel y selecciona el archivo que deseas convertir a formato de texto (TXT). Si el archivo está en tu computadora, simplemente haz clic en "Abrir" y navega hasta la ubicación del archivo. Si el archivo está guardado en la nube, como Google Drive o Dropbox, deberás acceder a la plataforma correspondiente y abrirlo desde allí.
Paso 2: Selecciona las celdas que deseas convertir
Una vez que hayas abierto el archivo Excel, selecciona las celdas que deseas convertir a formato de texto. Puedes seleccionar una sola celda, varias celdas o incluso toda la hoja de cálculo. Para seleccionar varias celdas, mantén presionada la tecla "Ctrl" mientras haces clic en las celdas individuales.
Paso 3: Copia las celdas seleccionadas
Después de seleccionar las celdas deseadas, haz clic derecho sobre ellas y selecciona la opción "Copiar" del menú desplegable. También puedes utilizar el atajo de teclado "Ctrl+C" para copiar las celdas seleccionadas.
Paso 4: Abre un programa de edición de texto
A continuación, abre un programa de edición de texto, como Notepad o Microsoft Word. Este será el lugar donde pegarás las celdas copiadas y guardarás el archivo en formato de texto (TXT).
Paso 5: Pega las celdas copiadas en el programa de edición de texto
En el programa de edición de texto, haz clic derecho en el área de trabajo y selecciona la opción "Pegar" del menú desplegable. También puedes utilizar el atajo de teclado "Ctrl+V" para pegar las celdas copiadas en el programa de edición de texto.
Paso 6: Guarda el archivo en formato de texto (TXT)
Por último, guarda el archivo en formato de texto (TXT). Para ello, haz clic en "Archivo" en la barra de menú superior y selecciona la opción "Guardar como". A continuación, elige la ubicación donde deseas guardar el archivo y selecciona la extensión ".txt" en el campo "Tipo" o "Formato". Finalmente, haz clic en "Guardar" para completar la conversión.
¡Y eso es todo! Ahora tienes tu archivo Excel convertido a formato de texto (TXT), listo para ser utilizado en diferentes aplicaciones y programas.
El archivo Excel se convertirá a formato de texto y se guardará en la ubicación que seleccionaste
Si necesitas convertir un archivo de Excel a formato de texto (TXT) para poder procesarlo o manipularlo de alguna manera, estás en el lugar correcto. En esta guía paso a paso, te mostraré cómo realizar esta conversión de manera sencilla y rápida.
Paso 1: Abre el archivo de Excel que deseas convertir
Antes de comenzar con la conversión, asegúrate de tener el archivo de Excel que deseas convertir abierto en tu programa de hojas de cálculo preferido.
Paso 2: Selecciona el rango de datos que deseas convertir
Una vez que hayas abierto el archivo de Excel, selecciona el rango de datos que deseas convertir a formato de texto. Puedes hacer esto simplemente haciendo clic y arrastrando el cursor sobre las celdas que deseas incluir en el rango.
Paso 3: Copia el rango de datos seleccionado
Una vez que hayas seleccionado el rango de datos, cópialo al portapapeles. Puedes hacer esto haciendo clic derecho en el rango seleccionado y seleccionando la opción "Copiar" en el menú desplegable.
Paso 4: Abre un editor de texto
Abre cualquier editor de texto en tu computadora, como Bloc de notas o TextEdit. Este será el lugar donde pegarás el rango de datos copiado y guardarás el archivo de texto resultante.
Paso 5: Pega el rango de datos en el editor de texto
Ahora, pega el rango de datos copiado en el editor de texto que abriste en el paso anterior. Puedes hacer esto haciendo clic derecho en el editor de texto y seleccionando la opción "Pegar" en el menú desplegable.
Paso 6: Guarda el archivo de texto
Una vez que hayas pegado el rango de datos en el editor de texto, guarda el archivo de texto con la extensión ".txt" en la ubicación que desees. Puedes hacer esto seleccionando la opción "Guardar" en el menú "Archivo" del editor de texto y eligiendo la ubicación y el nombre de archivo deseados.
Paso 7: ¡Listo!
¡Has convertido con éxito el archivo de Excel a formato de texto! Ahora puedes utilizar el archivo de texto resultante para realizar cualquier procesamiento o manipulación adicional que necesites.
Recuerda que esta guía es solo una forma de convertir archivos de Excel a formato de texto. Dependiendo de tus necesidades y preferencias, es posible que desees utilizar otras herramientas o métodos para realizar esta conversión. ¡Experimenta y encuentra el método que mejor funcione para ti!
Puedes abrir el archivo de texto con cualquier editor de texto para ver los datos convertidos
Una vez que hayas convertido tu archivo de Excel a formato de texto (TXT), podrás abrirlo y visualizarlo en cualquier editor de texto. Esta es una de las ventajas de utilizar este formato, ya que es compatible con la mayoría de los editores de texto disponibles en el mercado.
Preguntas frecuentes
1. ¿Por qué debería convertir un archivo Excel a formato de texto (TXT)?
Convertir un archivo Excel a formato de texto puede hacer que sea más fácil de leer y manipular en diferentes programas y sistemas operativos.
2. ¿Cómo puedo convertir un archivo Excel a formato de texto?
Puedes utilizar la función "Guardar como" en Excel para guardar el archivo como un archivo de texto (.txt).
3. ¿Se perderán los datos o el formato al convertir un archivo Excel a formato de texto?
Al convertir un archivo Excel a formato de texto, es posible que se pierda el formato y algunas funciones avanzadas de Excel. Sin embargo, los datos en sí deberían mantenerse intactos.
4. ¿Puedo convertir un archivo Excel a formato de texto en línea?
Sí, existen herramientas en línea que te permiten convertir archivos Excel a formato de texto sin necesidad de instalar ningún software adicional.
Deja una respuesta
Entradas relacionadas