Convertir archivo Excel de Mac a Windows: Guía paso a paso
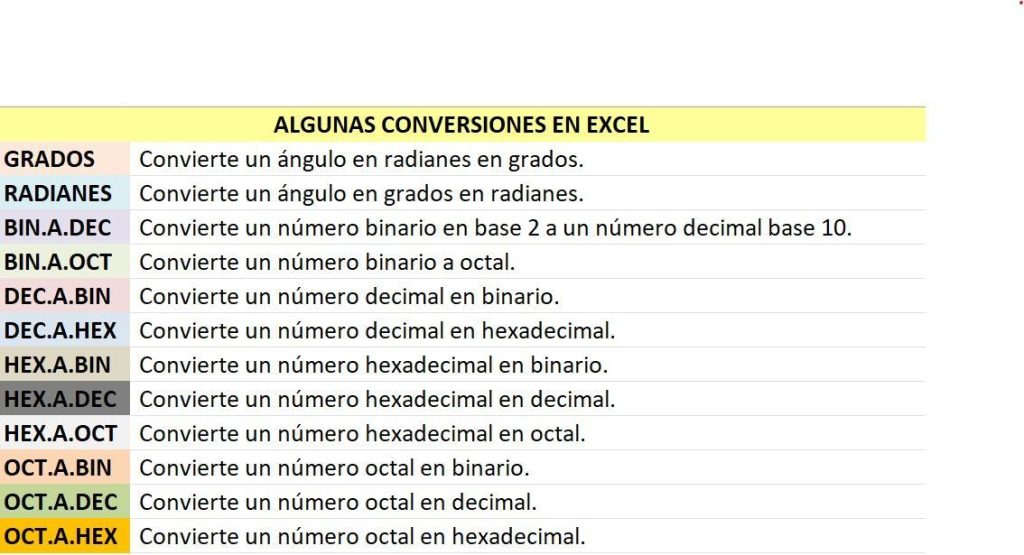
Si eres usuario de Mac y necesitas compartir un archivo de Excel con alguien que utiliza Windows, es posible que te encuentres con problemas de compatibilidad. Aunque ambos sistemas operativos utilizan versiones de Excel, existen diferencias en el formato de archivo que pueden dificultar la apertura y edición del archivo en el otro sistema.
 Cómo conservar un chip de Telcel sin utilizar por mucho tiempo
Cómo conservar un chip de Telcel sin utilizar por mucho tiempoTe mostraremos cómo convertir un archivo de Excel de Mac a Windows de manera sencilla. Aprenderás los pasos necesarios para asegurarte de que el archivo se pueda abrir y editar correctamente en Excel para Windows, evitando cualquier problema de compatibilidad. Sigue leyendo para descubrir cómo compartir tus archivos de Excel sin complicaciones entre diferentes sistemas operativos.
- Abre el archivo Excel en tu Mac
- Verifica la compatibilidad del archivo
- Haz clic en "Archivo" en la barra de menú
- Selecciona "Guardar como"
- En el cuadro de diálogo, elige una ubicación para guardar el archivo
- En el menú desplegable "Formato de archivo", selecciona "Formato de archivo Excel de Windows (.xlsx)"
- Haz clic en "Guardar"
- Transfiere el archivo guardado a tu PC con Windows
- Abre el archivo en Excel en tu PC con Windows
- Realiza cualquier ajuste necesario en el archivo
- Guarda el archivo en formato .xlsx si deseas conservar la compatibilidad con Excel en Windows
- ¡Listo! Tu archivo de Excel de Mac ahora es compatible con Windows
- Preguntas frecuentes
Abre el archivo Excel en tu Mac
Para comenzar, abre el archivo Excel que deseas convertir en tu Mac. Puedes hacer esto haciendo doble clic en el archivo o abriendo Excel y seleccionando "Abrir" en el menú de archivo.
 Cómo facturar pedidos en Didi Food de manera fácil y rápida
Cómo facturar pedidos en Didi Food de manera fácil y rápidaVerifica la compatibilidad del archivo
Antes de continuar con la conversión, es importante verificar la compatibilidad del archivo Excel en tu Mac. Asegúrate de que el archivo no contenga características o funciones específicas de Windows que puedan causar problemas durante la conversión.
Convierte el archivo a formato CSV
Una vez que hayas abierto el archivo en Excel, selecciona "Guardar como" en el menú de archivo. En la ventana emergente, elige "CSV (delimitado por comas)" como el formato de archivo y selecciona la ubicación donde deseas guardar el archivo convertido.
Abre el archivo CSV en Excel para Windows
Transfiere el archivo CSV a tu computadora con Windows y ábrelo en Excel. Puedes hacer esto copiando el archivo en un dispositivo de almacenamiento externo, como una unidad USB, o enviándolo por correo electrónico a ti mismo y descargándolo en tu computadora con Windows.
Realiza las modificaciones necesarias
Una vez que hayas abierto el archivo CSV en Excel para Windows, es posible que debas realizar algunas modificaciones para asegurarte de que los datos se vean y funcionen correctamente. Esto puede incluir ajustar el formato de las celdas, corregir fórmulas o reorganizar datos según sea necesario.
Guarda el archivo en formato Excel
Cuando hayas terminado de realizar las modificaciones necesarias, selecciona "Guardar como" en el menú de archivo y elige el formato de archivo de Excel (.xlsx o .xls) para guardar el archivo convertido en tu computadora con Windows.
¡Y eso es todo! Ahora has convertido con éxito tu archivo Excel de Mac a Windows. Puedes abrir el archivo convertido en cualquier versión de Excel en tu computadora con Windows sin ningún problema de compatibilidad.
Recuerda que este proceso solo aplica para convertir archivos de Excel de Mac a Windows. Si deseas convertir archivos de Windows a Mac, deberás seguir un proceso diferente.
Haz clic en "Archivo" en la barra de menú
Para convertir un archivo de Excel de Mac a Windows, primero debes abrir el archivo en Excel en tu computadora Mac. Luego, sigue los siguientes pasos:
Paso 1: Haz clic en "Archivo" en la barra de menú
En la parte superior de la pantalla, busca la barra de menú y haz clic en la pestaña "Archivo". Esto abrirá un menú desplegable con varias opciones.
Paso 2: Selecciona "Guardar como"
Una vez que hayas hecho clic en "Archivo", desplázate hacia abajo en el menú desplegable y selecciona la opción "Guardar como". Esto abrirá una ventana emergente con opciones adicionales para guardar el archivo.
Paso 3: Elige la ubicación y el nombre del archivo
En la ventana emergente de "Guardar como", puedes elegir la ubicación donde deseas guardar el archivo en tu computadora Mac. También puedes cambiar el nombre del archivo si lo deseas. Asegúrate de recordar dónde guardaste el archivo para poder encontrarlo fácilmente más tarde.
Paso 4: Selecciona el formato de archivo
En la parte inferior de la ventana emergente de "Guardar como", verás un menú desplegable llamado "Formato". Haz clic en este menú desplegable para ver las opciones de formato disponibles. Para convertir el archivo de Excel de Mac a Windows, selecciona la opción "Formato de archivo de Excel (.xlsx)". Esto garantizará que el archivo se guarde en un formato compatible con Excel en Windows.
Paso 5: Haz clic en "Guardar"
Una vez que hayas seleccionado el formato de archivo adecuado, haz clic en el botón "Guardar" en la parte inferior derecha de la ventana emergente. Esto guardará el archivo Excel de Mac en el nuevo formato y en la ubicación seleccionada.
Ahora has convertido con éxito tu archivo Excel de Mac a un formato compatible con Windows. Puedes transferir este archivo a una computadora con Windows y abrirlo en Excel sin problemas.
Recuerda que los nombres exactos de las opciones y los pasos pueden variar dependiendo de la versión de Excel que estés utilizando en tu computadora Mac. Sin embargo, los conceptos básicos de estos pasos deberían ser similares en la mayoría de las versiones de Excel.
Selecciona "Guardar como"
Para convertir un archivo Excel de Mac a Windows, primero debes seleccionar la opción "Guardar como" en tu programa de Excel en Mac. Esta opción te permitirá guardar el archivo en un formato compatible con Excel en Windows.
En el cuadro de diálogo, elige una ubicación para guardar el archivo
Una vez que hayas terminado de editar tu archivo Excel en Mac, el siguiente paso es convertirlo para poder abrirlo en Windows. Aquí te mostramos una guía paso a paso para convertir un archivo Excel de Mac a Windows.
Paso 1: Guardar el archivo en formato compatible
Antes de convertir el archivo, es importante asegurarse de que esté guardado en un formato compatible con Excel en Windows. Ve a la pestaña "Archivo" en la barra de menú y selecciona "Guardar como".
Paso 2: Elegir el formato de archivo
En el cuadro de diálogo, elige una ubicación para guardar el archivo y luego selecciona el formato de archivo compatible con Excel en Windows. Puedes elegir entre diferentes formatos como XLS, XLSX o CSV.
Paso 3: Guardar el archivo
Una vez que hayas seleccionado el formato de archivo deseado, haz clic en el botón "Guardar" para guardar el archivo en la ubicación especificada.
Paso 4: Transferir el archivo a Windows
Después de haber guardado el archivo en formato compatible, transfiérelo a tu computadora con Windows. Puedes utilizar una unidad USB, enviarlo por correo electrónico o utilizar cualquier otro método de transferencia de archivos.
Paso 5: Abrir el archivo en Excel en Windows
En tu computadora con Windows, abre Excel y ve a la pestaña "Archivo". Selecciona "Abrir" y busca el archivo que transferiste desde tu Mac. Haz doble clic en el archivo o selecciona "Abrir" para abrirlo en Excel en Windows.
Paso 6: Verificar la compatibilidad y ajustar el formato
Una vez que el archivo se haya abierto en Excel en Windows, verifica que todos los datos y formatos se hayan conservado correctamente. Es posible que debas ajustar algunos formatos, como las fórmulas o los estilos de celda, para garantizar la compatibilidad total.
¡Y eso es todo! Ahora deberías poder abrir y editar tu archivo Excel de Mac en Windows sin ningún problema.
En el menú desplegable "Formato de archivo", selecciona "Formato de archivo Excel de Windows (.xlsx)"
Si eres usuario de Mac y necesitas compartir un archivo de Excel con alguien que utiliza Windows, es posible que encuentres algunos problemas de compatibilidad. Esto se debe a que los archivos de Excel creados en Mac utilizan un formato diferente al de Windows.
Afortunadamente, Excel ofrece una solución sencilla para convertir archivos de Excel de Mac a Windows. Sigue estos pasos para convertir tu archivo:
Paso 1: Abre el archivo en Excel para Mac
Abre el archivo de Excel que deseas convertir en Excel para Mac. Asegúrate de que el archivo esté guardado en formato .xlsx o .xls.
Paso 2: Haz clic en "Archivo"
En la barra de menú en la parte superior de la pantalla, haz clic en "Archivo".
Paso 3: Selecciona "Guardar como"
En el menú desplegable, selecciona "Guardar como".
Paso 4: Elige la ubicación de destino
Elige la ubicación en la que deseas guardar el archivo convertido. Puedes guardar el archivo en cualquier carpeta de tu computadora o en un dispositivo de almacenamiento externo.
Paso 5: Selecciona "Formato de archivo"
En la ventana de "Guardar como", verás un menú desplegable llamado "Formato de archivo". Haz clic en este menú desplegable para ver las diferentes opciones de formato.
Paso 6: Selecciona "Formato de archivo Excel de Windows (.xlsx)"
En el menú desplegable "Formato de archivo", selecciona "Formato de archivo Excel de Windows (.xlsx)". Esta es la opción que te permitirá convertir el archivo de Excel de Mac al formato compatible con Windows.
Paso 7: Haz clic en "Guardar"
Una vez que hayas seleccionado el formato de archivo correcto, haz clic en "Guardar" para guardar el archivo convertido en la ubicación que elegiste.
¡Y eso es todo! Ahora tienes un archivo de Excel compatible con Windows que puedes compartir con cualquier usuario de Windows sin problemas de compatibilidad.
Haz clic en "Guardar"
Una vez que hayas terminado de editar tu archivo Excel en Mac, es hora de convertirlo para que sea compatible con Windows. Sigue estos pasos sencillos para convertir tu archivo Excel de Mac a Windows:
Paso 1: Abre tu archivo Excel en Mac
Abre el archivo Excel que deseas convertir en tu Mac. Asegúrate de que todas las modificaciones y ediciones necesarias se hayan realizado antes de continuar con el proceso de conversión.
Paso 2: Haz clic en "Archivo"
En la barra de menú superior, haz clic en "Archivo". Se desplegará un menú desplegable con varias opciones.
Paso 3: Selecciona "Guardar como"
En el menú desplegable de "Archivo", busca la opción "Guardar como" y haz clic en ella. Esto abrirá una ventana emergente con diferentes opciones de guardar.
Paso 4: Elige el formato de archivo compatible con Windows
En la ventana emergente de "Guardar como", verás una lista de formatos de archivo disponibles. Aquí es donde seleccionarás el formato que sea compatible con Windows. En este caso, selecciona el formato de archivo ".xlsx".
Paso 5: Guarda el archivo
Después de seleccionar el formato de archivo ".xlsx", elige la ubicación donde deseas guardar el archivo convertido en tu Mac. Puedes elegir guardar el archivo en una carpeta específica o en el escritorio para facilitar su acceso.
Paso 6: Haz clic en "Guardar"
Una vez que hayas seleccionado la ubicación de guardado, haz clic en el botón "Guardar" para iniciar el proceso de conversión. Dependiendo del tamaño del archivo, este proceso puede llevar unos segundos o varios minutos.
Paso 7: Transfiere el archivo a Windows
Una vez que se haya completado el proceso de conversión y hayas guardado el archivo Excel convertido en tu Mac, es hora de transferirlo a tu computadora con Windows. Puedes hacerlo a través de una unidad USB, correo electrónico o cualquier otro método de transferencia de archivos que prefieras.
¡Y eso es todo! Ahora tienes tu archivo Excel de Mac convertido en un formato compatible con Windows. Ahora podrás abrir y editar este archivo en Excel en cualquier computadora con Windows sin ningún problema.
Transfiere el archivo guardado a tu PC con Windows
Una vez que hayas terminado de trabajar en tu archivo de Excel en tu Mac, es hora de transferirlo a tu PC con Windows. Aquí hay una guía paso a paso para ayudarte a hacerlo:
Paso 1: Guarda el archivo de Excel en tu Mac
Primero, asegúrate de guardar el archivo de Excel que deseas transferir en tu Mac. Haz clic en "Archivo" en la barra de menú y selecciona "Guardar como". Elige una ubicación conveniente en tu Mac para guardar el archivo.
Paso 2: Transfiere el archivo a tu PC con Windows
Después de haber guardado el archivo en tu Mac, necesitarás transferirlo a tu PC con Windows. Hay varias formas de hacer esto:
- Usando una unidad USB: Conecta una unidad USB a tu Mac y copia el archivo de Excel en ella. Luego, desconecta la unidad USB de tu Mac y conéctala a tu PC con Windows. Abre la unidad USB en tu PC y copia el archivo de Excel en una ubicación de tu elección.
- A través de correo electrónico: Adjunta el archivo de Excel a un correo electrónico y envíalo a ti mismo. Luego, abre el correo electrónico en tu PC con Windows y descarga el archivo adjunto.
- Utilizando servicios de almacenamiento en la nube: Si utilizas servicios como Dropbox o Google Drive, puedes cargar el archivo de Excel en tu cuenta desde tu Mac y luego acceder a él desde tu PC con Windows.
Paso 3: Abre el archivo de Excel en tu PC con Windows
Una vez que hayas transferido el archivo de Excel a tu PC con Windows, es hora de abrirlo. Haz doble clic en el archivo de Excel y se abrirá automáticamente en Microsoft Excel (si tienes instalado el programa en tu PC). Si no tienes Microsoft Excel, puedes utilizar otras aplicaciones compatibles con archivos de Excel.
¡Y eso es todo! Ahora puedes comenzar a trabajar en tu archivo de Excel en tu PC con Windows sin problemas. Recuerda guardar cualquier cambio que realices y realizar copias de seguridad regularmente para evitar la pérdida de datos.
Abre el archivo en Excel en tu PC con Windows
Para convertir un archivo de Excel de Mac a Windows, lo primero que debes hacer es abrir el archivo en Excel en tu PC con Windows. Sigue estos pasos:
- Abre Excel en tu PC con Windows.
- Haz clic en "Archivo" en la barra de menú superior.
- Selecciona "Abrir" en el menú desplegable.
- Busca y selecciona el archivo de Excel que deseas convertir.
- Haz clic en "Abrir" para abrir el archivo en Excel en tu PC con Windows.
Una vez que hayas abierto el archivo en Excel en tu PC con Windows, podrás proceder a realizar la conversión.
Realiza cualquier ajuste necesario en el archivo
Antes de convertir un archivo Excel de Mac a Windows, es importante asegurarse de que el archivo esté correctamente ajustado. Esto incluye verificar que todas las fórmulas estén correctas, que no haya errores en los datos y que el formato sea el adecuado.
Si es necesario, realiza los ajustes necesarios en el archivo antes de proceder con la conversión. Esto garantizará que el archivo se transfiera correctamente y que no se pierda ninguna información importante.
Abre el archivo en Excel para Mac
El primer paso para convertir un archivo Excel de Mac a Windows es abrir el archivo en Excel para Mac. Esto se puede hacer simplemente haciendo doble clic en el archivo o abriendo Excel y seleccionando "Abrir" desde el menú Archivo.
Verifica la compatibilidad del archivo
Antes de proceder con la conversión, es importante verificar la compatibilidad del archivo. Asegúrate de que el archivo no contenga características o funciones que no sean compatibles con Excel para Windows.
- Verifica que no haya macros o VBA que puedan causar problemas en la conversión.
- Asegúrate de que no se estén utilizando funciones específicas de Excel para Mac que no estén disponibles en Excel para Windows.
- Comprueba que no haya objetos incrustados, como gráficos o imágenes, que puedan causar problemas en la conversión.
Guarda el archivo en un formato compatible
Una vez que hayas verificado la compatibilidad del archivo, es importante guardarlo en un formato compatible con Excel para Windows. Para hacer esto, selecciona "Guardar como" desde el menú Archivo y elige el formato de archivo adecuado.
La mejor opción es guardar el archivo en formato .xlsx, que es compatible tanto con Excel para Mac como con Excel para Windows. Sin embargo, si necesitas compartir el archivo con versiones más antiguas de Excel, puedes optar por guardar el archivo en formato .xls.
Comparte el archivo convertido
Una vez que hayas guardado el archivo en un formato compatible, estará listo para ser compartido con usuarios de Excel para Windows. Puedes enviar el archivo por correo electrónico, guardarlo en una unidad de almacenamiento compartida o utilizar cualquier otro método de transferencia de archivos.
Asegúrate de informar a los usuarios de Excel para Windows que el archivo ha sido convertido desde Excel para Mac y que deben tener en cuenta cualquier diferencia o incompatibilidad que pueda haber.
Conclusión
Convertir un archivo Excel de Mac a Windows puede ser un proceso sencillo si se siguen los pasos adecuados. Asegúrate de realizar cualquier ajuste necesario en el archivo, verificar su compatibilidad y guardarlo en un formato compatible antes de compartirlo con usuarios de Excel para Windows. Siguiendo estas pautas, podrás transferir tus archivos Excel de Mac a Windows sin problemas.
Guarda el archivo en formato .xlsx si deseas conservar la compatibilidad con Excel en Windows
Si estás utilizando Excel en un Mac y necesitas compartir tus archivos con usuarios de Windows, es importante tener en cuenta que existen diferencias en la compatibilidad entre ambas plataformas. Una de las principales diferencias radica en el formato utilizado para guardar los archivos de Excel.
Por defecto, Excel en Mac guarda los archivos en formato .xls, que es compatible con versiones antiguas de Excel en Windows. Sin embargo, si deseas conservar la compatibilidad con las versiones más recientes de Excel en Windows, es recomendable guardar el archivo en formato .xlsx.
El formato .xlsx se introdujo en Excel 2007 y es el formato predeterminado utilizado en las versiones más recientes de Excel en Windows. Este formato es más eficiente y ofrece más características que el formato .xls, por lo que es recomendable utilizarlo si deseas aprovechar al máximo las funcionalidades de Excel en Windows.
A continuación, te mostramos cómo convertir un archivo de Excel de Mac a formato .xlsx:
Paso 1: Abre el archivo de Excel en Mac
Abre el archivo de Excel que deseas convertir en tu Mac.
Paso 2: Haz clic en "Archivo" y selecciona "Guardar como"
En la barra de menú de Excel, haz clic en "Archivo" y selecciona "Guardar como" en el menú desplegable.
Paso 3: Elige la ubicación y el nombre del archivo
Elige la ubicación donde deseas guardar el archivo y asigna un nombre descriptivo al mismo.
Paso 4: Selecciona "Libro de Excel" en el menú desplegable "Formato"
En el menú desplegable "Formato", selecciona "Libro de Excel" para guardar el archivo en formato .xlsx.
Paso 5: Haz clic en "Guardar"
Una vez seleccionado el formato .xlsx, haz clic en "Guardar" para convertir y guardar el archivo en el nuevo formato.
¡Listo! Ahora has convertido con éxito un archivo de Excel de Mac a formato .xlsx, asegurando la compatibilidad con las versiones más recientes de Excel en Windows. Recuerda utilizar este formato si necesitas compartir tus archivos con usuarios de Windows y aprovechar al máximo las funcionalidades de Excel en esta plataforma.
¡Listo! Tu archivo de Excel de Mac ahora es compatible con Windows
Si eres usuario de Mac y necesitas compartir un archivo de Excel con alguien que utiliza Windows, es posible que te hayas encontrado con el problema de incompatibilidad entre las versiones de Excel de ambos sistemas operativos. Afortunadamente, existe una solución sencilla para convertir un archivo de Excel de Mac a Windows y asegurarte de que se pueda abrir sin problemas en cualquier computadora.
Paso 1: Guardar el archivo en formato .xlsx
El primer paso para convertir un archivo de Excel de Mac a Windows es asegurarse de guardarlo en un formato compatible con ambas plataformas. Para hacer esto, abre el archivo en Excel para Mac y ve a la pestaña "Archivo". Luego, selecciona "Guardar como" y elige la opción "Libro de Excel (.xlsx)" en el menú desplegable de formatos de archivo. Guarda el archivo con un nombre nuevo y haz clic en "Guardar".
Paso 2: Comprobar la compatibilidad con Windows
Una vez que hayas guardado el archivo en formato .xlsx, es importante asegurarse de que sea compatible con Excel para Windows. Para hacer esto, puedes abrir el archivo en Excel para Windows y verificar que se muestre correctamente sin errores ni cambios en el formato o la estructura del documento. Si todo se ve bien, puedes estar seguro de que el archivo está listo para ser compartido con usuarios de Windows.
Paso 3: Compartir el archivo con usuarios de Windows
Finalmente, puedes compartir el archivo de Excel de Mac convertido con usuarios de Windows a través de diferentes métodos, como el correo electrónico, servicios de almacenamiento en la nube o transferencia directa a través de una unidad USB. Asegúrate de proporcionar instrucciones claras sobre cómo abrir el archivo en Excel para Windows y cualquier otro detalle relevante que pueda ser útil para los usuarios de Windows.
Recuerda que la compatibilidad entre versiones de Excel puede variar dependiendo de la versión específica del programa en cada sistema operativo. Si experimentas problemas de compatibilidad, puedes intentar actualizar a la última versión de Excel o buscar soluciones específicas para tu caso.
Ahora que conoces estos sencillos pasos, ya no tendrás problemas para convertir un archivo de Excel de Mac a Windows. ¡Comparte tus archivos sin preocupaciones y facilita la colaboración con usuarios de diferentes sistemas operativos!
Preguntas frecuentes
1. ¿Puedo abrir un archivo de Excel hecho en Mac en Windows?
Sí, los archivos de Excel hechos en Mac son compatibles con Windows.
2. ¿Cómo puedo convertir un archivo de Excel de Mac a Windows?
Puedes convertirlo simplemente abriendo el archivo en Excel en Windows y guardándolo en el formato de archivo compatible con Windows.
3. ¿Qué formato de archivo debo elegir al guardar el archivo de Excel en Windows?
Debes elegir el formato de archivo ".xlsx" al guardar el archivo de Excel en Windows.
4. ¿Puedo perder datos o formato al convertir un archivo de Excel de Mac a Windows?
No, la conversión de un archivo de Excel de Mac a Windows no debería hacer que pierdas datos o formato, siempre y cuando guardes el archivo en el formato correcto.
Deja una respuesta
Entradas relacionadas