Convertir importe a letra en Excel: guía práctica

En el mundo empresarial y financiero, es común trabajar con números y cantidades de dinero. En ocasiones, es necesario convertir estos importes numéricos a texto, especialmente cuando se trata de presentar informes o documentos legales. Una herramienta muy útil para realizar esta tarea es Microsoft Excel, ya que cuenta con una función que permite convertir automáticamente un importe numérico a letra. Te mostraremos cómo utilizar esta función y te daremos algunos consejos prácticos para hacerlo de manera eficiente.
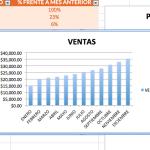 Cómo calcular las ventas diarias con Excel: Guía paso a paso
Cómo calcular las ventas diarias con Excel: Guía paso a pasoAprenderás cómo utilizar la función "TEXTO" en Excel para convertir un importe numérico a letra. Te mostraremos paso a paso cómo utilizar esta función, así como algunos ejemplos prácticos para que puedas aplicarla en tu trabajo diario. Además, te daremos algunos consejos adicionales para mejorar la presentación de tus informes y documentos financieros. ¡No te lo pierdas!
- Utiliza la función TEXTO para convertir un número en su equivalente en texto
- Divide el importe en unidades, decenas, centenas, etc. para poder escribirlo correctamente en letras
- Utiliza la función SI para establecer condiciones y escribir los nombres de los números especiales como "mil", "millón", etc
- Utiliza la función CONCATENAR para unir las diferentes partes del número en texto
- Asegúrate de ajustar las fórmulas para que funcionen correctamente con diferentes números
- Utiliza referencias absolutas para asegurarte de que las fórmulas se copien correctamente a otras celdas
- Utiliza formato condicional para resaltar errores o valores incorrectos en la conversión
- Prueba la función con diferentes números para asegurarte de que funcione correctamente en todos los casos
- Documenta tu fórmula y los pasos utilizados para que puedas entenderla y modificarla en el futuro si es necesario
- Si tienes problemas, busca tutoriales en línea o consulta con colegas que puedan ayudarte
- Preguntas frecuentes
Utiliza la función TEXTO para convertir un número en su equivalente en texto
En Excel, a veces es necesario convertir un importe numérico en su equivalente en letra. Por ejemplo, si tienes una factura con un importe de 1500 y quieres mostrar ese importe en palabras, puedes utilizar la función TEXTO para lograrlo.
 Pagar Netflix con tarjeta de Google Play: guía paso a paso
Pagar Netflix con tarjeta de Google Play: guía paso a pasoPasos para convertir un importe a letra en Excel
Para convertir un importe a letra en Excel, sigue estos pasos:
- Selecciona la celda donde quieres que aparezca el importe en letra.
- Escribe la siguiente fórmula en la barra de fórmulas: =TEXTO(A1,"[Moneda]GENERAL")
- Pulsa Enter para obtener el resultado.
La función TEXTO toma dos argumentos: el número que quieres convertir y el formato en el que quieres mostrarlo. En este caso, utilizamos el formato "[Moneda]GENERAL" para mostrar el importe en letra.
Es importante tener en cuenta que la función TEXTO tiene algunas limitaciones. Por ejemplo, solo puede convertir números menores a 1 billón y no puede manejar decimales. Si necesitas convertir un importe con decimales, puedes utilizar la función CONCATENAR para combinar la parte entera y la parte decimal en una sola celda antes de aplicar la función TEXTO.
Ejemplos de conversión de importe a letra
A continuación, se muestran algunos ejemplos de cómo convertir diferentes importes a letra utilizando la función TEXTO:
- Importe de 100: cien
- Importe de 5000: cinco mil
- Importe de 100000: cien mil
Recuerda que puedes personalizar el formato en el que se muestra el importe en letra cambiando el argumento de la función TEXTO. Por ejemplo, puedes utilizar "[Moneda]GENERAL" para mostrar el importe en formato de moneda.
Utilizar la función TEXTO de Excel es una forma sencilla de convertir un importe numérico en su equivalente en letra. Sigue los pasos mencionados anteriormente y personaliza el formato según tus necesidades.
Divide el importe en unidades, decenas, centenas, etc. para poder escribirlo correctamente en letras
Para poder convertir un importe en Excel a su equivalente en letras, es necesario descomponer el número en unidades, decenas, centenas, etc. Esto nos permitirá escribir correctamente cada una de las partes en palabras.
Utiliza la función SI para establecer condiciones y escribir los nombres de los números especiales como "mil", "millón", etc
Una tarea común en Excel es la de convertir un importe numérico a su equivalente en letra. Por ejemplo, convertir el número 1500 a "mil quinientos". En este caso, podemos utilizar la función SI para establecer condiciones y escribir los nombres de los números especiales como "mil", "millón", etc.
Para comenzar, debemos determinar qué número queremos convertir a letra. Supongamos que tenemos una celda llamada A1 con el número que queremos convertir.
A continuación, vamos a utilizar la función SI para establecer condiciones y escribir los nombres de los números especiales. Por ejemplo, si el número es igual a 1, vamos a escribir "uno". Si el número es igual a 1000, vamos a escribir "mil". Y así sucesivamente.
Utilizando la función SI para números especiales
Para establecer las condiciones y escribir los nombres de los números especiales, vamos a utilizar una combinación de la función SI y la función CONCATENAR.
Por ejemplo, si queremos convertir el número 1 a su equivalente en letra, podemos utilizar la siguiente fórmula:
=SI(A1=1, "uno", "")
Si el número es igual a 1, la fórmula escribirá "uno". Si el número es distinto de 1, la fórmula no escribirá nada.
De forma similar, podemos utilizar la función SI para escribir los nombres de los números especiales para los números 10, 100, 1000, etc.
=SI(A1=10, "diez", SI(A1=100, "cien", SI(A1=1000, "mil", "")))
En este caso, la fórmula verificará si el número es igual a 10. Si es así, escribirá "diez". Si no, verificará si el número es igual a 100. Si es así, escribirá "cien". Y si no, verificará si el número es igual a 1000. Si es así, escribirá "mil". Si ninguna de las condiciones se cumple, la fórmula no escribirá nada.
De esta manera, podemos utilizar la función SI para establecer condiciones y escribir los nombres de los números especiales en Excel.
Utiliza la función CONCATENAR para unir las diferentes partes del número en texto
Para convertir un importe en número a su equivalente en letra en Excel, puedes utilizar la función CONCATENAR. Esta función te permitirá unir las diferentes partes del número en texto y así obtener la representación en letras del importe.
Paso 1: Dividir el importe en sus diferentes partes
Antes de utilizar la función CONCATENAR, es necesario dividir el importe en sus diferentes partes: unidades, decenas, centenas, etc. Por ejemplo, si el importe es 1234.56, tendríamos:
- Unidades: 4
- Decenas: 3
- Centenas: 2
- Unidades de mil: 1
- Decenas de mil: 0
- Centenas de mil: 0
- Unidades de millón: 0
- Decenas de millón: 0
- Centenas de millón: 0
Paso 2: Crear una tabla de equivalencias
Una vez que tienes las diferentes partes del importe, es necesario crear una tabla de equivalencias para convertir cada parte en su equivalente en letra. Por ejemplo:
| Número | Letra |
|---|---|
| 0 | Cero |
| 1 | Uno |
| 2 | Dos |
| 3 | Tres |
| 4 | Cuatro |
| 5 | Cinco |
| 6 | Seis |
| 7 | Siete |
| 8 | Ocho |
| 9 | Nueve |
Además, es importante tener en cuenta las excepciones, como los números del 10 al 15 que tienen una representación especial.
Paso 3: Utilizar la función CONCATENAR para unir las partes en texto
Una vez que tienes la tabla de equivalencias y las diferentes partes del importe, puedes utilizar la función CONCATENAR para unir las partes en texto. Por ejemplo, para el importe 1234.56, el resultado sería:
Uno Mil Doscientos Treinta y Cuatro con 56/100
Recuerda utilizar la función CONCATENAR para unir las partes en texto y agregar las palabras adicionales necesarias, como "con" para separar la parte entera de la parte decimal.
Con estos pasos y utilizando la función CONCATENAR, podrás convertir importes en número a su equivalente en letra en Excel de forma práctica y sencilla.
Asegúrate de ajustar las fórmulas para que funcionen correctamente con diferentes números
Al trabajar con Excel, a menudo nos encontramos con la necesidad de convertir un importe en números a su equivalente en letras. Esto puede ser útil en diversos contextos, como la generación de facturas, la redacción de cheques o simplemente para fines de presentación de datos.
Afortunadamente, Excel ofrece una solución relativamente sencilla para realizar esta conversión utilizando fórmulas personalizadas. En esta guía práctica, te mostraré cómo ajustar estas fórmulas para que funcionen correctamente con diferentes números.
Paso 1: Preparar la hoja de cálculo
Crea una nueva hoja de cálculo en Excel y nómbrala "Importe a Letra".
En la celda A1, escribe "Importe en números".
En la celda B1, escribe "Importe en letras".
Paso 2: Definir la fórmula personalizada
Ahora, necesitaremos definir una fórmula personalizada que convierta el importe en números a su equivalente en letras. Puedes utilizar la siguiente fórmula:
=CONVERTIR.IMPORTE.A.LETRA(A2)
Esta fórmula utilizará la función personalizada "CONVERTIR.IMPORTE.A.LETRA" para realizar la conversión. Asegúrate de ajustar la referencia de celda "A2" de acuerdo a la ubicación de tu importe en números.
Paso 3: Aplicar la fórmula a los demás importes
Una vez que hayas definido la fórmula en la celda B2, puedes arrastrarla hacia abajo para aplicarla a los demás importes en números de tu hoja de cálculo. Excel ajustará automáticamente las referencias de celda de acuerdo a la ubicación de cada importe.
Recuerda que esta fórmula solo funcionará correctamente si tienes la función personalizada "CONVERTIR.IMPORTE.A.LETRA" disponible en tu versión de Excel. Si no la tienes, deberás buscar una solución alternativa o utilizar una versión de Excel que la incluya.
Convertir un importe en números a su equivalente en letras puede ser de gran utilidad en diversas situaciones. Con esta guía práctica, espero haber aclarado el proceso de cómo ajustar las fórmulas para que funcionen correctamente con diferentes números en Excel. Recuerda siempre verificar la precisión de los resultados y realizar pruebas exhaustivas antes de utilizar esta función en entornos profesionales.
Utiliza referencias absolutas para asegurarte de que las fórmulas se copien correctamente a otras celdas
Es importante utilizar referencias absolutas cuando estemos trabajando con fórmulas en Excel. Esto nos asegurará que las fórmulas se copien correctamente a otras celdas sin tener que modificar manualmente las referencias.
Una referencia absoluta se indica utilizando el signo de dólar ($) antes de la letra de la columna y el número de la fila. Por ejemplo, si queremos referenciar siempre la celda A1 en una fórmula, escribiríamos $A$1.
Al utilizar referencias absolutas, podemos copiar y pegar fórmulas fácilmente en diferentes celdas sin preocuparnos de que se modifiquen las referencias. Por ejemplo, si tenemos una fórmula en la celda B1 que suma los valores de las celdas A1 y A2, la fórmula sería =A1+A2. Si copiamos esta fórmula a la celda B2, la fórmula se actualizaría automáticamente a =A2+A3. Sin embargo, si utilizamos referencias absolutas, la fórmula se mantendría como =$A$1+$A$2, independientemente de la celda a la que la copiemos.
Para utilizar referencias absolutas en una fórmula, simplemente seleccionamos la celda o rango de celdas y agregamos los signos de dólar antes de la letra de la columna y el número de la fila en la barra de fórmulas.
Utilizar referencias absolutas nos permite trabajar de manera más eficiente en Excel al asegurarnos de que las fórmulas se copien correctamente a otras celdas sin tener que modificar manualmente las referencias.
Utiliza formato condicional para resaltar errores o valores incorrectos en la conversión
Una vez que hayas realizado la conversión del importe a letra en Excel, es importante asegurarse de que los resultados sean precisos y correctos. Una forma de hacerlo es utilizando el formato condicional para resaltar cualquier error o valor incorrecto en la conversión. Esto te permitirá identificar rápidamente cualquier problema y corregirlo.
Para utilizar el formato condicional, sigue los siguientes pasos:
- Selecciona la celda o rango de celdas donde se encuentran los resultados de la conversión.
- Ve a la pestaña "Inicio" en la barra de herramientas de Excel.
- Haz clic en el botón "Formato condicional" en el grupo "Estilo de celdas".
- Selecciona la opción "Nueva regla" en el menú desplegable.
- En el cuadro de diálogo "Nueva regla de formato", elige la opción "Formato solamente celdas que contengan" en la lista de reglas.
- En el siguiente cuadro desplegable, selecciona "Valores de error" para resaltar cualquier celda que contenga un error en la conversión.
- Elige el formato de resaltado que deseas aplicar a las celdas con errores. Puede ser un color de fondo, un color de fuente o un estilo de borde.
- Haz clic en "Aceptar" para aplicar la regla de formato condicional.
Ahora cualquier celda que contenga un error en la conversión del importe a letra se resaltará según el formato que hayas elegido. Esto te permitirá identificar rápidamente cualquier error y corregirlo para asegurarte de que los resultados de la conversión sean correctos.
Prueba la función con diferentes números para asegurarte de que funcione correctamente en todos los casos
En Excel, a veces es necesario convertir un importe numérico a su equivalente en letras. Esto puede ser útil, por ejemplo, al redactar cheques o al generar facturas. Afortunadamente, Excel ofrece una función que nos permite realizar esta conversión de manera sencilla.
La función "NÚMERO.LETRA"
Para convertir un importe a letra en Excel, utilizaremos la función "NÚMERO.LETRA". Esta función toma como argumento un número y devuelve su equivalente en letras.
La sintaxis de la función es la siguiente:
- =NÚMERO.LETRA(número, [género])
Donde:
- número: El importe numérico que queremos convertir a letras.
- género (opcional): El género gramatical para la conversión. Puede ser 0 para masculino o 1 para femenino.
Por ejemplo, si queremos convertir el importe 1234.56 a letras, podemos utilizar la siguiente fórmula:
- =NÚMERO.LETRA(1234.56)
Esta fórmula nos devolverá el texto "MIL DOSCIENTOS TREINTA Y CUATRO CON CINCUENTA Y SEIS".
Si queremos utilizar el género femenino, podemos utilizar la siguiente fórmula:
- =NÚMERO.LETRA(1234.56, 1)
Esta fórmula nos devolverá el texto "MIL DOSCIENTAS TREINTA Y CUATRO CON CINCUENTA Y SEIS".
Es importante mencionar que la función "NÚMERO.LETRA" tiene algunas limitaciones. Por ejemplo, solo puede convertir números enteros entre -999999999999999 y 999999999999999. Además, solo puede convertir números con hasta 15 dígitos.
La función "NÚMERO.LETRA" de Excel nos permite convertir un importe numérico a su equivalente en letras de manera sencilla. Prueba esta función con diferentes números para asegurarte de que funcione correctamente en todos los casos.
Documenta tu fórmula y los pasos utilizados para que puedas entenderla y modificarla en el futuro si es necesario
La conversión de un importe numérico a su equivalente en letra es una tarea muy común en Excel. Aunque existen diversas formas de lograrlo, es importante documentar la fórmula utilizada y los pasos involucrados, para poder entenderla y modificarla en el futuro si es necesario.
Paso 1: Preparar la hoja de cálculo
Antes de comenzar con la fórmula, es recomendable preparar la hoja de cálculo de manera adecuada. Es importante tener una celda donde se ingresará el importe numérico y otra celda donde se mostrará el resultado en letra. También se puede utilizar una columna adicional para desglosar el resultado por unidades, decenas, centenas, etc.
Paso 2: Utilizar la función CONCATENAR y TEXTO
La forma más común de convertir un importe a letra es utilizando las funciones CONCATENAR y TEXTO en Excel. Para ello, se deben seguir los siguientes pasos:
- En la celda donde se mostrará el resultado en letra, utilizar la función CONCATENAR para unir las partes del importe en letra.
- Utilizar la función TEXTO para convertir cada parte del importe en letra, utilizando el formato adecuado.
- Unir todas las partes utilizando la función CONCATENAR.
Por ejemplo, si se desea convertir el importe 1234.56 a su equivalente en letra, se puede utilizar la fórmula:
=CONCATENAR(TEXTO(1234;"[Letra]");" con ";TEXTO(0,56;"[Letra]");" céntimos")
Este ejemplo mostrará el resultado "Mil doscientos treinta y cuatro con cincuenta y seis céntimos".
Paso 3: Personalizar la fórmula según tus necesidades
La fórmula anterior es solo un ejemplo básico y se puede personalizar según tus necesidades. Puedes agregar más desgloses por unidades, decenas, centenas, etc., o incluso adaptarla a tu idioma o moneda.
Recuerda documentar los cambios realizados en la fórmula para poder entenderla y modificarla en el futuro si es necesario.
La conversión de un importe a letra en Excel es una tarea que se puede lograr utilizando las funciones CONCATENAR y TEXTO. Es importante documentar la fórmula y los pasos utilizados para entenderla y modificarla en el futuro. Personaliza la fórmula según tus necesidades y recuerda documentar los cambios realizados.
Si tienes problemas, busca tutoriales en línea o consulta con colegas que puedan ayudarte
Si te encuentras con dificultades al intentar convertir un importe a letra en Excel, no te preocupes. Existen numerosos tutoriales en línea que pueden proporcionarte una guía paso a paso para lograrlo. Estos tutoriales suelen incluir ejemplos prácticos y explicaciones detalladas que te ayudarán a comprender el proceso.
Además, otra opción es consultar con colegas o amigos que tengan experiencia en el uso de Excel. Ellos pueden brindarte consejos útiles y compartir contigo sus propias técnicas o fórmulas que les hayan funcionado en situaciones similares.
Recuerda que en el mundo de la programación y el manejo de hojas de cálculo, siempre hay una comunidad dispuesta a ayudar. No te desanimes si inicialmente encuentras obstáculos, busca apoyo y seguro encontrarás la solución que necesitas.
Preguntas frecuentes
¿Qué es un convertidor de importe a letra en Excel?
Es una herramienta que permite transformar un número en formato numérico a su equivalente en palabras.
¿Cómo puedo utilizar un convertidor de importe a letra en Excel?
Debes ingresar la fórmula correspondiente en una celda y luego referenciar el número que deseas convertir.
¿Es posible personalizar el formato de la conversión?
Si, algunos convertidores de importe a letra en Excel permiten ajustar el formato según tus preferencias.
¿Puedo utilizar un convertidor de importe a letra en Excel en diferentes idiomas?
Sí, existen convertidores que ofrecen la opción de elegir entre varios idiomas para la conversión de números a palabras.
Deja una respuesta
Entradas relacionadas