Convierte archivos CDA a MP3 en Windows 10: Guía completa y fácil

Si eres amante de la música y tienes una colección de CDs en tu casa, es probable que te hayas encontrado con archivos CDA en lugar de MP3 cuando intentas copiarlos a tu computadora. Los archivos CDA son simplemente marcadores de pista que apuntan a los datos de audio reales en el CD, por lo que no se pueden reproducir directamente en la mayoría de los reproductores de música o dispositivos portátiles.
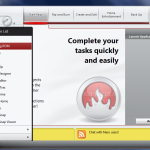 Aprende cómo quemar un CD con Nero StartSmart - Guía paso a paso
Aprende cómo quemar un CD con Nero StartSmart - Guía paso a pasoTe mostraremos cómo convertir archivos CDA a MP3 en Windows 10 de manera sencilla. Exploraremos diferentes métodos y herramientas que puedes utilizar para realizar esta conversión, desde programas de software hasta servicios en línea. También te daremos algunas recomendaciones y consejos para asegurarte de obtener la mejor calidad de audio posible en tus archivos MP3 convertidos.
- Descarga e instala un programa de conversión de archivos, como FreeRIP o CDA to MP3 Converter
- Abre el programa y selecciona la opción de convertir archivos CDA a MP3
- Selecciona los archivos CDA que deseas convertir
- Elige la ubicación donde deseas guardar los archivos MP3 convertidos
- Ajusta las opciones de calidad y formato de salida según tus preferencias
- Haz clic en el botón de convertir y espera a que finalice el proceso
- Una vez completada la conversión, tus archivos CDA se habrán convertido a MP3 y estarán listos para ser reproducidos en cualquier reproductor de música compatible
- Preguntas frecuentes
Descarga e instala un programa de conversión de archivos, como FreeRIP o CDA to MP3 Converter
Para convertir archivos CDA a MP3 en Windows 10, necesitarás descargar e instalar un programa de conversión de archivos. Hay varias opciones disponibles en línea, pero dos de las más populares son FreeRIP y CDA to MP3 Converter. A continuación, te explicaremos cómo descargar e instalar ambos programas:
 Cómo ver un mensaje en Messenger sin que el remitente se entere
Cómo ver un mensaje en Messenger sin que el remitente se entereFreeRIP
1. Ve al sitio web oficial de FreeRIP: https://www.freerip.com/
2. Haz clic en el botón "Download FreeRIP" para comenzar la descarga.
3. Una vez que se haya descargado el archivo de instalación, haz doble clic en él para ejecutarlo.
4. Sigue las instrucciones del instalador para completar la instalación de FreeRIP en tu computadora.
CDA to MP3 Converter
1. Dirígete al sitio web oficial de CDA to MP3 Converter: https://www.cdatomp3.org/
2. Haz clic en el botón "Download Now" para iniciar la descarga.
3. Una vez que se haya completado la descarga, abre el archivo de instalación haciendo doble clic en él.
4. Sigue las instrucciones en pantalla para instalar CDA to MP3 Converter en tu computadora.
Ambos programas son gratuitos y fáciles de usar, por lo que no deberías encontrar problemas para descargar e instalar ninguno de ellos. Una vez que hayas completado la instalación, estarás listo para comenzar a convertir tus archivos CDA a MP3 en Windows 10.
Abre el programa y selecciona la opción de convertir archivos CDA a MP3
Para convertir archivos CDA a MP3 en Windows 10, primero debes abrir el programa de conversión. Una vez que estés en el programa, busca la opción específica que te permita realizar esta conversión.
Selecciona los archivos CDA que deseas convertir
Para convertir archivos CDA a MP3 en Windows 10, primero debes seleccionar los archivos CDA que deseas convertir. Aquí te mostramos cómo hacerlo:
- Abre el reproductor de Windows Media en tu computadora.
- Haz clic en la pestaña "Grabar" en la parte superior del reproductor.
- Inserta el CD que contiene los archivos CDA en la unidad de CD/DVD de tu computadora.
- Espera a que el reproductor de Windows Media detecte el CD y muestre la lista de canciones.
- Selecciona las canciones que deseas convertir a MP3. Puedes hacerlo haciendo clic en cada canción mientras mantienes presionada la tecla "Ctrl" en tu teclado.
Una vez que hayas seleccionado los archivos CDA que deseas convertir, estás listo para pasar al siguiente paso.
Elige la ubicación donde deseas guardar los archivos MP3 convertidos
Una vez que hayas seleccionado los archivos CDA que deseas convertir a MP3, es importante que elijas la ubicación en tu computadora donde deseas guardar los archivos MP3 convertidos. Esto te ayudará a mantener tus archivos organizados y fáciles de encontrar.
Puedes optar por guardar los archivos MP3 en una carpeta específica que hayas creado previamente o en una ubicación predeterminada. A continuación, te mostraremos cómo seleccionar la ubicación deseada en Windows 10.
Selecciona la ubicación deseada en Windows 10
Para seleccionar la ubicación donde deseas guardar los archivos MP3 convertidos en Windows 10, sigue estos pasos:
- Abre el programa o la herramienta que estás utilizando para convertir los archivos CDA a MP3.
- Busca la opción "Guardar" o "Guardar en". Esta opción generalmente se encuentra en la barra de menú superior o en la parte inferior de la interfaz del programa.
- Haz clic en la opción "Guardar" o "Guardar en". Se abrirá un cuadro de diálogo que te permitirá seleccionar la ubicación donde deseas guardar los archivos MP3 convertidos.
- Explora las carpetas de tu computadora y navega hasta la ubicación deseada.
- Haz clic en "Aceptar" o en el botón equivalente para confirmar la selección de la ubicación.
Una vez que hayas seguido estos pasos, el programa o la herramienta guardará los archivos MP3 convertidos en la ubicación que hayas seleccionado. Ahora podrás encontrar fácilmente tus archivos MP3 y disfrutar de tu música favorita en el formato deseado.
Ajusta las opciones de calidad y formato de salida según tus preferencias
Una vez que hayas seleccionado los archivos CDA que deseas convertir a MP3, es importante ajustar las opciones de calidad y formato de salida para satisfacer tus preferencias personales.
En primer lugar, debes decidir la calidad del archivo MP3 resultante. Si deseas una calidad de audio óptima, puedes seleccionar una tasa de bits más alta, como 320 kbps. Sin embargo, si deseas un archivo de menor tamaño y no te importa sacrificar un poco la calidad, puedes optar por una tasa de bits más baja, como 128 kbps.
Además, puedes elegir el formato de salida del archivo MP3. Aunque el formato MP3 es ampliamente compatible y se reproduce en la mayoría de los dispositivos, también puedes optar por otros formatos como WAV o AAC, según tus necesidades.
Dentro de la configuración de tu software o herramienta de conversión de archivos, busca las opciones de calidad y formato de salida. Puede que estén etiquetadas como "Configuración de audio" o "Preferencias de conversión". Una vez que las encuentres, asegúrate de seleccionar las opciones deseadas y guardar los cambios.
Recuerda que la calidad de salida y el formato seleccionado pueden afectar tanto el tamaño del archivo resultante como la calidad del audio. Por lo tanto, es importante encontrar un equilibrio que se adapte a tus necesidades y preferencias personales.
Una vez que hayas ajustado estas opciones, estás listo para iniciar la conversión de los archivos CDA a MP3 en Windows 10. Simplemente sigue los pasos indicados por tu software o herramienta de conversión y espera a que se complete el proceso.
Haz clic en el botón de convertir y espera a que finalice el proceso
Una vez que hayas seleccionado todas las opciones de configuración necesarias, es momento de dar el siguiente paso y hacer clic en el botón de "Convertir". Este botón iniciará el proceso de conversión de tus archivos CDA a MP3.
Es importante tener en cuenta que el tiempo que tomará el proceso de conversión puede variar dependiendo del tamaño de los archivos CDA y la potencia de tu computadora. Si tienes una gran cantidad de archivos o archivos de gran tamaño, es posible que el proceso tome más tiempo.
Durante el proceso de conversión, verás una barra de progreso que te indicará el avance del proceso. Es importante no cerrar la aplicación o apagar la computadora mientras se esté llevando a cabo la conversión, ya que esto podría interrumpir el proceso y generar archivos MP3 incompletos o dañados.
Una vez que la conversión haya finalizado, verás una notificación o mensaje que te indicará que los archivos MP3 se han generado exitosamente. En este punto, podrás encontrar los archivos MP3 en la ubicación de salida que seleccionaste previamente.
Es recomendable revisar los archivos MP3 generados para asegurarte de que se hayan convertido correctamente y que no haya ningún problema o error. Reproduce los archivos en tu reproductor de música preferido o en cualquier otro programa de reproducción de audio para verificar que el sonido sea correcto y que no haya ningún problema de calidad.
Si encuentras algún problema con los archivos convertidos, puedes repetir el proceso de conversión con las opciones de configuración que consideres necesarias para obtener los resultados deseados.
¡Y eso es todo! Ahora ya sabes cómo convertir archivos CDA a MP3 en Windows 10 de forma completa y fácil. Este proceso te permitirá disfrutar de tu música favorita en el formato MP3, compatible con la mayoría de los reproductores de música y dispositivos.
Una vez completada la conversión, tus archivos CDA se habrán convertido a MP3 y estarán listos para ser reproducidos en cualquier reproductor de música compatible
Si eres un amante de la música y tienes archivos CDA que deseas convertir a MP3 para poder escucharlos en tu reproductor de música favorito, estás en el lugar correcto. En esta guía completa y fácil, te mostraremos paso a paso cómo convertir tus archivos CDA a MP3 en Windows 10.
¿Qué son los archivos CDA?
Los archivos CDA son una representación virtual de las pistas de audio en un CD de música. Estos archivos no contienen música real, sino información sobre las pistas y su ubicación en el CD. Por lo tanto, no se pueden reproducir directamente en tu reproductor de música o en tu computadora sin realizar una conversión previa.
¿Por qué convertir archivos CDA a MP3?
La principal razón para convertir archivos CDA a MP3 es la conveniencia. Los archivos MP3 son ampliamente compatibles y se pueden reproducir en una variedad de dispositivos, como reproductores de música portátiles, teléfonos móviles y computadoras. Además, los archivos MP3 ocupan menos espacio en tu disco duro en comparación con los archivos CDA, lo que te permite almacenar más música en tu dispositivo.
Conversión de archivos CDA a MP3 en Windows 10
A continuación, te mostramos los pasos que debes seguir para convertir tus archivos CDA a MP3 en Windows 10:
- Paso 1: Abre Windows Media Player en tu computadora. Puedes encontrarlo en el menú de inicio o buscarlo en la barra de tareas.
- Paso 2: Inserta el CD de música en la unidad de CD/DVD de tu computadora.
- Paso 3: Haz clic en la pestaña "Rip" en la parte superior de la ventana de Windows Media Player.
- Paso 4: Selecciona las pistas que deseas convertir a MP3. Puedes hacerlo haciendo clic en el cuadro de verificación junto a cada pista o seleccionando todas las pistas si deseas convertir el CD completo.
- Paso 5: Haz clic en el botón "Rip" en la parte superior de la ventana para comenzar la conversión. Windows Media Player comenzará a extraer las pistas seleccionadas y a convertirlas a MP3.
- Paso 6: Una vez completada la conversión, tus archivos CDA se habrán convertido a MP3 y estarán listos para ser reproducidos en cualquier reproductor de música compatible.
¡Y eso es todo! Ahora puedes disfrutar de tus archivos de música en formato MP3 sin problemas. Recuerda que siempre es una buena práctica guardar una copia de seguridad de tus archivos originales antes de realizar cualquier conversión o modificación.
Preguntas frecuentes
1. ¿Puedo convertir archivos CDA a MP3 en Windows 10?
Sí, puedes convertir archivos CDA a MP3 en Windows 10 utilizando software de conversión de audio.
2. ¿Qué software recomiendas para convertir archivos CDA a MP3 en Windows 10?
Algunos software populares para convertir archivos CDA a MP3 en Windows 10 son FreeRIP, Exact Audio Copy y dBpoweramp.
3. ¿Cómo puedo convertir archivos CDA a MP3 en Windows 10 utilizando FreeRIP?
Para convertir archivos CDA a MP3 con FreeRIP, debes abrir el programa, seleccionar la opción "Rip" y luego elegir el formato de salida como MP3.
4. ¿Necesito tener una grabadora de CD en mi computadora para convertir archivos CDA a MP3 en Windows 10?
No, no necesitas una grabadora de CD para convertir archivos CDA a MP3 en Windows 10. Puedes hacerlo directamente desde tu disco duro utilizando software de conversión de audio.
Deja una respuesta
Entradas relacionadas